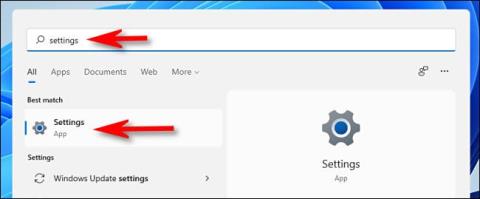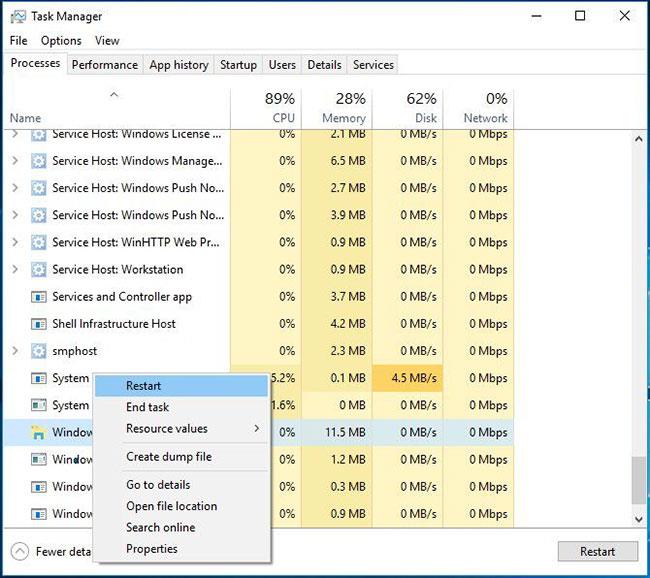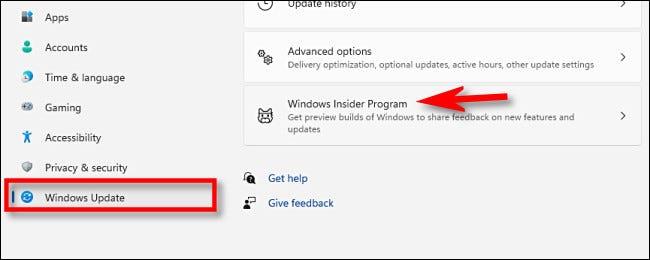Pokud se účastníte programu Windows Insider pro Windows 11 a chcete během příštího upgradu přejít z kanálů Beta nebo Release Preview na stabilní sestavení, co byste měli udělat?
V zásadě, pokud plánujete používat stabilní verzi Windows 11 při oficiálním spuštění operačního systému 5. října, zatímco používáte kanály Beta nebo Release Preview (neplatí pro Dev), je metoda převodu obecně poměrně jednoduchá. Stačí přepnout přepínač v aplikaci Nastavení systému Windows a vaše předplatné programu Windows Insider Program bude okamžitě zrušeno, jakmile bude k dispozici další hlavní stabilní vydání. Totéž bude platit, jakmile Microsoft plně vydá Windows 11, ale možná budete muset počkat, až bude k dispozici velká aktualizace, aby se automaticky přepnul. Jinak zůstanete na kanálech Windows 11 Beta nebo Preview Release .
Chcete-li začít, nejprve otevřete Nastavení Windows stisknutím kombinace kláves Windows + i . Nebo můžete otevřít nabídku Start, najít klíčové slovo „Nastavení“ a kliknutím na příslušnou ikonu aplikace Nastavení se vrátit.
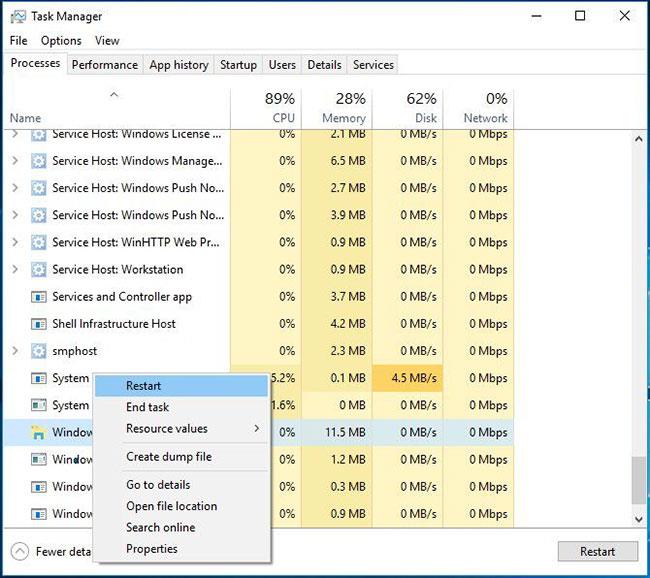
V rozhraní Nastavení klikněte v seznamu vpravo na „ Windows Update “ a poté vyberte „ Windows Insider Program “.
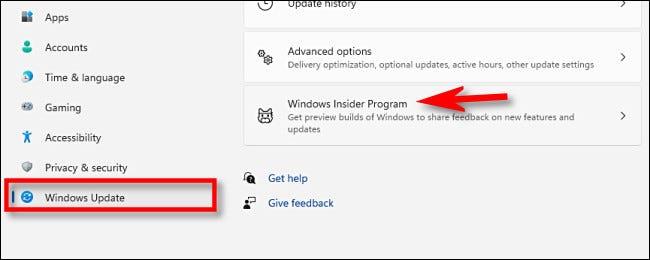
Na obrazovce nastavení programu Windows Insider klikněte na „ Zastavit získávání náhledových sestavení “. Dále přepněte přepínač vedle možnosti „ Zrušit registraci tohoto zařízení při vydání další verze Windows “ do stavu „ Zapnuto “ .
Poté zavřete Nastavení a až Microsoft příště vydá velkou stabilní aktualizaci pro Windows 11, váš počítač automaticky opustí program Insider a přejde na běžnou stabilní verzi.
Kromě toho můžete na stejné obrazovce také změnit nastavení programu Windows Insider, pokud chcete přepínat mezi kanály Dev, Beta a Release Preview. Hodně štěstí!
Pokud jste Windows 11 ještě nenainstalovali nebo hledáte způsoby, jak Windows 11 používat efektivněji, podívejte se na tuto příručku .