Jak přehrávat disky DVD v systému Windows 11
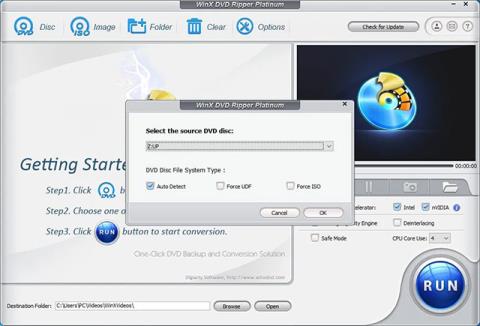
Přestože jsou dnes služby streamování videa velmi populární, někteří milovníci filmů, kteří vlastní kvalitní kolekce DVD, se rozhodně nechtějí vzdát svých zábavních návyků.
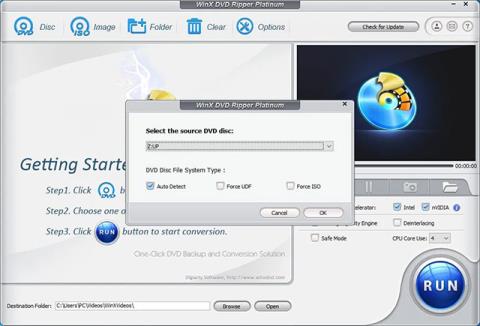
Přestože jsou dnes služby streamování videa velmi populární, někteří milovníci filmů, kteří vlastní kvalitní kolekce DVD, se rozhodně nechtějí vzdát svých zábavních návyků.
Zdá se však, že přehrávání DVD na PC již není tak snadné jako dříve. Většina nových počítačů na dnešním trhu nemá optické mechaniky. Horší je, že Microsoft odstranil možnost přehrávání DVD ve Windows 10 a Windows 11, tak co dělat? Pojďme to zjistit níže.
METODA 1. PŘEVEĎ DVD DO DIGITÁLNÍHO FORMÁTU
První metodou, kterou můžete zvážit, je digitalizace disků DVD do formátů podporovaných systémem Windows 11. Zní to jako „velký problém“, ale není to tak složité, jak si představujete. Pomocí softwaru nazvaného WinX DVD Ripper můžete dokončit proces převodu DVD na digitální pouhými několika kliknutími.
Jakmile budete mít digitální kopii, můžete přehrávat filmy na DVD, aniž byste potřebovali disk, jednotku DVD nebo software přehrávače DVD. Znamená to také, že se nemusíte potýkat se složitějšími problémy, jako je například, že jednotka DVD nečte disk. Kromě toho můžete také přenášet digitální kopie do tabletů, telefonů a dalších zařízení a užívat si filmy volněji.
Krok 1. Stáhněte a nainstalujte WinX DVD Ripper do počítače se systémem Windows 11. Instalační soubor má velikost pouze 31,6 MB.
Krok 2. Otevřete WinX DVD Ripper a kliknutím na tlačítko “ Disk ” vyberte zdrojový DVD disk.
Pokud jste do jednotky DVD vložili disk, zobrazí se v části „ Vyberte zdrojový disk DVD “. Klikněte na „ OK “. Aplikace poté začne skenovat a načítat DVD a po dokončení automaticky zkontroluje název disku.
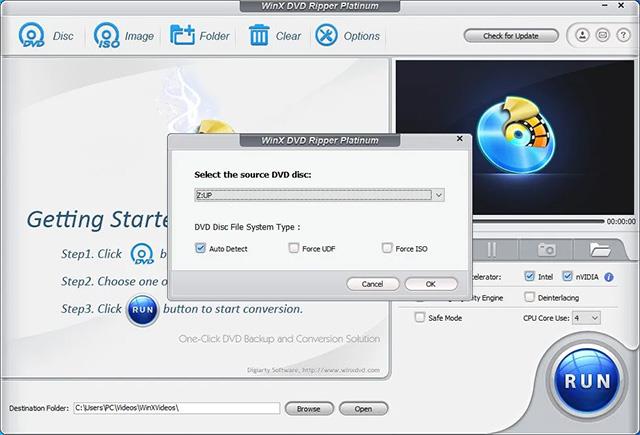
Podporovány jsou disky DVD z jakékoli země a jakéhokoli regionu. A disky DVD chráněné proti kopírování lze také snadno číst. Musíte zkontrolovat, zda to neporušuje zákony o autorských právech ve vaší zemi.
Krok 3. V okně Output Profile (Výstupní profil) musíte určit výstupní formát.
WinX DVD Ripper obsahuje více než 350 možností výstupního formátu pro splnění různých uživatelských potřeb. Pokud chcete vytvořit přesnou kopii DVD, můžete zvolit „Klonovat DVD do ISO obrazu“ nebo „Klonovat DVD do složky“. VLC může pomoci s přehráváním souborů ISO a složek VIDEO_TS. Pokud chcete zkopírovat hlavní film, přejděte dolů na Obecné profily nebo PC Obecné video a vyberte požadovaný formát. Většina uživatelů má tendenci převádět DVD na video MP4.
Nad každou možností uvidíte posuvník. Pomocí tohoto posuvníku vyberte výstupní kvalitu souboru.
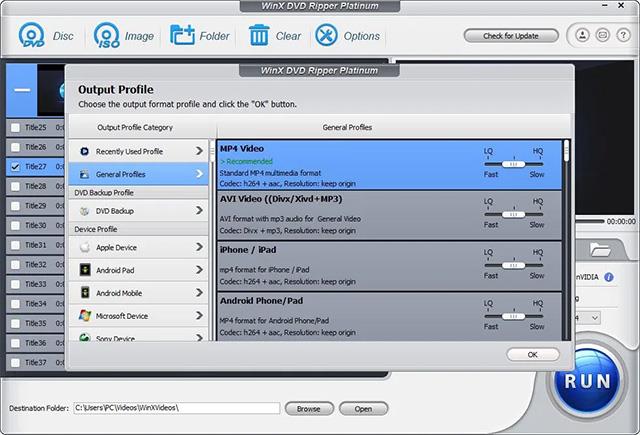
Krok 4. Změňte některá nastavení podle vlastních potřeb.
Ujistěte se, že jsou správně nastaveny titulky, zvuk a titulky. Pokud ne, můžete je změnit. Kromě toho můžete kliknout na tlačítko Upravit a oříznout a přidat k videu externí titulky.

A můžete kliknout na tlačítko nastavení (vypadá jako ozubené kolo) a upravit datový tok, snímkovou frekvenci, rozlišení, poměr stran atd.
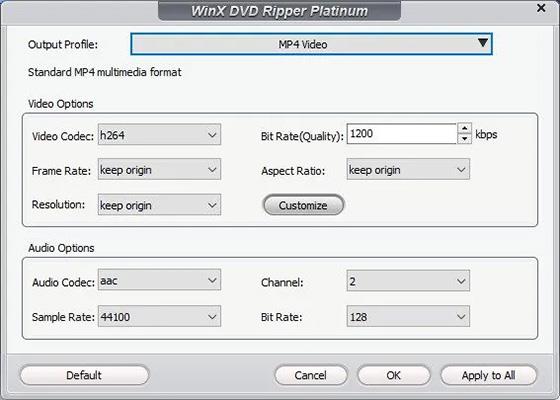
Krok 5. Kliknutím na modré tlačítko RUN vpravo dole spustíte kopírování DVD. Doba zpracování závisí na nastavení a výkonu počítače.
METODA 2. POUŽÍVEJTE PŘEDINSTALOVANÝ SOFTWARE DVD, POKUD JE DOSTUPNÝ
Druhým způsobem přehrávání disků DVD v systému Windows 11 je zkontrolovat, zda je v počítači předinstalován software přehrávače DVD. Počítače s vestavěnými jednotkami DVD nebo Blu-ray jsou pro software DVD vhodnější. Obecně platí, že program pro čtení disků DVD, pokud je k dispozici, se automaticky otevře po vložení disku DVD do počítače.
ZPŮSOB 3. NAINSTALUJTE SOFTWARE PŘEHRÁVAČE DVD WINDOWS 11
Pokud není k dispozici, budete si muset stáhnout a nainstalovat program, který podporuje čtení DVD. Existuje mnoho možností pro vás. Samotný Microsoft také nabízí software s názvem Windows DVD Player jako placenou aplikaci (14,99 $) prostřednictvím obchodu Microsoft Store.
Nechcete platit poplatek? Existuje mnoho vysoce kvalitních DVD přehrávačů třetích stran, jako je VLC media player a 5KPlayer . Oba jsou zcela zdarma.
Kiosk Mode ve Windows 10 je režim pro použití pouze 1 aplikace nebo přístupu pouze k 1 webu s uživateli typu host.
Tato příručka vám ukáže, jak změnit nebo obnovit výchozí umístění složky Camera Roll ve Windows 10.
Úprava souboru hosts může způsobit, že nebudete moci přistupovat k Internetu, pokud soubor není správně upraven. Následující článek vás provede úpravou souboru hosts ve Windows 10.
Snížení velikosti a kapacity fotografií vám usnadní jejich sdílení nebo posílání komukoli. Zejména v systému Windows 10 můžete hromadně měnit velikost fotografií pomocí několika jednoduchých kroků.
Pokud nepotřebujete zobrazovat nedávno navštívené položky a místa z důvodu bezpečnosti nebo ochrany soukromí, můžete to snadno vypnout.
Microsoft právě vydal aktualizaci Windows 10 Anniversary Update s mnoha vylepšeními a novými funkcemi. V této nové aktualizaci uvidíte spoustu změn. Od podpory stylusu Windows Ink po podporu rozšíření prohlížeče Microsoft Edge byly výrazně vylepšeny také nabídky Start a Cortana.
Jedno místo pro ovládání mnoha operací přímo na systémové liště.
V systému Windows 10 si můžete stáhnout a nainstalovat šablony zásad skupiny pro správu nastavení Microsoft Edge a tato příručka vám ukáže postup.
Tmavý režim je rozhraní s tmavým pozadím ve Windows 10, které pomáhá počítači šetřit energii baterie a snižuje dopad na oči uživatele.
Hlavní panel má omezený prostor, a pokud pravidelně pracujete s více aplikacemi, může vám rychle dojít místo na připnutí dalších oblíbených aplikací.









