Jak přehrávat disky Blu-Ray v systému Windows 10

Disky Blu-ray nelze na počítači se systémem Windows přehrávat bez pomoci. Tento článek vás provede přehráváním disků Blu-ray v systému Windows 10.

Disky Blu-ray nelze na počítači se systémem Windows přehrávat bez pomoci. Systém Windows odstranil aplikaci Media Center a nepodporuje software v systému Windows 10, takže přehrávání disků v počítači je obtížnější. Tento článek vás provede přehráváním disků Blu-ray v systému Windows 10.
Použijte VLC k přehrávání disků Blu-ray v systému Windows 10
Jedná se o přehrávač médií, který si poradí s většinou formátů video a audio souborů. Má stejné funkce jako Windows Media Player, ale s mnoha dalšími funkcemi.
Přestože VLC není k dispozici v Microsoft Store, můžete si jej zdarma stáhnout z webu vývojáře. VLC ze své podstaty neumí přehrávat disky Blu-ray ani zobrazovat nabídky Blu-ray. Nejprve jej musíte nainstalovat, poté stáhnout další dva soubory a umístit je do konkrétních složek.
Chcete-li přehrávat disky Blu-ray v systému Windows pomocí přehrávače VLC, postupujte takto:
Krok 1. Stáhněte si VLC a nainstalujte jej do Windows (pokud již není).
Krok 2 . Klepnutím na tlačítko Dokončit dokončete proces instalace.
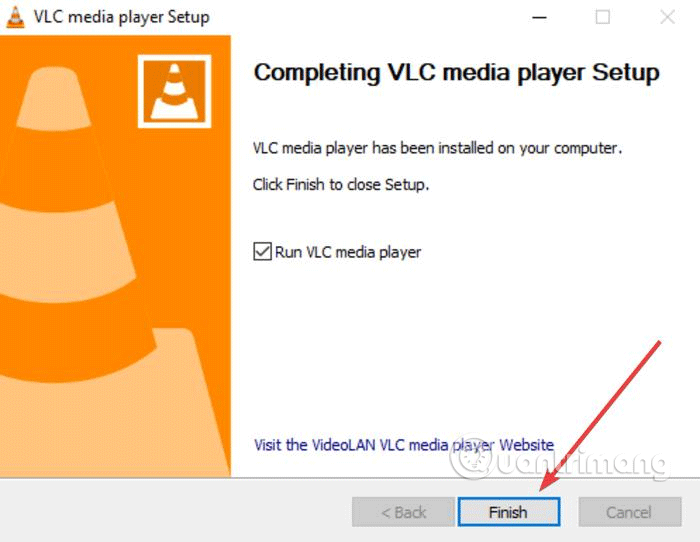
Krok 3 Otevřete Průzkumníka souborů a přejděte na C:\Program Files (nahraďte C:\ instalační jednotkou Windows, pokud to není jednotka C).
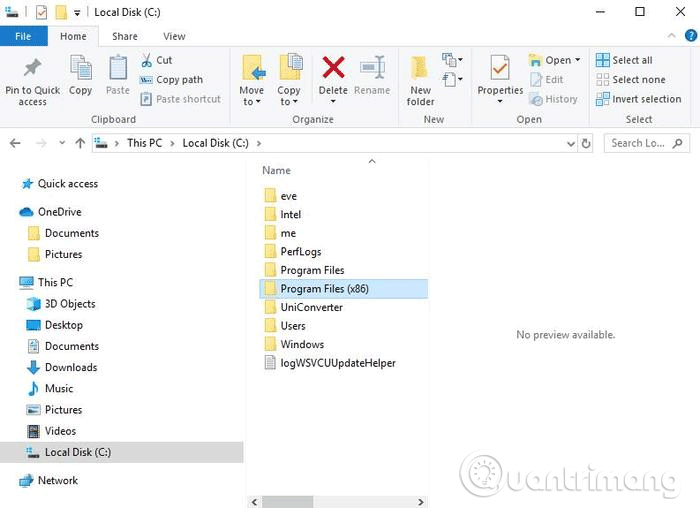
Krok 4 . Vytvořte novou složku a pojmenujte ji aacs .
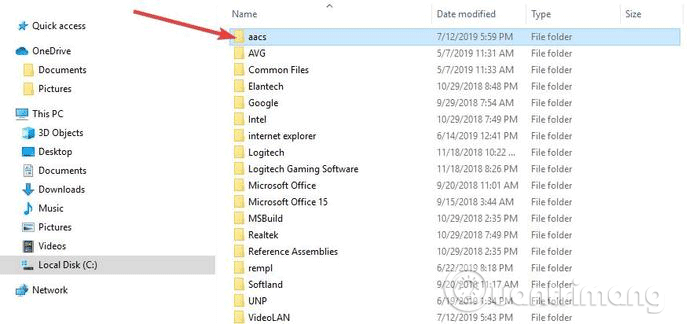
Krok 5 . Navštivte níže uvedený odkaz a stáhněte si soubor KEYDB.cfg do složky, kterou jste právě vytvořili výše.
https://vlc-bluray.whoknowsmy.name/files/KEYDB.cfgKrok 6 . Navštivte níže uvedený odkaz a stáhněte si soubor libaacs.dll do složky VLC. Pokud jej nemůžete stáhnout přímo do složky VLC, stáhněte soubor do jiné složky a přetáhněte jej do složky VLC.
https://vlc-bluray.whoknowsmy.name/files/win32/libaacs.dllKrok 7 . Spusťte VLC a klikněte na Média > Otevřít disk .
Krok 8 . Klikněte na Blu-ray .
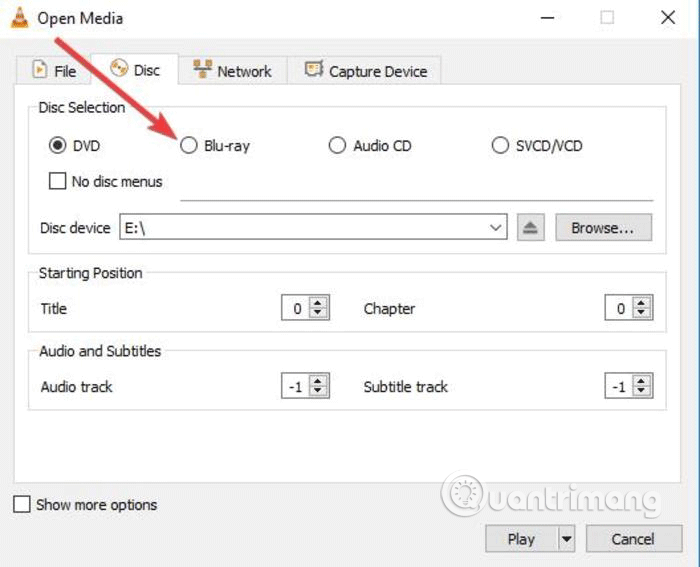
Krok 9 . Zaškrtněte políčko Žádné nabídky disku .
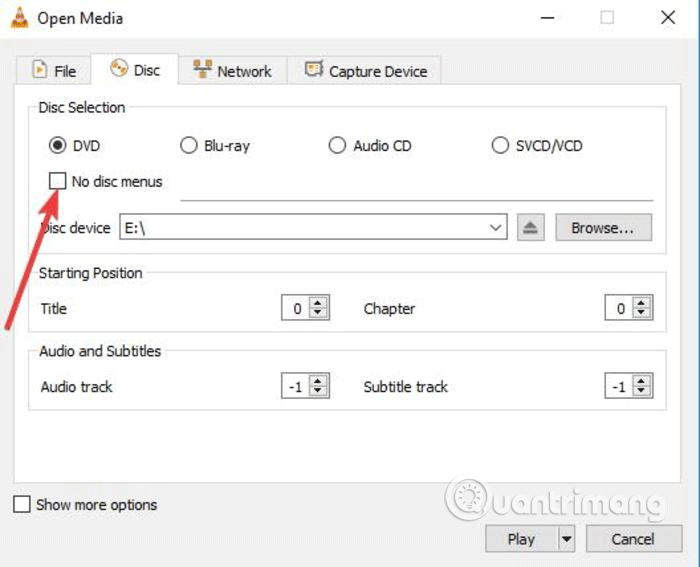
Krok 10 . V poli Diskové zařízení vyberte svůj Blu-ray .
Krok 11 . Klikněte na Přehrát .
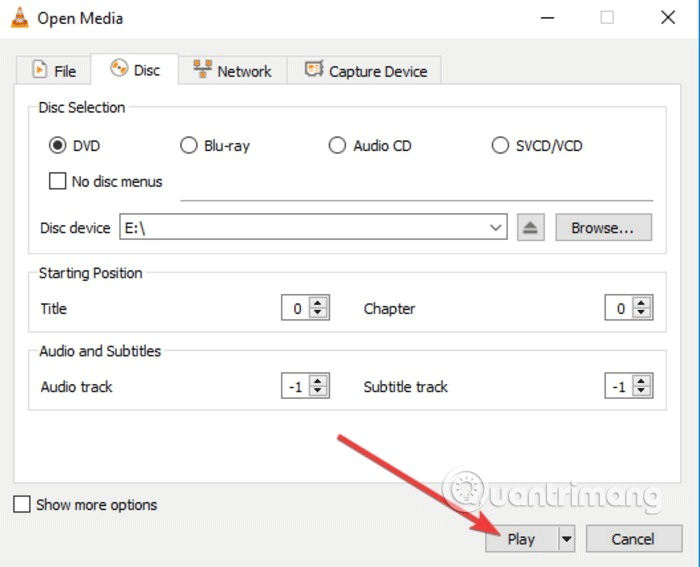
Až budete příště chtít přehrát disk Blu-ray, postupujte podle kroků 8 až 11 a sledujte film.
Kopírování a převod disků Blu-ray pro přehrávání v systému Windows 10
Druhou metodou přehrávání disků Blu-ray v systému Windows 10 je ripování a kódování. Jednoduše řečeno, tento proces převede soubor na disku na soubor, který lze přehrát na jiném médiu.
Při kopírování a kódování disku Blu-ray se informace z disku zkopírují do počítače a vy je můžete převést do formátu mediálního souboru, aby jej mohl spustit jakýkoli přehrávač médií.
Tento proces nepoškodí disk, takže jej můžete stále normálně používat. V některých oblastech je však kopírování disků Blu-ray nezákonné. Tyto kopie jsou určeny pouze pro osobní použití a nemají být žádným způsobem vystavovány ani distribuovány.
Chcete-li kopírovat a kódovat disky Blu-ray, můžete použít program jako MakeMKV. Tento software se snadno používá a snadno převede jakýkoli fyzický disk na digitální soubory. Převedený soubor můžete také zobrazit na jiných zařízeních pomocí programů, jako je Plex.
Jedinou nevýhodou MakeMKV je však to, že proces převodu bude trvat déle, pokud je váš počítač pomalý a soubor .mkv zabírá mnoho místa na vašem pevném disku.
Chcete-li kopírovat a převádět disky Blu-ray pomocí MakeMKV, postupujte podle těchto kroků
Krok 1 . Stáhněte si program MakeMKV.
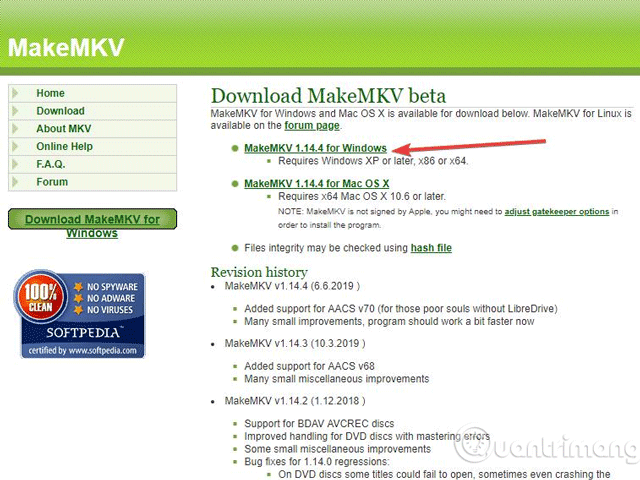
Krok 3 Nainstalujte a nastavte MakeMKV.
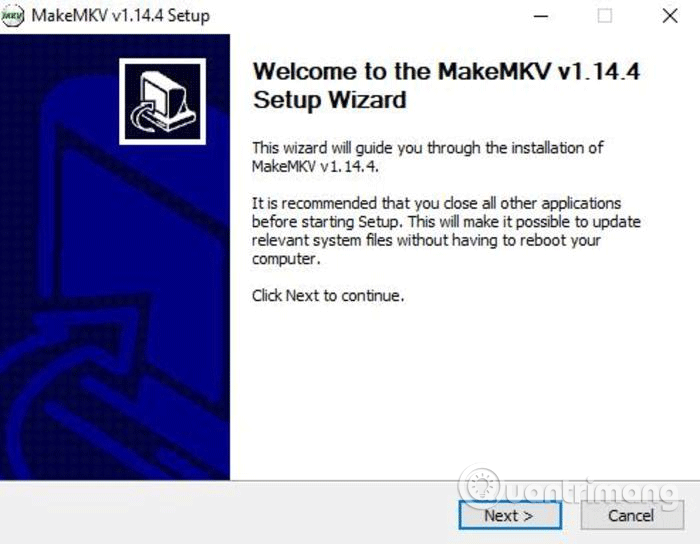
Krok 4 . Otevřete MakeMKV a klikněte na Soubor > Otevřít disk .
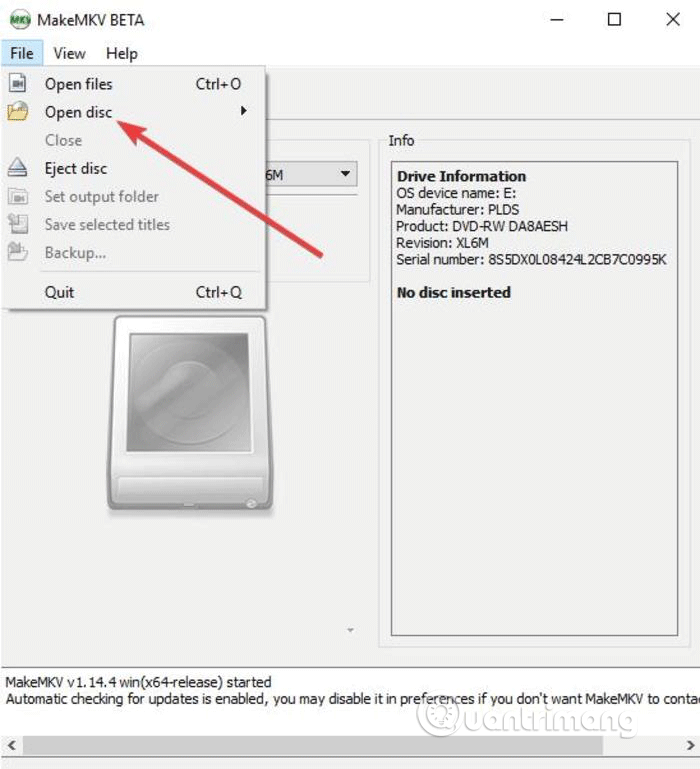
Krok 5 . Vyberte svůj Blu-ray disk a klikněte na Ano .
Krok 6 . Přejděte do sekce MakeMKV, klikněte na zelenou ikonu a poté klikněte na Ano .
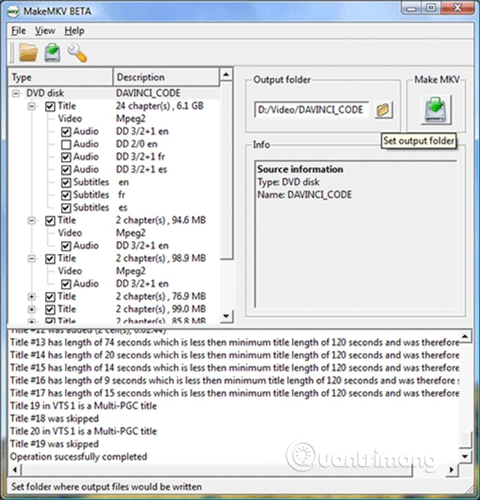
Krok 7 . Počkejte na dokončení stahování.
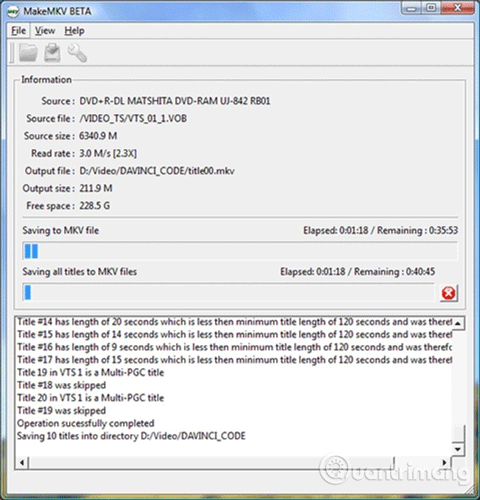
Krok 8 . Spusťte soubor MKV, který jste právě vytvořili, ve VLC, Plex nebo jiném kompatibilním přehrávači.
Používání VLC nebo MakeMKV může být časově náročné a náchylné k chybám, ale je to bezplatný způsob přehrávání disků Blu-ray v systému Windows 10.
Pokud je váš počítač vybaven přehrávačem disků Blu-ray, můžete mezi sbírkou disků dodaných s počítačem najít disk s označením CyberLink PowerDVD nebo Corel WinDVD. Můžete se také podívat na předinstalovaný software pro tyto aplikace, které poskytují přehrávání Blu-ray.
Přeji vám úspěch!
Kiosk Mode ve Windows 10 je režim pro použití pouze 1 aplikace nebo přístupu pouze k 1 webu s uživateli typu host.
Tato příručka vám ukáže, jak změnit nebo obnovit výchozí umístění složky Camera Roll ve Windows 10.
Úprava souboru hosts může způsobit, že nebudete moci přistupovat k Internetu, pokud soubor není správně upraven. Následující článek vás provede úpravou souboru hosts ve Windows 10.
Snížení velikosti a kapacity fotografií vám usnadní jejich sdílení nebo posílání komukoli. Zejména v systému Windows 10 můžete hromadně měnit velikost fotografií pomocí několika jednoduchých kroků.
Pokud nepotřebujete zobrazovat nedávno navštívené položky a místa z důvodu bezpečnosti nebo ochrany soukromí, můžete to snadno vypnout.
Microsoft právě vydal aktualizaci Windows 10 Anniversary Update s mnoha vylepšeními a novými funkcemi. V této nové aktualizaci uvidíte spoustu změn. Od podpory stylusu Windows Ink po podporu rozšíření prohlížeče Microsoft Edge byly výrazně vylepšeny také nabídky Start a Cortana.
Jedno místo pro ovládání mnoha operací přímo na systémové liště.
V systému Windows 10 si můžete stáhnout a nainstalovat šablony zásad skupiny pro správu nastavení Microsoft Edge a tato příručka vám ukáže postup.
Tmavý režim je rozhraní s tmavým pozadím ve Windows 10, které pomáhá počítači šetřit energii baterie a snižuje dopad na oči uživatele.
Hlavní panel má omezený prostor, a pokud pravidelně pracujete s více aplikacemi, může vám rychle dojít místo na připnutí dalších oblíbených aplikací.









