Jak pozastavit aktualizace v systému Windows 11

Ve výchozím nastavení systém Windows 11 automaticky zkontroluje a nainstaluje do systému nové aktualizace, jakmile budou k dispozici.

Ve výchozím nastavení systém Windows 11 automaticky zkontroluje a nainstaluje do systému nové aktualizace, jakmile budou k dispozici. Pokud však tyto automatické aktualizace přinesou nechtěné změny nebo jednoduše v tuto chvíli nechcete novou aktualizaci na svůj systém aplikovat, systém Windows vás nechá pozastavit.Nasaďte automatické aktualizace za jeden týden. Zde je návod.
Nejprve otevřete aplikaci Nastavení Windows stisknutím kombinace kláves Windows + i . Nebo můžete klepnout pravým tlačítkem myši na tlačítko Start na hlavním panelu a v zobrazené nabídce vybrat „ Nastavení “.
Když se otevře rozhraní Nastavení, podívejte se na seznam položek vpravo a klikněte na „ Windows Update “ ve spodní části.
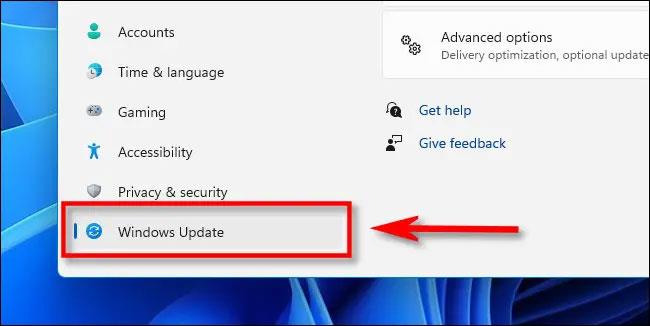
Na obrazovce nastavení služby Windows Update, která se otevře, se podívejte dolů na část „ Další možnosti “ a klikněte na tlačítko „ Pozastavit na 1 týden “.

Na stránce nastavení služby Windows Update se okamžitě zobrazí obsah „ Aktualizace pozastaveny do [...] “ (přibližně přeloženo: Aktualizace jsou pozastaveny do [...]). Kde [...] je jeden týden od kliknutí na tlačítko pauzy. Jakmile toto datum nastane, automatické aktualizace budou pokračovat.
Pokračujte v automatických aktualizacích v systému Windows 11
Chcete-li znovu povolit automatické aktualizace, otevřete aplikaci Nastavení systému Windows a přejděte na „ Windows Update “. Na obrazovce nastavení služby Windows Update klikněte na tlačítko „ Obnovit aktualizace “.
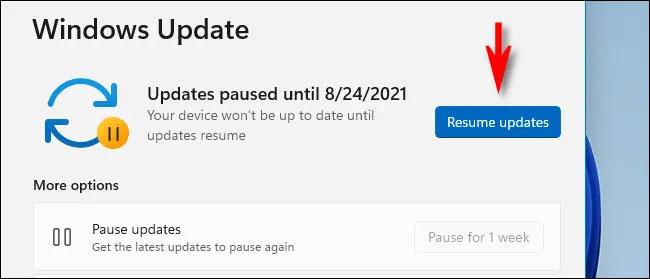
Windows Update okamžitě zkontroluje nové aktualizace a pokud jsou nalezeny nějaké dostupné aktualizace, můžete kliknout na „ Stáhnout nyní “, „ Instalovat nyní “ nebo „ Restartovat nyní “ a použít nové aktualizace v závislosti na konkrétním případě.
Přejeme vám dobrou zkušenost s Windows 11!
Kiosk Mode ve Windows 10 je režim pro použití pouze 1 aplikace nebo přístupu pouze k 1 webu s uživateli typu host.
Tato příručka vám ukáže, jak změnit nebo obnovit výchozí umístění složky Camera Roll ve Windows 10.
Úprava souboru hosts může způsobit, že nebudete moci přistupovat k Internetu, pokud soubor není správně upraven. Následující článek vás provede úpravou souboru hosts ve Windows 10.
Snížení velikosti a kapacity fotografií vám usnadní jejich sdílení nebo posílání komukoli. Zejména v systému Windows 10 můžete hromadně měnit velikost fotografií pomocí několika jednoduchých kroků.
Pokud nepotřebujete zobrazovat nedávno navštívené položky a místa z důvodu bezpečnosti nebo ochrany soukromí, můžete to snadno vypnout.
Microsoft právě vydal aktualizaci Windows 10 Anniversary Update s mnoha vylepšeními a novými funkcemi. V této nové aktualizaci uvidíte spoustu změn. Od podpory stylusu Windows Ink po podporu rozšíření prohlížeče Microsoft Edge byly výrazně vylepšeny také nabídky Start a Cortana.
Jedno místo pro ovládání mnoha operací přímo na systémové liště.
V systému Windows 10 si můžete stáhnout a nainstalovat šablony zásad skupiny pro správu nastavení Microsoft Edge a tato příručka vám ukáže postup.
Tmavý režim je rozhraní s tmavým pozadím ve Windows 10, které pomáhá počítači šetřit energii baterie a snižuje dopad na oči uživatele.
Hlavní panel má omezený prostor, a pokud pravidelně pracujete s více aplikacemi, může vám rychle dojít místo na připnutí dalších oblíbených aplikací.









