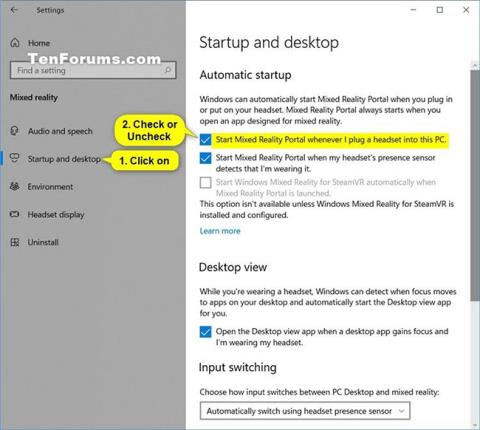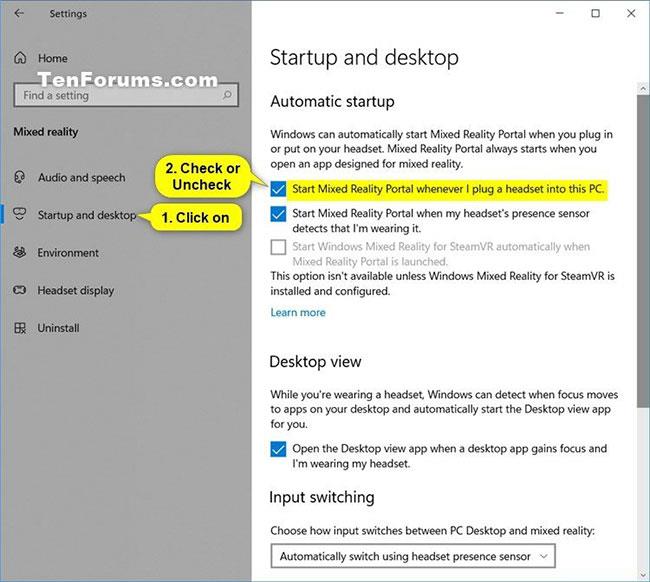Windows Mixed Reality spojuje skutečný svět a virtuální obsah do hybridních prostředí, kde fyzické a digitální objekty koexistují a vzájemně se ovlivňují.
Mixed Reality Portal je desktopová aplikace, která vás provede procesem nastavení Windows Mixed Reality. Slouží také jako velitelské centrum na PC a poskytuje vám zážitek ze smíšené reality.
Systém Windows může automaticky spustit portál Mixed Reality, když připojíte nebo nosíte náhlavní soupravu. Portál smíšené reality se vždy spustí, když otevřete aplikaci navrženou pro smíšenou realitu.
Tato příručka vám ukáže, jak povolit nebo zakázat možnost automatického spuštění portálu Mixed Reality Portal po připojení náhlavní soupravy ve Windows 10 .
Poznámka:
Nastavení Start Mixed Reality Portal vždy, když zapojím sluchátka do tohoto počítače, je momentálně dostupné pouze pro sestavení Windows Insider.
Aktivujte/deaktivujte možnost spuštění portálu Mixed Reality, když je v Nastavení připojena náhlavní souprava
1. Otevřete Nastavení a klikněte na ikonu Smíšená realita.
2. Klikněte na Startup and desktop na levé straně.
3. Vyberte (zapnuto – výchozí) nebo zrušte zaškrtnutí (vypnuto) Start Mixed Reality Portal vždy, když k tomuto počítači připojím náhlavní soupravu , v závislosti na tom, co chcete na pravé straně.
4. Nyní můžete zavřít Nastavení , pokud chcete.
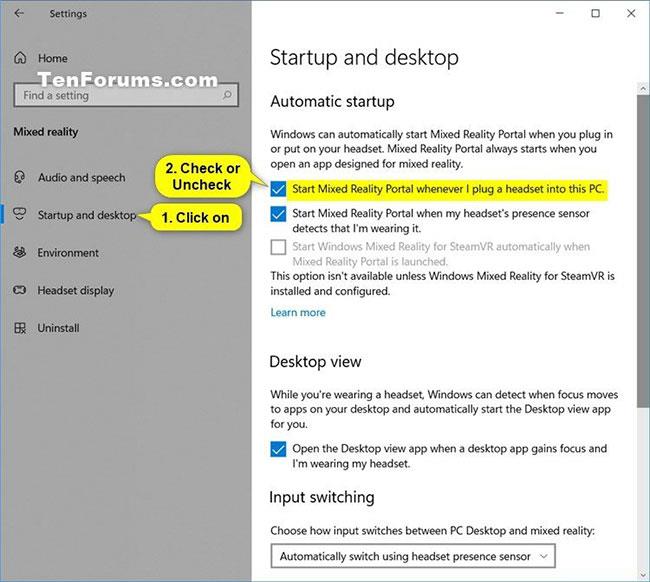
Aktivujte/deaktivujte možnost spuštění portálu Mixed Reality, když je v Nastavení připojena náhlavní souprava
Povolí/zakáže možnost spuštění portálu Mixed Reality, když je náhlavní souprava připojena pomocí souboru REG
Níže uvedené soubory .reg ke stažení upraví hodnotu DWORD v níže uvedeném klíči registru.
HKEY_CURRENT_USER\Software\Microsoft\Windows\CurrentVersion\Holographic
DWORD StartOnHmdPlugIn
0 = Vypnuto
1 = zapnuto
1. Proveďte krok 2 (zapnuto) nebo krok 3 (vypnuto) níže v závislosti na tom, co chcete udělat.
2. Chcete-li povolit možnost spuštění portálu Mixed Reality, když je připojena náhlavní souprava (toto je výchozí nastavení), stáhněte si soubor Turn_ON_Start_Mixed_Reality_Portal_when_plug_headset_into_PC.reg .
3. Chcete-li vypnout možnost spuštění portálu Mixed Reality, když jsou sluchátka připojena, stáhněte si soubor Turn_OFF_Start_Mixed_Reality_Portal_when_plug_headset_into_PC.reg .
4. Uložte soubor .reg na plochu.
5. Dvakrát klikněte na stažený soubor .reg pro sloučení.
6. Až budete vyzváni, klikněte na Spustit > Ano (UAC) > Ano > OK pro schválení sloučení.
7. Nyní můžete stáhnout stažený soubor .reg, pokud chcete.
Doufám, že jste úspěšní.