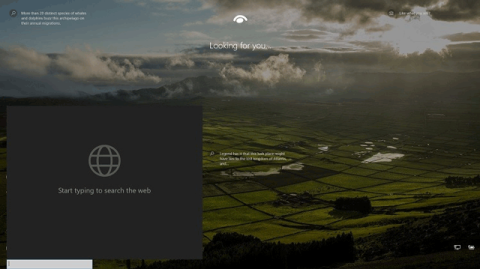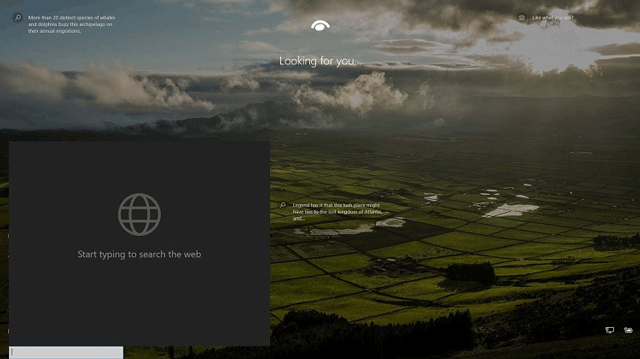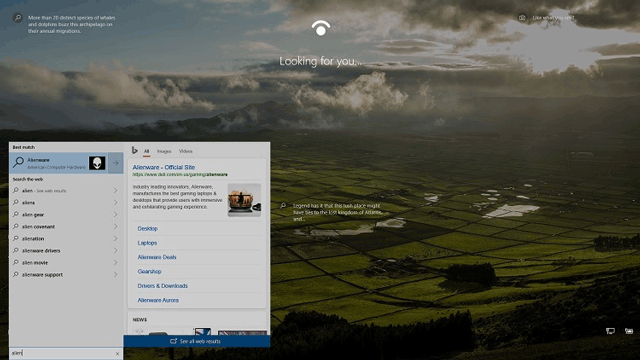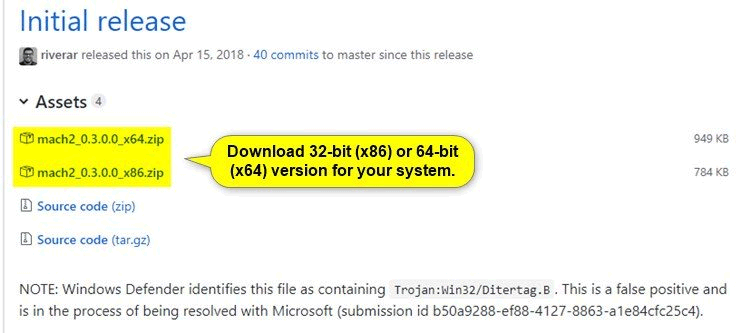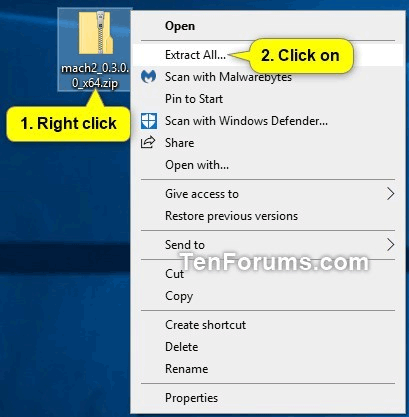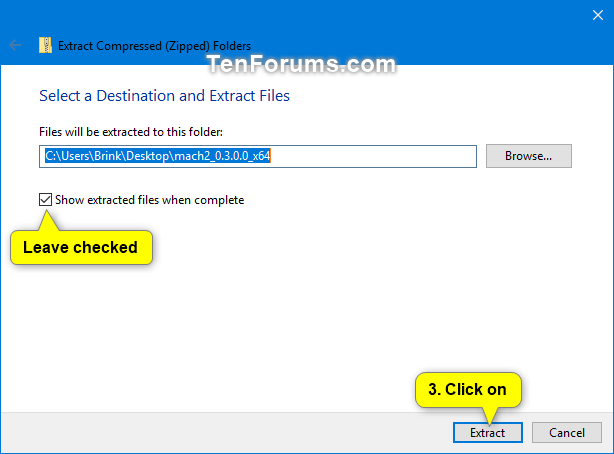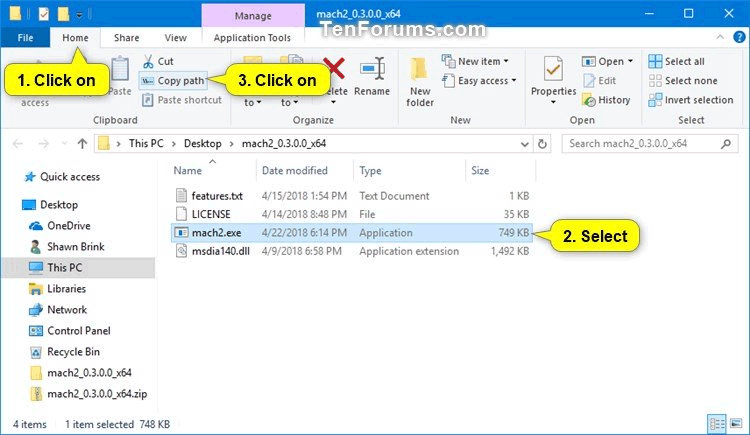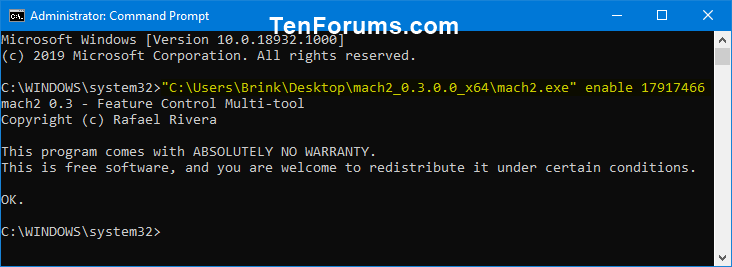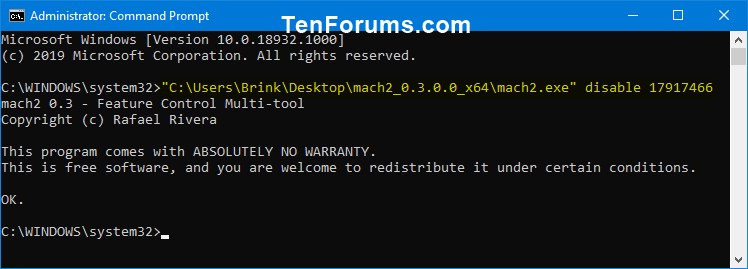Zamykací obrazovka je obrazovka, kterou uvidíte, když uzamknete počítač (nebo když se automaticky uzamkne poté, co počítač nějakou dobu nepoužíváte). Zamykací obrazovka se také zobrazí při spuštění, přihlášení a nečinnosti po dobu jedné minuty. Musíte obejít zamykací obrazovku, abyste viděli přihlašovací obrazovku a mohli se přihlásit do Windows. Uživatelé mohou zamykací obrazovku obejít dotykem obrazovky, zadáním klávesy na klávesnici nebo přetažením myší.
Počínaje verzí Windows 10 sestavení 18932 umožňuje nová skrytá experimentální funkce přidat vyhledávací pole na zamykací obrazovku, aby uživatelé mohli prohledávat web pomocí Bing přímo na zamykací obrazovce.
Pokud je tato funkce povolena, vyhledávací pole bude na zamykací obrazovce pouze tehdy, když uživatel zamkne počítač ( Win+ L). Vyhledávací pole se při spuštění nezobrazí na zamykací obrazovce.
Když uživatelé zadají do vyhledávacího pole, zobrazí se výsledky vyhledávání na webu z Bingu. Pokud uživatel klikne nebo klepne na odkaz ve výsledcích vyhledávání, Microsoft Edge se otevře až po přihlášení.
Tento článek vám ukáže, jak povolit nebo zakázat vyhledávací pole na obrazovce uzamčení pro vyhledávání na webu pomocí Bing pro všechny uživatele Windows 10.
Poznámka: Přestože k aktivaci nebo deaktivaci vyhledávacího pole na zamykací obrazovce musíte být přihlášeni jako správce, mohou všichni uživatelé používat vyhledávací pole, pokud je povoleno.
Upozornění: Před povolením této funkce byste měli vytvořit bod obnovení pro případ, že se něco pokazí.
Níže je obrázek vyhledávacího pole na obrazovce uzamčení.
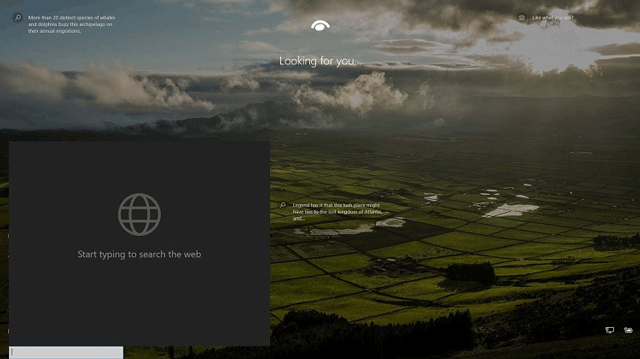
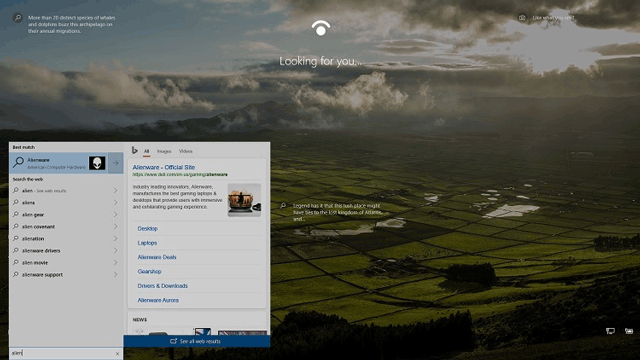
Jak povolit nebo zakázat vyhledávací pole na obrazovce uzamčení
Krok 1 . Zavřete Správce úloh , pokud je otevřený.
Krok 2 . Stáhněte si 32bitovou (x86) nebo 64bitovou (x64) verzi Mach2 vyvinutou Rafaelem Riverou pro váš systém z níže uvedeného odkazu.
https://github.com/riverar/mach2/releases
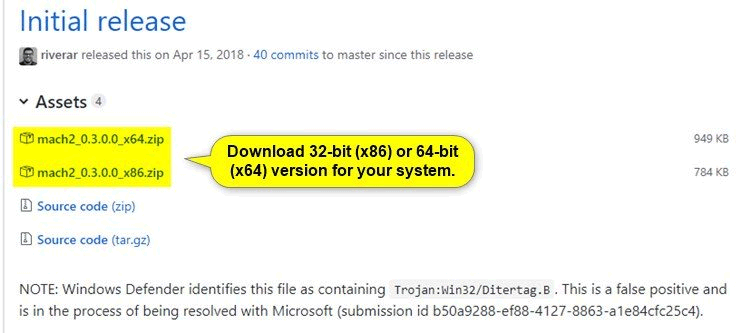
Krok 3. Uložte soubor mach2_0.3.0.0_x86.zip nebo mach2_0.3.0.0_x64.zip na plochu.
Krok 4. Odblokujte stahování souboru Zip.
Krok 5 . Klikněte pravým tlačítkem na soubor mach2_0.3.0.0_x86.zip nebo mach2_0.3.0.0_x64.zip a vyberte možnost Extrahovat vše .
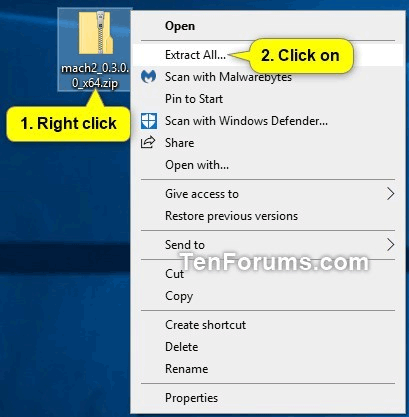
V zobrazeném dialogovém okně vyberte možnost Extrahovat .
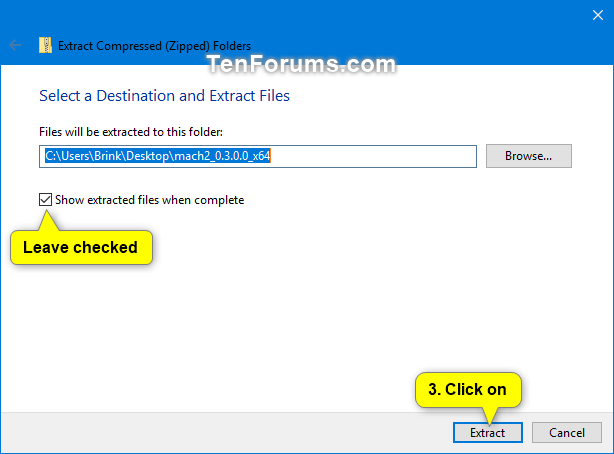
Krok 6 . V extrahované složce mach2_0.3.0.0_x86 nebo mach2_0.3.0.0_x64 klikněte na kartu Domů , vyberte soubor mach2.exe a na pásu karet klikněte na Kopírovat cestu .
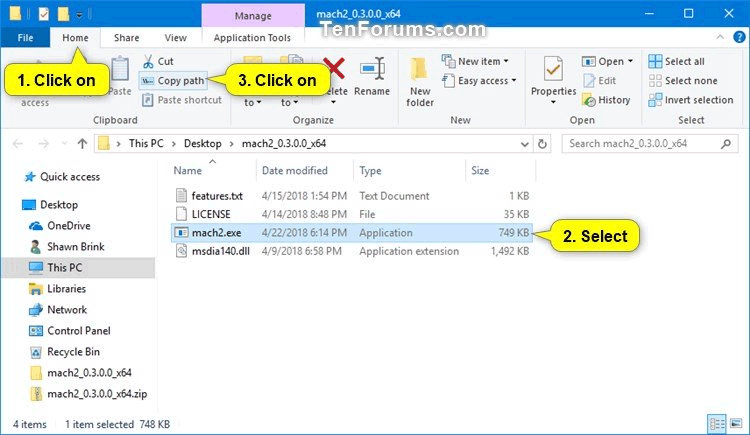
Krok 7.
Chcete-li povolit vyhledávací pole na obrazovce uzamčení, otevřete příkazový řádek jako správce . Stisknutím Ctrl+ Vvložte úplnou cestu k souboru mach2.exe z kroku 6 do příkazového řádku . Poté za úplnou cestu přidejte mezeru, zadejte enable 17917466 a stiskněte Enter .
Například:
"C:\Users\Brink\Desktop\mach2_0.3.0.0_x64\mach2.exe" enable 17917466
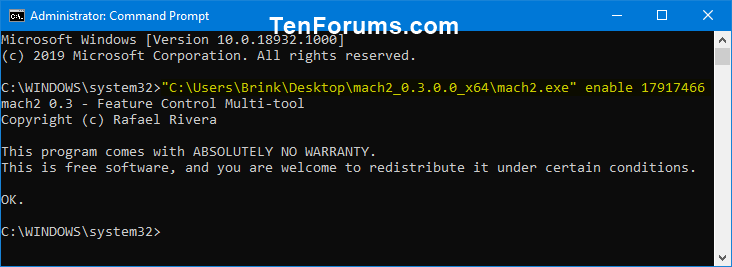
Chcete-li zakázat vyhledávací pole na obrazovce uzamčení, vložte úplnou cestu k souboru mach2.exe z kroku 6 do příkazového řádku, poté přidejte mezeru za cestu a zadejte disable 17917466 a stiskněte klávesu Enter .
Například:
"C:\Users\Brink\Desktop\mach2_0.3.0.0_x64\mach2.exe" disable 17917466
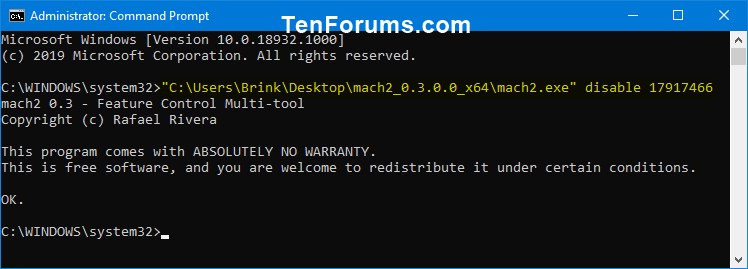
Krok 8. Zavřete příkazový řádek.
Krok 9 . Chcete-li použít změny, restartujte počítač.
Krok 10. Pokud chcete, můžete nyní odstranit soubor mach2_0.3.0.0_x86.zip nebo mach2_0.3.0.0_x64.zip a složku mach2_0.3.0.0_x86 nebo mach2_0.3.0.0_x64.
Přeji vám úspěch!