Jak povolit virtualizaci (VT) ve Windows 10 pro BlueStacks 5

Chcete-li povolit virtualizaci, musíte nejprve přejít do systému BIOS a povolit virtualizaci v nastavení systému BIOS.

Proč byste měli povolit virtualizaci?
Povolením virtualizace získáte následující výhody, které výrazně zlepší váš celkový zážitek z BlueStacks 5 :
Jak povolit virtualizaci?
Chcete-li povolit virtualizaci, musíte nejprve přejít do systému BIOS a povolit virtualizaci v nastavení systému BIOS. Níže uvedené kroky vás provedou, jak to provést.
1. Klikněte na nabídku Start a otevřete Nastavení systému Windows kliknutím na ikonu ozubeného kola, jak je znázorněno níže.
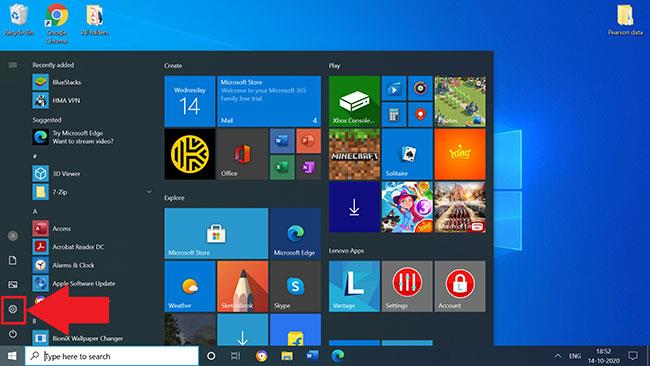
Otevřete Nastavení systému Windows
2. Klikněte na Aktualizace a zabezpečení .
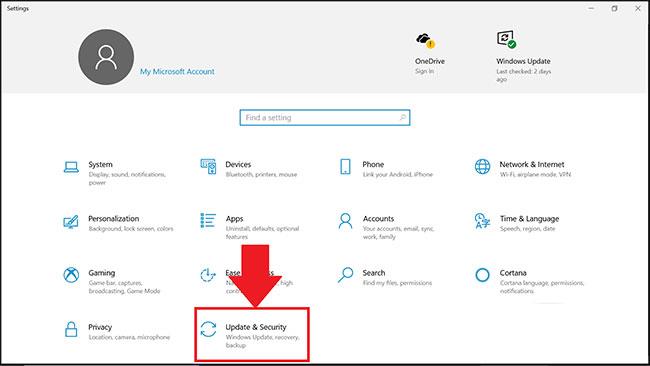
Klikněte na Aktualizace a zabezpečení
3. Na kartě Obnovení klikněte na možnost Restartovat nyní.
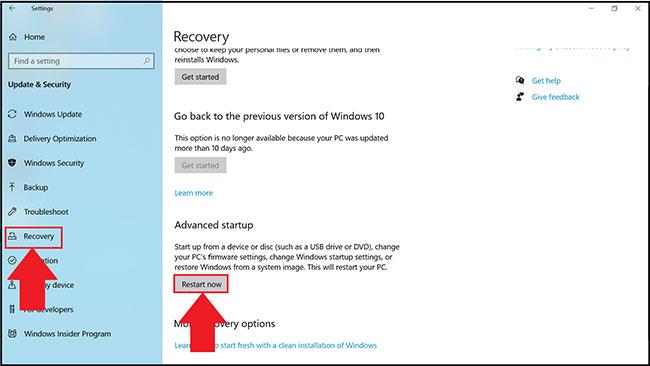
Klikněte na Restartovat nyní
4. Nyní budete mít na výběr ze 4 možností. Klepněte na možnost Odstraňování problémů.
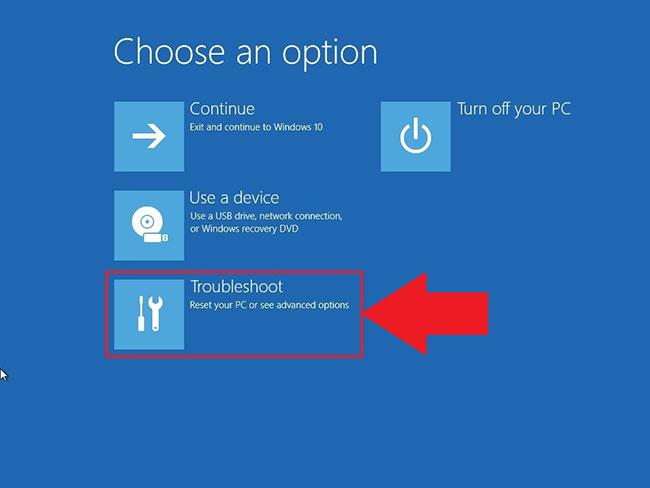
Klepněte na možnost Odstraňování problémů
5. Dále klikněte na Pokročilé možnosti.
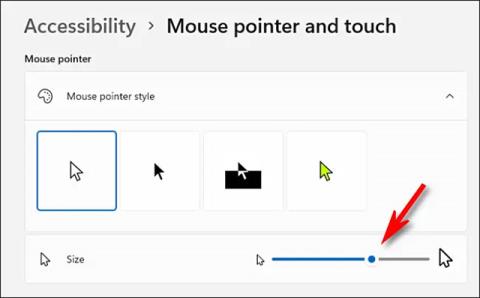
Klikněte na Upřesnit možnosti
6. V Pokročilé možnosti vyberte Nastavení firmwaru UEFI , jak je znázorněno níže.
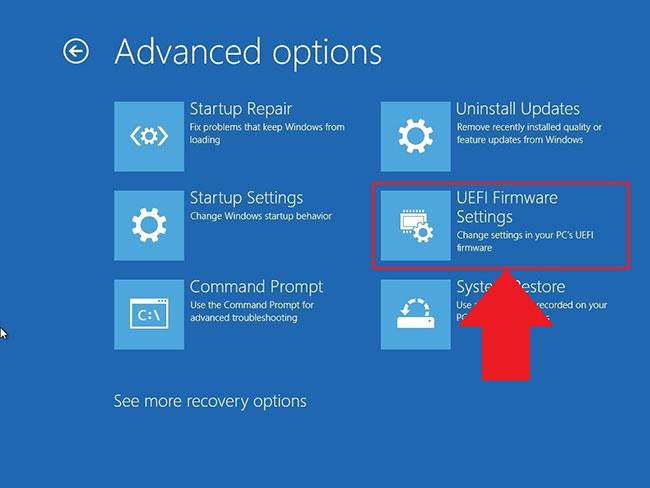
Vyberte Nastavení firmwaru UEFI
POZNÁMKA : Pokud nevidíte UEFI Firmware Settings , zakažte rychlé spuštění nebo použijte tuto alternativní metodu přístupu k systému BIOS .
7. Nyní budete vyzváni k restartování počítače. Klepněte na tlačítko Restartovat nyní.
Restartujte počítač
8. Jakmile zadáte nastavení systému BIOS v počítači, kroky pro povolení virtualizace se budou lišit v závislosti na vašem CPU. V závislosti na CPU, které máte ve svém PC, postupujte podle jedné ze 2 částí níže.
Povolte virtualizaci v systému BIOS pro procesory Intel
POZNÁMKA : Rozvržení nastavení systému BIOS se také může lišit v závislosti na různých faktorech, jako je základní deska, čipová sada, model počítače a výrobce OEM.
1. Po zadání nastavení systému BIOS stiskněte klávesu F7 nebo klepněte na tlačítko Rozšířený režim , jak je znázorněno níže.
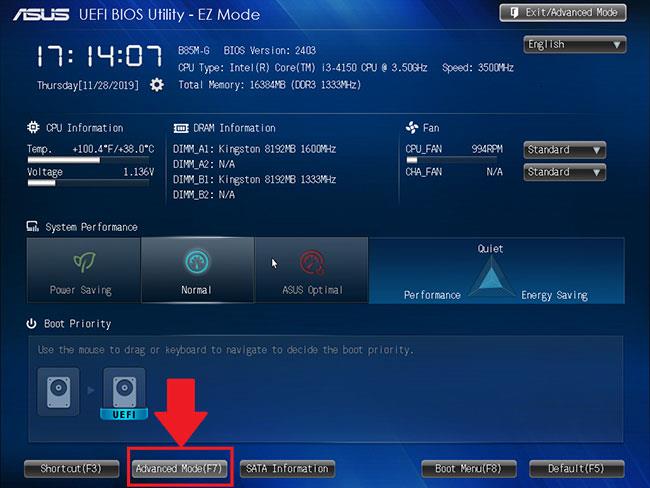
Přejděte do nastavení systému BIOS
2. Nyní otevřete kartu Upřesnit , jak je znázorněno níže.
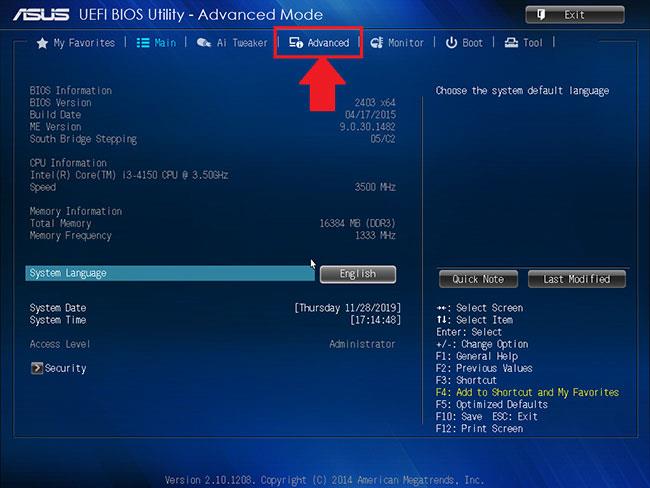
Otevřete kartu Upřesnit
3. Zde se vám zobrazí různé možnosti. Vyberte Konfigurace CPU.
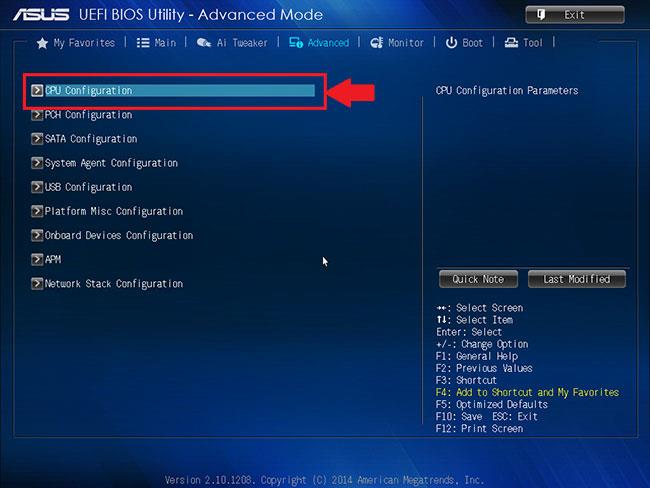
Vyberte Konfigurace CPU
4. Chcete-li povolit virtualizaci , klikněte na možnost Zakázáno vedle položky Intel Virtualization Technology a změňte ji na možnost Povoleno.
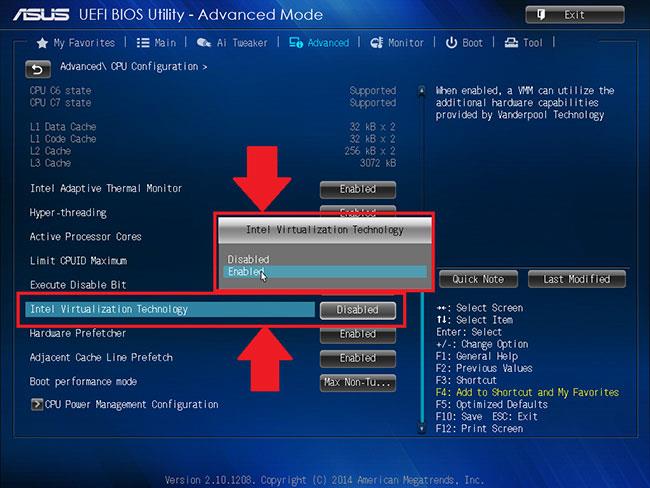
Povolit virtualizační technologii Intel
5. Nakonec klikněte na Exit a vyberte Save changes & reset .
Vyberte Uložit změny a obnovit
POZNÁMKA : Názvy možností se mohou lišit v závislosti na modelu vašeho počítače, ale ve všech případech je nezapomeňte před ukončením uložit.
Povolte virtualizaci v systému BIOS pro procesory AMD
POZNÁMKA : Rozvržení nastavení systému BIOS se také může lišit v závislosti na různých faktorech, jako je základní deska, čipová sada, model počítače a výrobce OEM.
1. V nastavení systému BIOS stiskněte klávesu F7 nebo klikněte na možnost Rozšířený režim , jak je znázorněno níže.
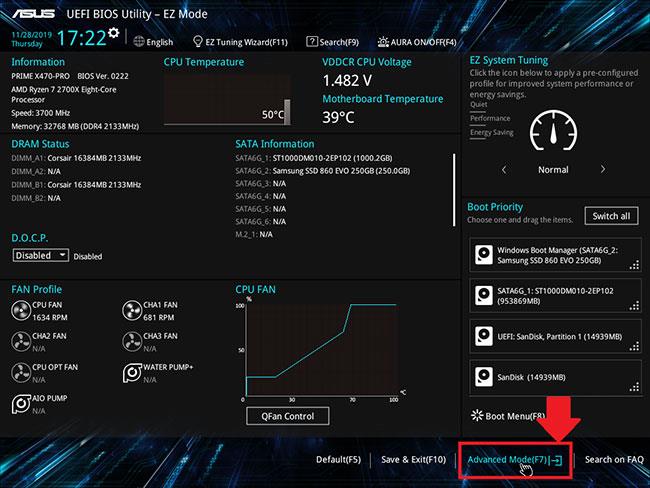
Klikněte na možnost Rozšířený režim
2. Nyní přejděte na kartu Upřesnit.

Přejděte na kartu Upřesnit
3. Najděte a vyberte konfiguraci CPU.
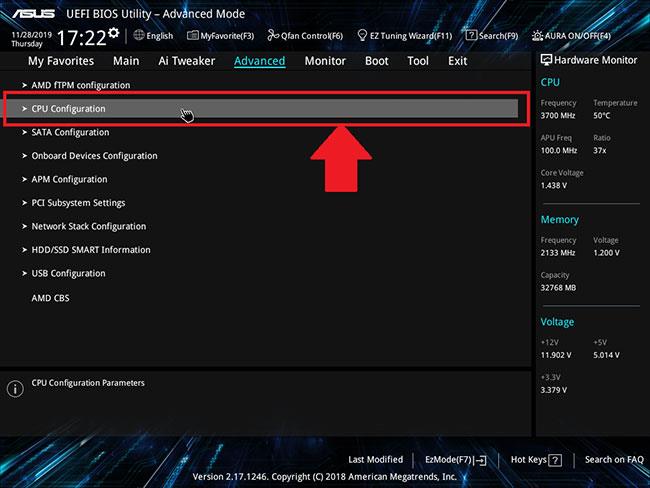
Vyberte konfiguraci CPU
4. Chcete-li povolit virtualizaci, otevřete rozevírací nabídku vedle položky Režim SVM a vyberte možnost Povoleno.
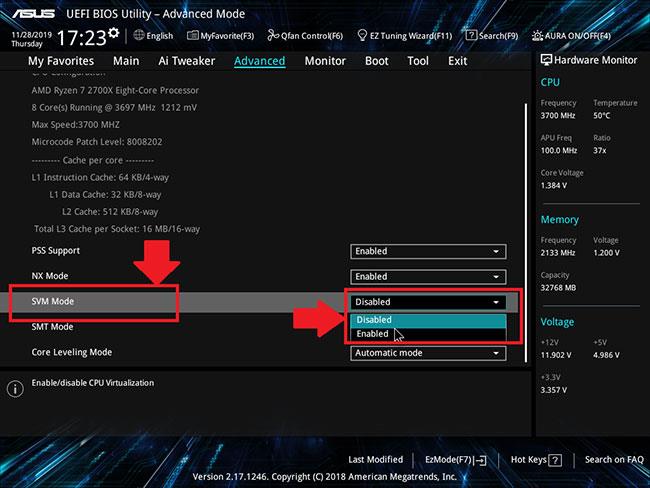
Aktivujte režim SVM
5. Dále klikněte na Konec.
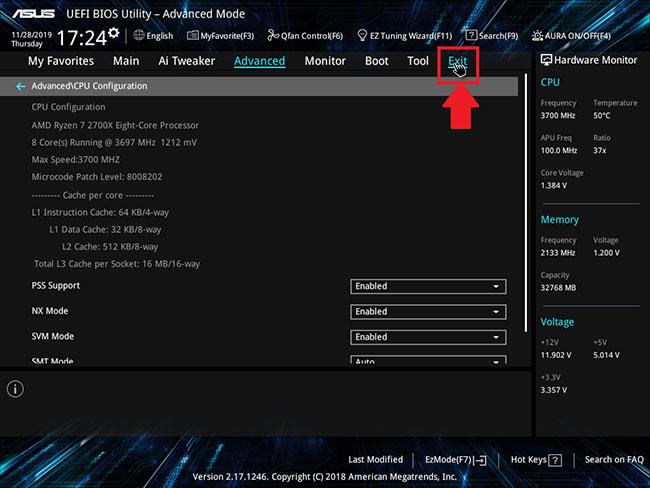
Klepněte na tlačítko Konec
6. Nyní budete požádáni o uložení změn.
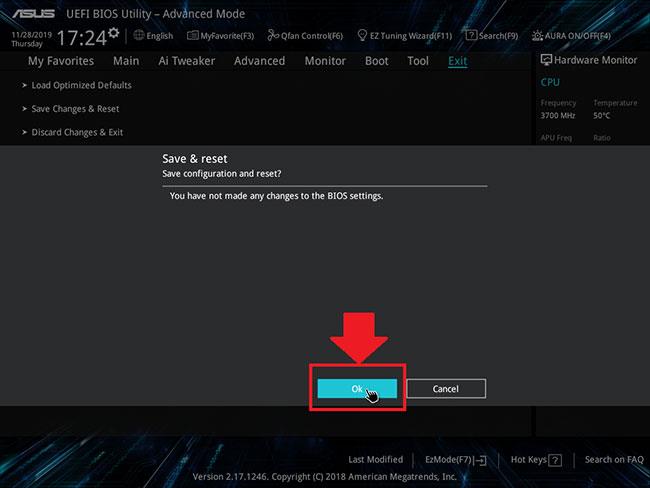
Uložte změny
Klepnutím na tlačítko OK použijete změny, které jste provedli v nastavení systému BIOS.
Chcete-li povolit virtualizaci, musíte nejprve přejít do systému BIOS a povolit virtualizaci v nastavení systému BIOS.
Jak zjistit, zda má váš počítač povolenou virtualizaci? Pomocí způsobu, jak zkontrolovat zapnutí nebo vypnutí virtualizace v tomto článku, můžete zjistit stav virtualizace svého počítače za méně než 1 minutu.
Kiosk Mode ve Windows 10 je režim pro použití pouze 1 aplikace nebo přístupu pouze k 1 webu s uživateli typu host.
Tato příručka vám ukáže, jak změnit nebo obnovit výchozí umístění složky Camera Roll ve Windows 10.
Úprava souboru hosts může způsobit, že nebudete moci přistupovat k Internetu, pokud soubor není správně upraven. Následující článek vás provede úpravou souboru hosts ve Windows 10.
Snížení velikosti a kapacity fotografií vám usnadní jejich sdílení nebo posílání komukoli. Zejména v systému Windows 10 můžete hromadně měnit velikost fotografií pomocí několika jednoduchých kroků.
Pokud nepotřebujete zobrazovat nedávno navštívené položky a místa z důvodu bezpečnosti nebo ochrany soukromí, můžete to snadno vypnout.
Microsoft právě vydal aktualizaci Windows 10 Anniversary Update s mnoha vylepšeními a novými funkcemi. V této nové aktualizaci uvidíte spoustu změn. Od podpory stylusu Windows Ink po podporu rozšíření prohlížeče Microsoft Edge byly výrazně vylepšeny také nabídky Start a Cortana.
Jedno místo pro ovládání mnoha operací přímo na systémové liště.
V systému Windows 10 si můžete stáhnout a nainstalovat šablony zásad skupiny pro správu nastavení Microsoft Edge a tato příručka vám ukáže postup.
Tmavý režim je rozhraní s tmavým pozadím ve Windows 10, které pomáhá počítači šetřit energii baterie a snižuje dopad na oči uživatele.
Hlavní panel má omezený prostor, a pokud pravidelně pracujete s více aplikacemi, může vám rychle dojít místo na připnutí dalších oblíbených aplikací.










