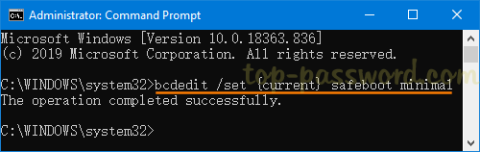Advanced Host Controller Interface (AHCI) je technický standard společnosti Intel, který specifikuje provoz adaptérů hostitelské sběrnice Serial ATA (SATA) . AHCI umožňuje funkce jako Native Command Queuing a Hot Swapping. Hlavní výhodou použití AHCI je, že pevné disky využívající režim AHCI mohou běžet vyšší rychlostí než pevné disky využívající režim Integrated Drive Electronics (IDE).
Jediný problém s použitím režimu AHCI je ten, že jej nelze po instalaci Windows změnit, takže před instalací Windows je nutné nastavit režim AHCI v BIOSu . Naštěstí pro to existuje oprava, takže bez plýtvání časem se pojďme naučit, jak povolit režim AHCI ve Windows 10 s pomocí níže uvedeného průvodce!
Poznámka : Ujistěte se , že jste vytvořili bod obnovení pro případ, že by se něco pokazilo.
Metoda 1: Povolte režim AHCI prostřednictvím registru
1. Stiskněte Windows + R , zadejte příkaz regedit a stisknutím klávesy Enter otevřete Editor registru .
2. Přejděte do následujícího registru:
HKEY_LOCAL_MACHINE\SYSTEM\CurrentControlSet\Services\iaStorV
3. Vyberte iaStorV a poté na pravém panelu poklepejte na Start.
Poklepejte na Start
4. Změňte jeho hodnotu na 0 a klepněte na OK.

Změňte hodnotu na 0
5. Dále rozbalte iaStorV a vyberte StartOverride.
6. Znovu v pravém okně poklepejte na 0 .

Dvakrát klikněte na 0
7. Změňte jeho hodnotu na 0 a klepněte na OK.

Změňte jeho hodnotu na 0
8. Nyní přejděte na následující klíč registru:
HKEY_LOCAL_MACHINE\SYSTEM\CurrentControlSet\Services\storahci
9. Vyberte storahci a poté v pravém okně poklepejte na Start.

Poklepejte na Start
10. Změňte jeho hodnotu na 0 a klikněte na OK.

Změňte jeho hodnotu na 0
11. Rozbalte storahci , vyberte StartOverride a dvakrát klikněte na 0 .

Vyberte StartOverride a dvakrát klikněte na 0
12. Změňte jeho hodnotu na 0 a klepněte na OK.

Změňte jeho hodnotu na 0
13. Spusťte počítač do nouzového režimu , poté nespusťte systém Windows, ale systém BIOS a povolte režim AHCI.

Vstupte do systému BIOS a povolte režim AHCI
Poznámka : Vyhledejte konfiguraci paměti, změňte nastavení, které říká „Konfigurovat SATA jako“ a vyberte režim ACHI.
14. Uložte změny, ukončete nastavení systému BIOS a spusťte počítač normálně.
15. Systém Windows automaticky nainstaluje ovladač AHCI a poté se znovu restartuje, aby se změny uložily.
Metoda 2: Povolte režim AHCI pomocí CMD
1. Stiskněte klávesu Windows + X a poté vyberte Příkazový řádek (Admin) .
2. Zadejte následující příkaz do cmd a stiskněte Enter :
bcdedit /set {current} safeboot minimal
3. Spusťte počítač do systému BIOS a poté povolte režim AHCI.
4. Uložte změny, ukončete nastavení systému BIOS a spusťte počítač do nouzového režimu.
5. V nouzovém režimu otevřete příkazový řádek , zadejte následující příkaz a stiskněte klávesu Enter :
bcdedit /deletevalue {current} safeboot
6. Restartujte počítač normálně a systém Windows automaticky nainstaluje ovladač AHCI.
Metoda 3: Povolte režim AHCI odstraněním StartOverride
1. Stiskněte klávesu Windows + R , zadejte příkaz regedit a stiskněte klávesu Enter.
2. Přejděte do následujícího registru:
HKEY_LOCAL_MACHINE\SYSTEM\CurrentControlSet\Services\storahci
3. Rozbalte storahci , klepněte pravým tlačítkem myši na StartOverride a vyberte Odstranit.

Klepněte pravým tlačítkem myši na StartOverride a vyberte Odstranit
4. Otevřete Poznámkový blok, zkopírujte a vložte následující text:
reg delete “HKEY_LOCAL_MACHINE\SYSTEM\CurrentControlSet\Services\storahci\” /v StartOverride /f
5. Uložte soubor jako AHCI.bat (přípona .bat je důležitá) a v nabídce Uložit jako typ vyberte „Všechny soubory“ .

Uložte soubor jako AHCI.bat
6. Nyní klikněte pravým tlačítkem na AHCI.bat a vyberte Spustit jako správce .
7. Restartujte počítač, přejděte do systému BIOS a povolte režim AHCI.