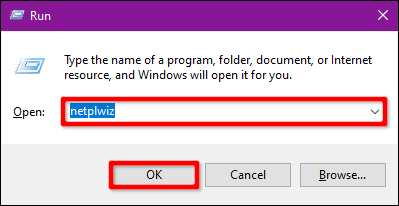Windows je operační systém, na který se hackeři nejvíce zaměřují. Proto byste měli posílit obranný systém počítače, aby byl bezpečný online i offline. Tento článek vám ukáže, jak zapnout nebo vypnout zabezpečené přihlášení v systému Windows 10 nebo Windows 11.
Co je Netplwiz?
Netplwiz je vestavěný nástroj Windows, který umožňuje upravovat nastavení uživatelského účtu. Od změny uživatelských jmen a hesel až po povolení zabezpečeného přihlášení, Netplwiz vám umožňuje nakonfigurovat, jak chcete ověřovat přihlášení do systému Windows.
Netplwiz můžete například použít k odstranění přihlašovacích hesel. Tímto způsobem můžete vstoupit do systému Windows bez zadávání jakýchkoli přihlašovacích údajů.
Na druhou stranu můžete také použít Netplwiz, aby byl proces přihlašování do Windows bezpečnější.
Proces přihlášení do systému Windows 10 není bez chyb. Protože ačkoli je použití obecně bezpečné, malwarové programy mohou proces zneužít. Zfalšováním přihlašovací obrazovky vás mohou malwarové programy spuštěné na pozadí přimět k tomu, abyste se vzdali svých přihlašovacích údajů.
Zabezpečené přihlášení ve Windows 10 a Windows 11 se dostává ke kořenu problému tím, že blokuje programy v zobrazování falešných přihlašovacích obrazovek.
Co je bezpečné přihlášení?
Zabezpečené přihlášení je další komponenta na přihlašovací obrazovce Windows 10, Windows 11. Nebrání lidem v přístupu k PC, pokud jsou k dispozici přihlašovací údaje. Místo toho systém Windows vymaže přihlašovací pole, dokud nebude zadána sekvence kláves. Poté zadejte své heslo nebo PIN jako obvykle.
Tato funkce má zabránit malwaru . Škodlivý kód může ležet na pozadí a podvrhnout přihlašovací obrazovku Windows, aby získal vaše přihlašovací údaje. Protože aplikace a programy obvykle nemají přístup k příkazu Ctrl + Alt + Del , můžete falešnou přihlašovací obrazovku obejít pomocí zabezpečeného přihlášení aktivovaného zadáním těchto 3 kláves.
Jak funguje zabezpečené přihlášení?
Pomocí Netplwiz můžete nastavit zabezpečené přihlášení pro Windows. Zabezpečené přihlášení vám umožňuje takovým pokusům zabránit tím, že přihlašovací obrazovku zpřístupníte pouze po stisknutí určité kombinace kláves.
Programy nemají přístup k cestě vytvořené kombinací Ctrl + Alt + Del . Systém Windows používá tuto kombinaci kláves jako Secure Attention Protection/Sequence od Windows Vista. Před zadáním přihlašovacích údajů stiskněte tuto kombinaci, abyste se ujistili, že jsou vaše přihlašovací údaje v bezpečí před viry a malwarem.
Rychlá poznámka před pokračováním: Zabezpečené přihlášení nenahrazuje programy proti malwaru. Ujistěte se, že jsou na vašem počítači nainstalovány další ochrany proti malwaru.
Povolte nebo zakažte zabezpečené přihlášení pomocí příkazu Netplwiz
Chcete-li začít, otevřete Spustit stisknutím Win+ , do textového pole Rzadejte netplwiz a poté pokračujte kliknutím na tlačítko OK (nebo stisknutím klávesy Enter ).

Případně můžete přistupovat k uživatelským účtům zadáním netplwiz do vyhledávacího pole na hlavním panelu a výběrem příslušných výsledků.
Na obrazovce se objeví panel Uživatelské účty, klikněte na záložku Upřesnit (pokud není ve výchozím nastavení otevřena). Zaškrtněte nebo zrušte zaškrtnutí možnosti Vyžadovat, aby uživatelé stiskli Ctrl+Alt+Delete v Zabezpečeném přihlášení .
Klikněte na tlačítko Použít a poté dokončete stisknutím tlačítka OK .

Povolte nebo zakažte zabezpečené přihlášení pomocí místních zásad zabezpečení
Toto je další metoda, která je poněkud komplikovanější než příručka Uživatelské účty. Tuto metodu použijte, pokud se chcete vyhnout registru systému Windows .
Otevřete Spustit, do textového pole zadejte secpol.msc a klikněte na tlačítko OK (nebo stiskněte Enter ).

Podobně můžete také získat přístup k místním zásadám zabezpečení zadáním secpol.msc do pole hledání na hlavním panelu a výběrem příslušných výsledků.
V okně Místní zásady zabezpečení rozbalte vlevo Místní zásady a níže vyberte složku Možnosti zabezpečení . Dále přejděte dolů doprava a poklepejte na Interaktivní přihlášení: Nevyžadovat CTRL+ALT+DEL .

Na obrazovce se zobrazí dialogové okno Vlastnosti s ve výchozím nastavení zobrazenou kartou Místní nastavení zabezpečení . Klepnutím na tlačítko Povoleno nebo Zakázáno tuto funkci povolíte nebo zakážete. Poté klikněte na tlačítko Použít a klikněte na OK .

Povolte nebo zakažte zabezpečené přihlášení pomocí registru
Dalším způsobem, jak povolit nebo zakázat zabezpečené přihlášení, je použití místních zásad zabezpečení. Měli byste si však uvědomit, že jakékoli změny v registru mohou způsobit nestabilitu systému. Před provedením změn byste měli zálohovat registr a systém.
Spusťte Spustit, zadejte regedit a klikněte na OK nebo stiskněte Enter .

K otevření Editoru registru můžete také použít hlavní panel .
V Editoru registru rozbalte následující složky v pořadí:
HKEY_LOCAL_MACHINE > SOFTWARE > Microsoft > Windows NT > CurrentVersion
Ve složce CurrentVersion vyberte možnost Winlogon , aby se její nastavení zobrazilo v pravém podokně. Poklepáním na DisableCad hodnotu upravte.

V poli Upravit hodnotu DWORD (32bitové), které se zobrazí, změňte Údaj hodnoty na jednu z následujících hodnot:
Dokončete kliknutím na tlačítko OK . Pro uložení nastavení restartujte počítač.

Poznámka : Pokud v nastavení Winlogon nevidíte položku DisableCad , klikněte pravým tlačítkem myši na Winlogon , v zobrazené nabídce vyberte Nový a v dalším seznamu klikněte na Hodnota DWORD (32bitová) . Pojmenujte nový DWORD DisableCAD a změňte jeho hodnotu.

Hodně štěstí!