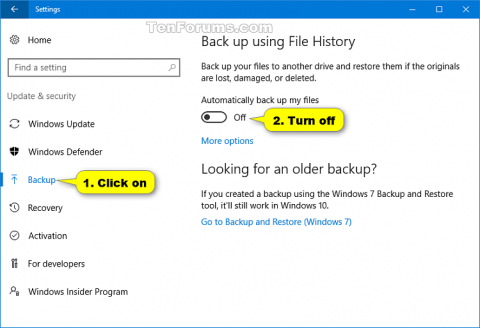Historie souborů byla poprvé představena ve Windows 8 a vylepšena ve Windows 10.
Uživatelé používají Historii souborů k automatickému zálohování plánovaných verzí souborů do umístění, které si vybrali pro uložení. Můžete si vybrat, zda chcete kopie ukládat na interní pevný disk, externě připojený disk (např. USB disk), nebo můžete zálohovat přes síť. Kromě toho můžete přidávat, mazat nebo odebírat zálohované složky v historii souborů.
V průběhu času bude Historie souborů obsahovat všechny verze souborů. Pokud dojde ke ztrátě, poškození nebo odstranění originálů, můžete je obnovit pomocí různých verzí souborů.
Historie souborů využívá ke sledování změn v souborech vestavěnou funkci v systému souborů NTFS s názvem Change journal. V zásadě, když je provedena změna v souboru nebo složce na pevném disku , protokol změn se aktualizuje s popisem změny a názvem tohoto souboru a složky. Proto při rozhodování, které soubory zálohovat, historie souborů jednoduše nahlédne do protokolu změn NTFS. Použití protokolu změn je rychlé a efektivní a nespotřebovává tolik systémových prostředků jako běžná záloha.
Pokud disk vybraný jako umístění zálohy není dostupný, například kvůli odpojenému kabelu USB nebo údržbě sítě, bude Historie souborů pokračovat ve své práci uložením kopie do úložiště na místním disku. Když bude umístění zálohy opět dostupné, obsah uložený v paměti se přesune do tohoto umístění a odstraní se z místního disku.
Tento článek vás provede tím, jak zapnout a vypnout historii souborů ve Windows 10.
1. Jak zapnout nebo vypnout historii souborů v Nastavení
Krok 1 . Otevřete Nastavení a klikněte na ikonu Aktualizace a zabezpečení .
Krok 2 .
Chcete-li vypnout historii souborů, klikněte na Zálohovat vlevo a vypněte Automaticky zálohovat moje soubory vpravo.
Poznámka : Toto nastavení je výchozí.

Poznámka: Pokud se zobrazí možnost Přidat jednotku , znamená to, že Historie souborů je vypnutá bez vybrané jednotky.
Pokud chcete, můžete zavřít Nastavení.
Chcete-li zapnout historii souborů, klikněte na Zálohovat vlevo a zapněte Automaticky zálohovat moje soubory vpravo.
Poznámka : Pokud se zobrazí možnost Přidat jednotku , musíte vybrat jednotku pro zálohování Historie souborů. Historie souborů se poté automaticky zapne.

Historie souborů je povolena. Pokud chcete, můžete kliknout na Další možnosti a provést změny možností zálohování. Zde můžete změnit, jak často ukládáte kopie souborů, změnit délku ukládání verzí souborů, přidat záložní složky, odebrat nezálohované složky a vybrat jednotku Historie souborů.

2. Zapněte nebo vypněte volbu Historie souborů v Ovládacích panelech
Krok 1 . Otevřete Ovládací panely a klikněte na ikonu Historie souborů.
Krok 2.
Chcete-li vypnout historii souborů, klikněte na tlačítko Vypnout . Pokud chcete, můžete zavřít Ovládací panely.
Poznámka: Toto nastavení je výchozí.

Chcete-li zapnout historii souborů, klikněte na tlačítko Zapnout .

Poznámka : Pokud nechcete pro zálohování použít aktuální disk, musíte vybrat jiný disk Historie souborů. Historie souborů se poté automaticky zapne. Pokud je na této jednotce Historie souborů předchozí záloha, můžete ji použít.

Historie souborů je nyní povolena, pokud chcete, můžete změnit možnosti zálohování.

Můžete si vybrat, jak často se mají zálohovat soubory a jak dlouho uchovávat uložené verze.

A je také možné vybrat složky nebo knihovny, které se nebudou zálohovat.

Přeji vám úspěch!