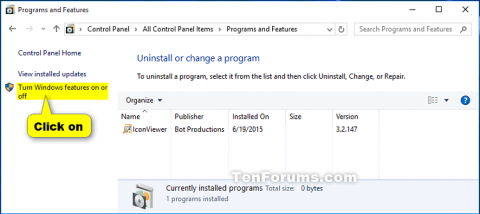Abyste je mohli používat, musíte povolit některé programy a funkce obsažené v systému Windows, jako je Internetová informační služba. Některé funkce jsou ve výchozím nastavení povoleny, pokud je nepoužíváte, můžete je vypnout.
Zakázání funkce neznamená její odinstalaci z počítače nebo zmenšení použitého místa na pevném disku. Jakmile některou funkci vypnete, můžete ji kdykoli zapnout. Tento článek vás provede aktivací nebo deaktivací funkcí systému Windows v systému Windows 10.
Poznámka: Chcete-li povolit nebo zakázat funkce systému Windows, musíte být přihlášeni jako správce.
Pokud je položka Funkce systému Windows prázdná, zkontrolujte a ujistěte se, že je služba Windows Modules Installer povolena a nastavena na hodnotu Automaticky .
Pokyny pro aktivaci a deaktivaci funkcí systému Windows
1. Vypněte nebo zapněte funkce systému Windows v části Funkce systému Windows
Krok 1 . Otevřete Ovládací panely a klikněte na ikonu Programy a funkce .
Krok 2 . Klikněte na odkaz Zapnout nebo vypnout funkce systému Windows vlevo.
Poznámka: Tím se otevře soubor C:\Windows\System32\OptionalFeatures.exe .

Krok 3 Pokud obdržíte oznámení UAC , klikněte na Ano .
Krok 4 . Zapněte nebo vypněte požadovanou funkci systému Windows a po dokončení klepněte na tlačítko OK .
Poznámka : Některé funkce systému Windows jsou seskupeny podle složek a některé složky obsahují podsložky s dalšími funkcemi.
Když v rámečku vidíte čtvercovou tečku, znamená to, že jste povolili funkce v hlavní složce, ale ne všechny funkce v jejích podsložkách.
Když v poli vidíte zaškrtnutí, znamená to, že funkce v hlavní složce a všech podsložkách je povolena.

Krok 5 . Budete upozorněni, abyste restartovali počítač, abyste dokončili deaktivaci nebo povolení funkce.
2. Povolte funkce systému Windows v prostředí PowerShell
Krok 1 . Otevřete PowerShell s právy správce .
Krok 2 . Zadejte níže uvedený příkaz, který chcete použít, do PowerShellu a stiskněte Enter . Poznamenejte si FeatureName (například Internet-Explorer-Optional-amd64) pro zakázanou funkci Windows, kterou chcete povolit.
Neúplné informace:
Get-WindowsOptionalFeature –Online | Where-Object {$_.State –eq “Disabled”}
Nebo s úplnými informacemi:
Get-WindowsOptionalFeature -FeatureName * –Online | Where-Object {$_.State –eq “Disabled”}

Krok 3 Zadejte níže uvedený příkaz do PowerShellu a stiskněte Enter .
Enable-WindowsOptionalFeature –FeatureName "FeatureName" -All -Online
Poznámka: Nahraďte FeatureName v příkazu výše skutečným FeatureName z kroku 2.
Například:
Enable-WindowsOptionalFeature –FeatureName "Internet-Explorer-Optional-amd64" -All -Online
Krok 4 . Pokud budete vyzváni k restartování počítače, zadejte Y a až budete připraveni, stiskněte klávesu Enter .

3. Vypněte funkce systému Windows v prostředí PowerShell
Krok 1 . Otevřete PowerShell jako správce.
Krok 2 . Do PowerShellu zadejte následující příkaz a stiskněte Enter . Napište FeatureName pro povolenou funkci Windows, kterou chcete zakázat.
Neúplné informace:
Get-WindowsOptionalFeature –Online | Where-Object {$_.State –eq “Enabled”}
Nebo úplné informace:
Get-WindowsOptionalFeature -FeatureName * –Online | Where-Object {$_.State –eq “Enabled”}

Krok 3 Zadejte níže uvedený příkaz do PowerShellu a stiskněte Enter .
Disable-WindowsOptionalFeature –FeatureName "FeatureName" -Online
Poznámka: Nahraďte FeatureName v příkazu výše skutečným FeatureName z kroku 2 výše.
Například:
Disable-WindowsOptionalFeature –FeatureName "Internet-Explorer-Optional-amd64" -Online
Krok 4. Pokud budete vyzváni k restartování počítače, zadejte Y a stiskněte Enter .
4. Zapněte funkce systému Windows v příkazovém řádku
Krok 1 . Otevřete příkazový řádek jako správce .
Krok 2 . Do příkazového řádku zadejte následující příkaz a stiskněte klávesu Enter . Poznamenejte si FeatureName pro zakázanou funkci Windows, kterou chcete znovu povolit.
DISM /online /get-features /format:table | find "Disabled"

Krok 3 Zadejte níže uvedený příkaz do příkazového řádku a stiskněte klávesu Enter .
Dism /online /Enable-Feature /FeatureName:"FeatureName" -All
Poznámka: Nahraďte FeatureName v příkazu výše skutečným FeatureName z kroku 2.
Například:
Dism /online /Enable-Feature /FeatureName:"Internet-Explorer-Optional-amd64" -All
Krok 4. Po zobrazení výzvy restartujte počítač a zadejte Y .
5. Vypněte funkce systému Windows v příkazovém řádku
Krok 1 . Otevřete příkazový řádek jako správce.
Krok 2. Zadejte níže uvedený příkaz do příkazového řádku a stiskněte klávesu Enter . Poznamenejte si FeatureName pro povolenou funkci Windows, kterou chcete zakázat.
DISM /online /get-features /format:table | find "Enabled"

Krok 3 Do příkazového řádku zadejte následující příkaz a stiskněte klávesu Enter .
Dism /online /Disable-Feature /FeatureName:"FeatureName"
Poznámka: Nahraďte FeatureName v příkazu výše skutečným FeatureName z kroku 2.
Krok 4 . Restartujte počítač zadáním Y.
Přeji vám úspěch!