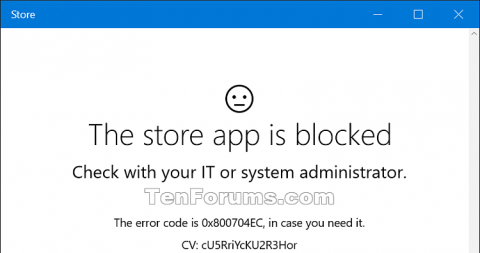Microsoft Store ve Windows 10 nabízí aplikace, hry, hudbu, filmy, televizi a knihy, které si uživatelé mohou zakoupit nebo stáhnout a nainstalovat zdarma pro účty Microsoft na počítačích a zařízeních s Windows 10. Pokud chcete, můžete Store vypnout že uživatelé nemají přístup do obchodu. Tento článek vám ukáže, jak povolit nebo zablokovat přístup do obchodu pro všechny uživatele ve Windows 10.
Poznámka: Chcete-li povolit nebo zablokovat přístup do obchodu, musíte být přihlášeni jako správce. Přístup do obchodu vyžaduje, aby si uživatelé instalovali aktualizace aplikací, takže před zablokováním přístupu do obchodu musíte vybrat možnost Automatické aktualizace aplikací .
Níže uvedené zásady se vztahují pouze na Windows 10 Enterprise a Windows 10 Education od verze 1511.

Metoda 1. Povolte nebo zablokujte přístup k úložišti v zásadách skupiny
Editor místních zásad skupiny je k dispozici pouze ve Windows 10 Pro, Enterprise a Education edition. Všechny ostatní verze mohou použít druhý způsob níže k blokování nebo povolení přístupu do obchodu.
Krok 1 . Otevřete Editor místních zásad skupiny .
Krok 2. V levém podokně Editoru místních zásad skupiny přejděte do umístění níže.
Computer Configuration\Administrative Templates\Windows Components\Store

Krok 3. V pravém podokně Store v Editoru místních zásad skupiny poklepejte na Vypnout zásady aplikace Store a upravte je.
Krok 4.
Chcete-li povolit přístup do úložiště, vyberte možnost Není nakonfigurováno nebo Zakázáno a klikněte na tlačítko OK . Výchozí nastavení je Nekonfigurováno .
Chcete-li zablokovat přístup k obchodu, vyberte možnost Povoleno a poté klikněte na OK .

Krok 5. Po dokončení můžete zavřít Editor místních zásad skupiny.
Metoda 2. Povolte nebo zablokujte přístup k aplikacím Microsoft Store pomocí souborů REG
Níže uvedený soubor REG přidá a změní níže uvedený klíč registru a hodnotu DWORD.
HKEY_LOCAL_MACHINE\SOFTWARE\Policies\Microsoft\WindowsStore
Odebrat WindowsStore DWORD
Smazat nebo 0: Povoleno
1: Blok
Krok 1. Chcete-li povolit přístup do obchodu, stáhněte si níže uvedený soubor.
https://www.tenforums.com/attachments/tutorials/67903d1457241838-store-app-allow-block-access-windows-10-a-allow_access_to_store_app.reg
Chcete-li zablokovat přístup do obchodu, stáhněte si soubor níže.
https://www.tenforums.com/attachments/tutorials/67904d1457241838-store-app-allow-block-access-windows-10-a-block_access_to_store_app.reg
Krok 2. Uložte soubor .reg na plochu.
Krok 3 Dvojitým kliknutím na stažený soubor jej sloučíte.
Krok 4. Pokud jste upozorněni, klikněte na Spustit , Ano (UAC) , Ano a OK pro souhlas se sloučením. Po dokončení můžete tento soubor smazat.
Metoda 3. Zablokujte Microsoft Store pomocí AppLocker
- Platí pro Windows 10 Enterprise, Windows 10 Education, Windows 10 Mobile
AppLocker poskytuje správu řízení přístupu pro aplikace na základě zásad. Přístup k aplikacím z obchodu Microsoft Store můžete blokovat pomocí nástroje AppLocker vytvořením pravidel pro zabalené aplikace. Aplikaci Microsoft Store pojmenujete podle zabalené aplikace, kterou chcete blokovat před klienty.
Chcete-li zablokovat Microsoft Store pomocí AppLocker
1. Do vyhledávacího pole zadejte secpol , abyste našli a spustili AppLocker.
2. Na panelu modulu snap-in klikněte na Zásady řízení aplikací > AppLocker > Pravidla pro sbalené aplikace .
3. V nabídce Akce nebo klepnutím pravým tlačítkem myši na položku Pravidla sbalené aplikace klikněte na Vytvořit nové pravidlo .

Pravým tlačítkem klikněte na Pravidla pro sbalenou aplikaci a klikněte na Vytvořit nové pravidlo
4. V části Než začnete klepněte na tlačítko Další.

V části Než začnete klepněte na tlačítko Další
5. V části Oprávnění vyberte akci (povolit nebo zakázat) a uživatele nebo skupiny, na které se bude pravidlo vztahovat, a klikněte na tlačítko Další.

V části Oprávnění vyberte akci a uživatele nebo skupiny, na které se bude pravidlo vztahovat
6. V aplikaci Publisher můžete vybrat Použít nainstalovaný balíček aplikace jako referenci a poté kliknout na Vybrat.

Vyberte Použít nainstalovaný balíček aplikace jako referenci
7. V části Vybrat aplikace vyhledejte a klikněte na Uložit ve sloupci Aplikace a poté klikněte na OK. Klepněte na tlačítko Další.
8. Volitelné : V části Výjimky zadejte podmínky pro vyloučení souborů z ovlivnění pravidlem. To vám umožní přidávat výjimky na základě stejného odkazu na pravidlo a rozsahu pravidla, jaký jste dříve nastavili. Klepněte na tlačítko Další.

V části Výjimky zadejte podmínky pro vyloučení souborů z ovlivnění pravidlem
Metoda 4. Zobrazte pouze soukromé obchody s aplikacemi pomocí zásad skupiny
- Platí pro Windows 10 Enterprise, verze 1607, Windows 10 Education
Pokud používáte Microsoft Store pro firmy a chcete, aby zaměstnanci viděli pouze aplikace, které spravujete ve vašem soukromém obchodě s aplikacemi, můžete použít Zásady skupiny a pouze je zobrazovat. Aplikace z obchodu Microsoft Store budou stále dostupné, ale zaměstnanci nebudou moci aplikace prohlížet ani nakupovat. Zaměstnanci mohou zobrazovat a instalovat pouze aplikace, které administrátoři přidali do soukromého obchodu jejich organizace.
Chcete-li zobrazit pouze soukromý obchod v aplikaci Microsoft Store
1. Do vyhledávacího pole zadejte gpedit , poté vyberte Upravit zásadu skupiny (Ovládací panel) a vyhledejte a spusťte Editor zásad skupiny .
2. V ovládacím panelu modulu snap-in přejděte do části Konfigurace uživatele nebo Konfigurace počítače > Šablony pro správu > Součásti systému Windows a poté klepněte na Uložit.
3. Klepněte pravým tlačítkem myši na možnost Zobrazit pouze soukromý obchod v rámci aplikace Microsoft Store vpravo a vyberte Upravit.
Tím se otevře nastavení zásad zobrazit pouze soukromý obchod v rámci aplikace Microsoft Store .
4. Na stránce Zobrazit pouze soukromý obchod na stránce nastavení aplikace Microsoft Store klikněte na Povoleno > OK .
Přeji vám úspěch!