Jak povolit HDR v systému Windows 11
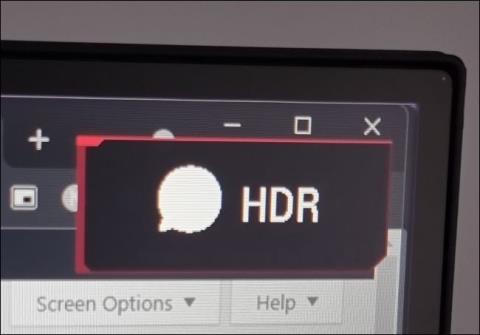
Stejně jako Windows 10 i Windows 11 podporuje export obrázků HDR.
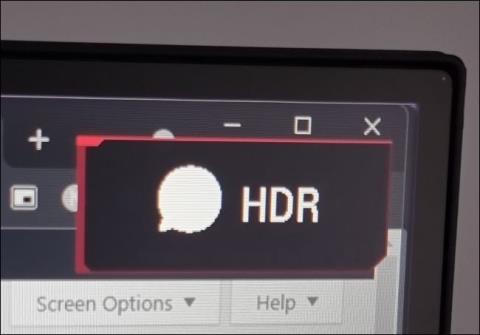
Stejně jako Windows 10 i Windows 11 podporuje export obrázků HDR . Na rozdíl od Windows 10 ale HDR funguje lépe ve Windows 11 a vyplatí se povolit v některých aplikacích.
Existují tři způsoby, jak povolit HDR ve Windows 11 a Tips.BlogCafeIT vás všemi třemi způsoby provede v článku níže.
Jak zkontrolovat, zda váš počítač/monitor podporuje HDR
HDR je funkce monitoru. Pro zobrazení HDR obrazu proto musí být váš televizor nebo monitor vybaven hardwarovými součástmi. Aby HDR fungovalo ve Windows 11, musíte splnit několik věcí:
Jak zapnout HDR pomocí klávesových zkratek
Nejjednodušší způsob, jak povolit HDR v systému Windows 11, je použít klávesovou zkratku. Vzhledem k tomu, že obrazovky systému Windows v mnoha případech nezobrazují HDR v dobré kvalitě, klávesové zkratky vám v případě potřeby pomohou rychle zapnout/vypnout HDR.
Zkratka, kterou musíte v tomto případě použít, je Windows + Alt + B . Když stisknete tuto kombinaci zkratek, obrazovka asi na sekundu zčerná. Když se znovu rozsvítí, uvidíte, že ikona indikátoru HDR svítí.
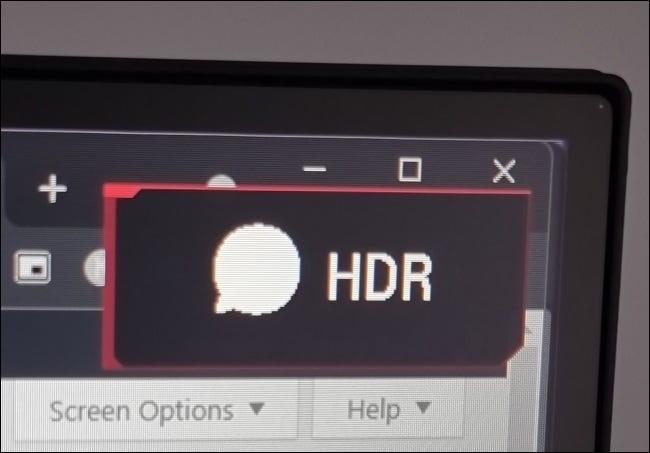
Barvy obrazovky jsou samozřejmě také velmi odlišné a živější se zapnutým HDR.
Zapněte HDR v Nastavení ve Windows 11
Druhým způsobem, jak povolit HDR v systému Windows 11, je použít nastavení zobrazení. Klepněte pravým tlačítkem myši kdekoli na obrazovce a v místní nabídce vyberte položku Nastavení zobrazení .

Dále vyberte správnou obrazovku, kterou chcete upravit (pokud používáte na 2 obrazovkách).
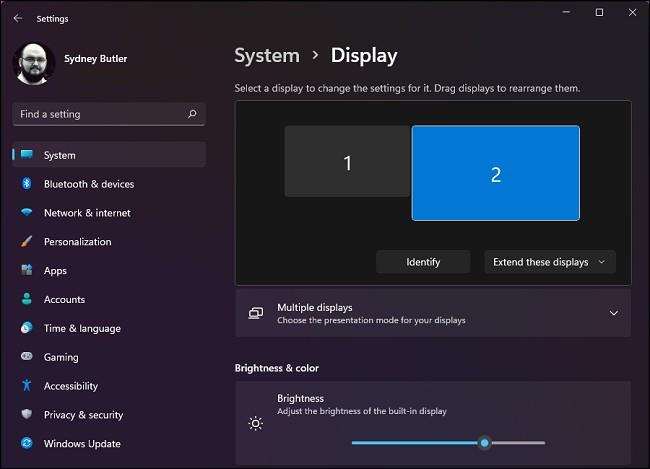
Přejděte dolů a přepněte přepínač do polohy Zapnuto v možnosti Použít HDR
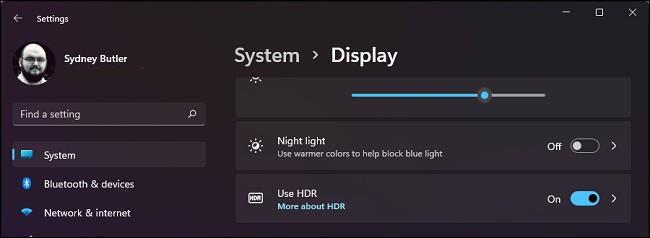
Chcete-li další přizpůsobení, klikněte na tlačítko s malou šipkou vedle tlačítka přepínání.

Na této nové stránce si můžete prohlédnout, jak bude HDR vypadat na vašem zařízení, a můžete povolit/zakázat možnosti HDR. Můžete si například vybrat přehrávání videí pomocí SDR, i když je HDR povoleno.
Auto HDR je funkce Xboxu přenesená do Windows 11. Windows se pokusí převést hry bez HDR na HDR. Někdy tato funkce funguje dobře, ale jindy situaci zhoršuje. Pokud tedy nechcete, aby hry bez HDR vypadaly divně, měli byste Auto HDR vypnout.
Povolte v aplikaci HDR
Některé hry, které podporují HDR, umožňují hráčům upravit nastavení zapnutí/vypnutí HDR přímo v nabídce hry. Například níže je nabídka hry Doom Eternal, přímo zde můžete zapnout/vypnout HDR.
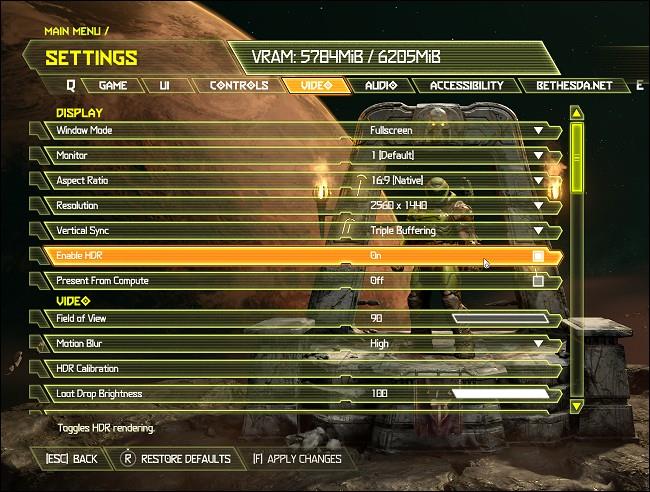
To je užitečná funkce, protože nemusíte opouštět hru, abyste provedli úpravy.
Přejeme vám zábavné chvíle s Windows 11!
Kiosk Mode ve Windows 10 je režim pro použití pouze 1 aplikace nebo přístupu pouze k 1 webu s uživateli typu host.
Tato příručka vám ukáže, jak změnit nebo obnovit výchozí umístění složky Camera Roll ve Windows 10.
Úprava souboru hosts může způsobit, že nebudete moci přistupovat k Internetu, pokud soubor není správně upraven. Následující článek vás provede úpravou souboru hosts ve Windows 10.
Snížení velikosti a kapacity fotografií vám usnadní jejich sdílení nebo posílání komukoli. Zejména v systému Windows 10 můžete hromadně měnit velikost fotografií pomocí několika jednoduchých kroků.
Pokud nepotřebujete zobrazovat nedávno navštívené položky a místa z důvodu bezpečnosti nebo ochrany soukromí, můžete to snadno vypnout.
Microsoft právě vydal aktualizaci Windows 10 Anniversary Update s mnoha vylepšeními a novými funkcemi. V této nové aktualizaci uvidíte spoustu změn. Od podpory stylusu Windows Ink po podporu rozšíření prohlížeče Microsoft Edge byly výrazně vylepšeny také nabídky Start a Cortana.
Jedno místo pro ovládání mnoha operací přímo na systémové liště.
V systému Windows 10 si můžete stáhnout a nainstalovat šablony zásad skupiny pro správu nastavení Microsoft Edge a tato příručka vám ukáže postup.
Tmavý režim je rozhraní s tmavým pozadím ve Windows 10, které pomáhá počítači šetřit energii baterie a snižuje dopad na oči uživatele.
Hlavní panel má omezený prostor, a pokud pravidelně pracujete s více aplikacemi, může vám rychle dojít místo na připnutí dalších oblíbených aplikací.









