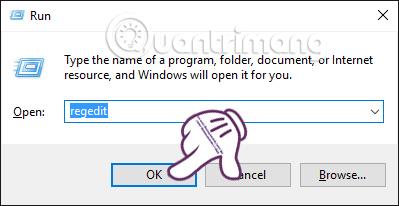Problém útoků na počítačové systémy a krádeže dat vždy znepokojuje každého. U počítačů s Windows 10 má technologický gigant Microsoft vylepšené funkce zabezpečení, jako je použití Windows Hello , nebo používání skenování otisků prstů ve Windows 10 ,... Zdá se však, že s dnešní pokročilou technologií hackování systému, , výše uvedené funkce nestačí k zajištění že váš počítač nespadne do hledáčku slídilů.
Pro další zvýšení zabezpečení operačního systému Windows 10 proto výrobce poskytl další dostupnou funkci Enhanced Anti-Spoofing. Jakmile uživatel tuto funkci aktivuje, požádá běžné uživatele počítače, aby na podporovaných zařízeních používali rozpoznávání obličeje. Jak tedy lze tuto funkci povolit? Postupujte podle podrobných pokynů společnosti Tips.BlogCafeIT níže.
Tato funkce je vhodná pouze pro zařízení se systémem Windows 10, která podporují rozpoznávání obličeje.
1. Zapněte Enhanced Anti-Spoofing pomocí Editoru registru:
Krok 1:
Stisknutím kombinace kláves Windows + R otevřete dialogové okno Spustit . Poté zadáme klíčové slovo regedit a klikneme na OK .

Krok 2:
Zobrazí se rozhraní okna Editor registru . Složku najdeme podle cesty níže:
HKEY_LOCAL_MACHINE > SOFTWARE > Zásady > Microsoft > Biometrie
Poté klikněte pravým tlačítkem na Biometrie a vyberte Nový > Klíč .

Krok 3:
Nové Key FacialFeatures pojmenujeme .

Krok 4:
Dále klikněte na FacialFeatures . V levém rozhraní klikněte pravým tlačítkem a vyberte Nový > DWORD (32bitová) hodnota .
Krok 5:
Potom dáte hodnotě DWORD nový název EnhancedAntiSpoofing .

Krok 6:
Po vytvoření dvakrát klikneme na tuto hodnotu, čímž změníme hodnotu Value Data z 0 na 1 a poté klikneme na OK pro uložení.

Nakonec restartujte systém, aby se aktivoval Enhanced-Anti Spoofing. Pokud tuto funkci nechcete používat, přejděte na EnhancedAntiSpoofing a změňte hodnotu z 1 na 0.
2. Povolte Enhanced Anti-Spoofing prostřednictvím zásad skupiny:
Pokud používáte operační systém Windows 10 Pro nebo Windows 10 Enterprise, můžete také povolit funkci Enhanced Anti-Spooting pomocí Zásady skupiny.
Krok 1:
Stisknutím kombinace kláves Windows + R otevřete dialogové okno Spustit . Poté zadejte příkaz gpedit.msc a klikněte na OK .

Krok 2:
V rozhraní Editoru místních zásad skupiny otevřeme složku podle následující cesty:
Konfigurace počítače > Šablony pro správu > Komponenty systému Windows > Biometrie > Funkce obličeje

Krok 3:
Klikněte na Facial Features a poté se podívejte na rozhraní vpravo. Dvakrát klikněte na Použít vylepšenou ochranu proti spoofingu, je-li k dispozici .

Krok 4:
Ihned poté se objeví nové dialogové okno. Vyberte Povoleno , klikněte na Použít a poté na OK pro uložení.

Nakonec už jen potřebujeme restartovat počítač, abychom mohli používat funkci Enhanced Anti-spoofing. Chcete-li zakázat, postupujte podle výše uvedených kroků, ale klepněte na možnost Zakázáno.
Výše jsou podrobné pokyny krok za krokem, jak povolit funkci Enhanced Anti-Spoofing ve Windows 10 pomocí Editoru registru nebo Zásady skupiny. V závislosti na typu počítače se systémem Windows 10, který podporuje rozpoznávání obličeje, použijte jednu ze dvou výše uvedených metod, která bude vyhovovat každému zařízení.
Podívejte se na některé další články níže:
Přeji vám úspěch!