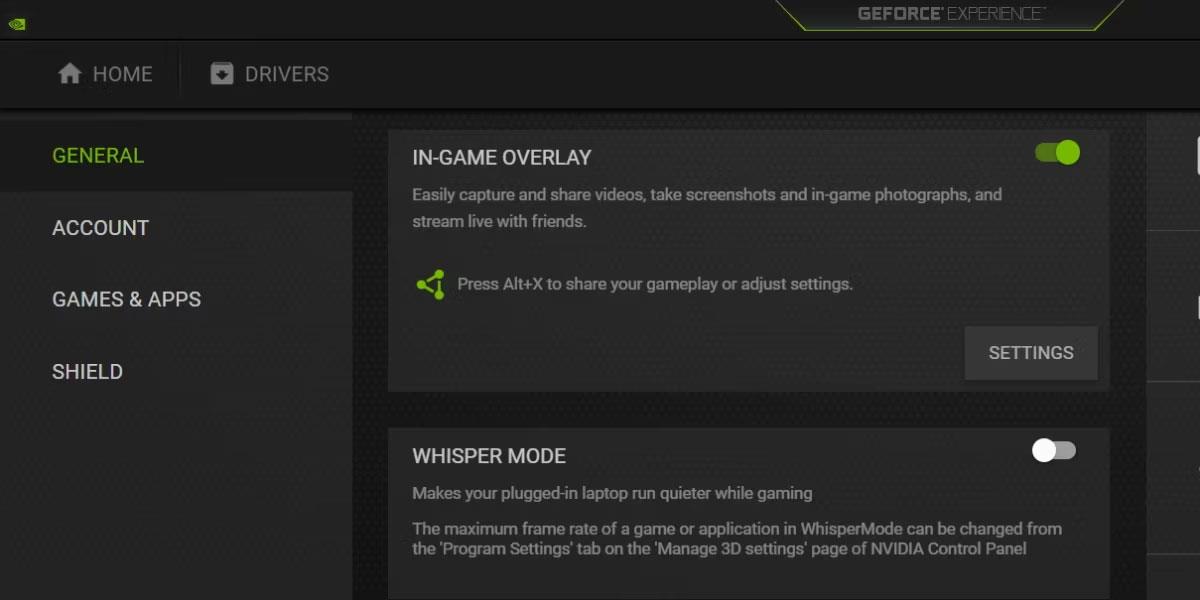Automatická správa barev je nová funkce systému Windows, která zlepšuje kvalitu barev digitálních obrázků a činí je přirozenějšími. Je to skoro jako mít exkluzivního odborníka na barvy přímo na dosah ruky.
Tento pozoruhodný nástroj byl zpřístupněn v sestavení 25309 Windows 11, ale pokud tuto verzi ještě nemáte, můžete místo ní použít aplikaci třetí strany s názvem ViveTool. Dnešní článek vám ukáže, jak zapnout automatickou správu barev pro aplikace ve Windows 11.
Jak povolit automatickou správu barev pro aplikace v systému Windows 11
Funkce Automatická správa barev je aktuálně ve verzi beta. Je k dispozici pouze ve Windows Insider sestavení 25309 a vyšší. Pokud chcete ve svém systému povolit tuto funkci, budete muset nejprve aktualizovat na nejnovější verzi kanálu Canary a poté stáhnout ViVeTool ze stránky GitHub.
Nyní otevřete příkazový řádek s právy správce .

Otevřete příkazový řádek s právy správce
Jakmile jste v okně Příkazový řádek, spusťte následující příkaz:
Cd C:\Path
V příkazovém řádku výše nezapomeňte nahradit cestu skutečnou cestou ke složce obsahující ViveTool. Pokud jste například extrahovali soubor zip do složky na disku C s názvem ViveTool, váš příkaz by byl cd C:\ViveTool .
Nyní spusťte následující příkaz a povolte automatickou správu barev pro aplikace ve Windows 11:
vivetool /enable /id:36371531
Po provedení příkazu budete vyzváni zprávou "Úspěšně nastavená konfigurace funkcí" . Poté restartujte počítač a postupujte takto:
1. Stisknutím kláves Win + I otevřete nabídku Nastavení .
2. Poté přejděte na Systém > Displej .
3. Přejděte dolů na Související nastavení a klepněte na Rozšířené zobrazení .
Nainstalujte rozšířený displej
4. Dále povolte možnost Automaticky spravovat barvy pro aplikace .
S vydáním Windows Insider build 25309 získáte do instalace Windows novou funkci nazvanou Automatická správa barev. Můžete jej použít pro mnoho činností, jako je úprava fotografií a grafický design.