Jak používat Xbox Game DVR k záznamu obrazovky ve Windows 10

Aplikace Xbox vestavěná do Windows 10 má nástroj, který se neoficiálně používá k nahrávání televizních pořadů.

1. Když slova k úplnému vyjádření myšlenky nestačí
Někdy je jediným způsobem, jak něco vysvětlit, ukázat, jak se to dělá, zvláště pokud jde o počítače nebo cokoliv technického. Pro tyto případy může být nahrávání screencastu velmi užitečné. Aplikace Xbox vestavěná do Windows 10 má nástroj, který se neoficiálně používá k nahrávání televizních pořadů. Neoficiální, protože je to technicky pro nahrávání her, ale to není jediná funkce této aplikace.
2. Co je to screencast?
Screencast je video záznam obrazovky počítače se systémem Windows. Používá se k ilustraci akce nebo souboru akcí v rámci programu nebo jen k předávání obrázků během konverzace. Pokud například chcete někoho naučit, jak převést dokument v aplikaci Microsoft Word z DOCX na DOC , můžete si natočit záznam obrazovky, jak to udělat.
Screencast je však více než jen průvodce. Pokud máte problémy s programem v počítači, který zaznamenává záznam obrazovky (je-li to možné), může ostatním pomoci najít způsob, jak problém vyřešit.
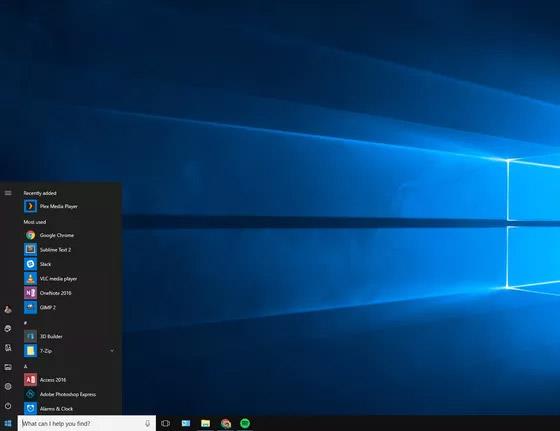
Před Windows 10 nebylo vytváření screencastu snadné. Za nákup aplikace nebo použití slušného bezplatného řešení musíte zaplatit spoustu peněz.
Ve Windows 10 se vše změnilo . Funkce Game DVR společnosti Microsoft v aplikaci Xbox vám umožňuje nahrávat obrazovku. Jak již bylo zmíněno výše, Game DVR je oficiálně navrženo tak, aby zachycovalo okamžiky ve hře pro hardcore PC hráče. Své nejlepší okamžiky pak mohou sdílet na Twitchi, YouTube, PlaysTV a Xbox Live. Funkce Game DVR však dokáže nahrávat i jiné aktivity, nejen hry.
Toto řešení je v současné době neúplné. Existují například programy, kde Game DVR nemusí fungovat. Herní DVR také nedokáže zachytit celou obrazovku, jako je hlavní panel, tlačítko Start atd. Bude fungovat pouze v jediném programu, protože je navržen pro záznam herní aktivity.
3. Začněte
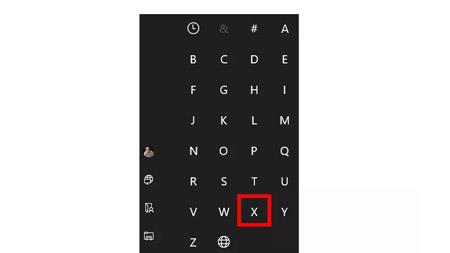
Otevřete aplikaci Xbox ve Windows 10 kliknutím na tlačítko Start. Poté přejděte v nabídce dolů, dokud se nedostanete do sekce X a vyberte Xbox .
Pokud nechcete posouvat celou nabídku dolů, můžete také kliknout na záhlaví prvního písmene, které vidíte, což je znak # nebo A. Nabídka Start vám zobrazí celou abecedu. Vyberte X a přejdete přímo do této části abecedně uspořádaného seznamu aplikací.
4. Zkontrolujte nastavení Xbox Game DVR
Po otevření aplikace Xbox Windows vyberte v dolní části levého okraje položku Nastavení . Poté na obrazovce Nastavení vyberte kartu Herní DVR v horní části obrazovky a v horní části sekce Herní DVR zapněte posuvník s označením Nahrávání herních klipů a snímků obrazovky pomocí Game DVR . Pokud je již povolena, nemusíte tento krok provádět.
5. Otevřete Herní panel
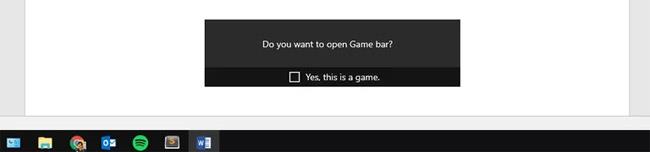
V tomto příkladu vytvoříme výše zmíněný videonávod, jak převést dokument DOCX Word na běžný soubor DOC. K tomu otevřeme Microsoft Word a soubor DOCX, který chceme převést.
Poté stisknutím kláves Win+G na klávesnici vyhledejte herní panel. Toto je pouze rozhraní Game DVR, které zaznamenává, co je na vaší obrazovce. První návštěva herního panelu může chvíli trvat.
Když se objeví herní panel, zeptá se „ Chcete otevřít herní panel? “ Pod tímto zaškrtávacím políčkem je potvrzení, že program, který používáte, je ve skutečnosti hra. Očividně ne, ale Windows to neví. Stačí zaškrtnout políčko potvrzující, že jde o hru a pokračovat.
6. Záznam obrazovky Windows

Nyní jsme dali systému Windows vědět, že se dívá na hru, a můžeme začít nahrávat zdarma. Jak můžete vidět na tomto příkladu, herní panel vypadá velmi podobně jako ovládací panel videorekordéru nebo přehrávače DVD.
Stiskněte velké červené tlačítko a herní lišta začne zaznamenávat každou vaši akci ve Wordu. Herní lišta má zaškrtávací políčko, které vám umožňuje nahrávat mikrofon vašeho počítače, pokud chcete také vyprávět své akce. Pokud by během testů během nahrávání hrála nějaká hudba, Game DVR by tento zvuk vzalo a zcela ignorovalo řeč uživatele na mikrofonu.
7. Pokračujte v nahrávání
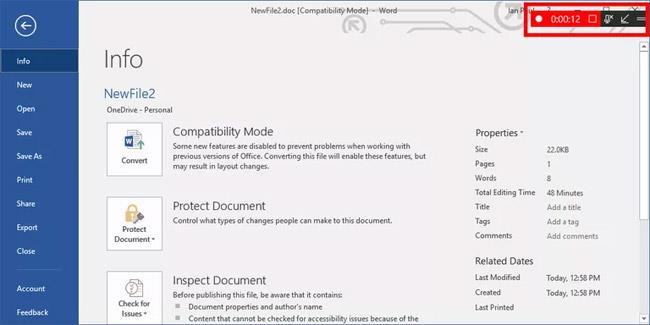
Nyní přejdeme ke krokům k vytvoření videonávodu o převodu souborů DOCX na DOC. Během tohoto procesu se v pravém horním rohu obrazovky zobrazí herní lišta jako „ minipřehrávač “. Zobrazí aktuální čas nahrávání. Bude trochu obtížné vidět minihráče, protože splývá se zbytkem obrazovky. Jakmile však dokončíte záznam akce, klepněte na ikonu červeného čtverce v minipřehrávači.
8. Vraťte se do aplikace Xbox
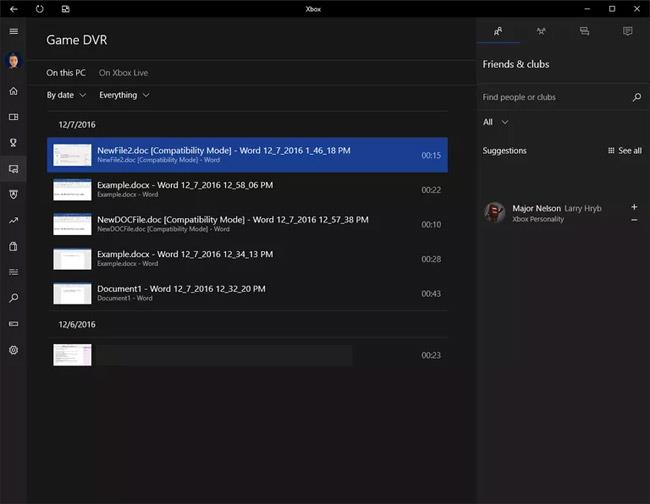
Jakmile je vaše video zaznamenáno, můžete k němu přistupovat v aplikaci Xbox. Probereme, jak k těmto záznamům přistupovat přímo prostřednictvím Průzkumníka souborů .
Nyní však klikněte na ikonu Game DVR na levém okraji aplikace – zde to vypadá jako záběr s herním ovladačem v popředí.
V této části aplikace Xbox uvidíte všechny nahrané klipy. Každé video bude automaticky pojmenováno názvem souboru, který jste nahráli, názvem pořadu a datem a časem. To znamená, že pokud jste nahráli dokument bez názvu ve Wordu 5. prosince v 16:00, název videa by vypadal takto „ Dokument 1 – Word 12_05_2016 16_00_31 PM.mp4. “
9. Upravte pro video
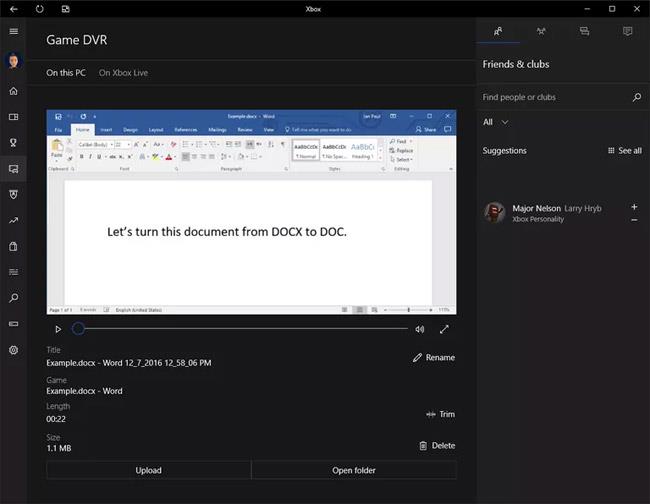
Nahrávání videa můžete upravit v aplikaci Xbox. Klikněte na video, které chcete použít, a rozbalí se v aplikaci Xbox, abyste si ho mohli přehrát. Odtud můžete video oříznout, pokud chcete přeskočit některé části. Pokud chcete, můžete video také smazat, přejmenovat a nahrát do služby Xbox Live.
Pokud chcete toto video někomu poslat e-mailem nebo ho jen nahrát na YouTube, klikněte pod videem na tlačítko Otevřít složku a aplikace vás přenese na místo, kde je video uloženo. Pro většinu lidí je tímto umístěním Videa > Záběry .
Chcete-li k tomuto umístění přistupovat bez přístupu k aplikaci Xbox, stisknutím kláves Win+E na klávesnici otevřete Průzkumníka souborů v systému Windows 10. V levém navigačním sloupci vyberte možnost Videa a poté na domovské obrazovce Průzkumníka souborů poklepejte na ikonu Složka zachycuje .
10. Dokončete práci

Toto jsou základy nahrávání pořadů (nikoli her) pomocí Xbox Game DVR. Mějte na paměti, že videa nahraná pomocí Game DVR mohou být poměrně velká. Nemůžete nic udělat, abyste to zlepšili. Nezapomeňte, že byste měli tyto screencasty udržovat co nejkratší, aby velikost souboru byla malá. Pokud chcete ovládat velikost souboru, doporučuji ponořit se hlouběji do screencastů pomocí softwaru specifického pro vaše použití.
A pro ty, kteří potřebují rychlý způsob nahrávání pořadu na plochu, stačí Game DVR.
Vidět víc:
Kiosk Mode ve Windows 10 je režim pro použití pouze 1 aplikace nebo přístupu pouze k 1 webu s uživateli typu host.
Tato příručka vám ukáže, jak změnit nebo obnovit výchozí umístění složky Camera Roll ve Windows 10.
Úprava souboru hosts může způsobit, že nebudete moci přistupovat k Internetu, pokud soubor není správně upraven. Následující článek vás provede úpravou souboru hosts ve Windows 10.
Snížení velikosti a kapacity fotografií vám usnadní jejich sdílení nebo posílání komukoli. Zejména v systému Windows 10 můžete hromadně měnit velikost fotografií pomocí několika jednoduchých kroků.
Pokud nepotřebujete zobrazovat nedávno navštívené položky a místa z důvodu bezpečnosti nebo ochrany soukromí, můžete to snadno vypnout.
Microsoft právě vydal aktualizaci Windows 10 Anniversary Update s mnoha vylepšeními a novými funkcemi. V této nové aktualizaci uvidíte spoustu změn. Od podpory stylusu Windows Ink po podporu rozšíření prohlížeče Microsoft Edge byly výrazně vylepšeny také nabídky Start a Cortana.
Jedno místo pro ovládání mnoha operací přímo na systémové liště.
V systému Windows 10 si můžete stáhnout a nainstalovat šablony zásad skupiny pro správu nastavení Microsoft Edge a tato příručka vám ukáže postup.
Tmavý režim je rozhraní s tmavým pozadím ve Windows 10, které pomáhá počítači šetřit energii baterie a snižuje dopad na oči uživatele.
Hlavní panel má omezený prostor, a pokud pravidelně pracujete s více aplikacemi, může vám rychle dojít místo na připnutí dalších oblíbených aplikací.









