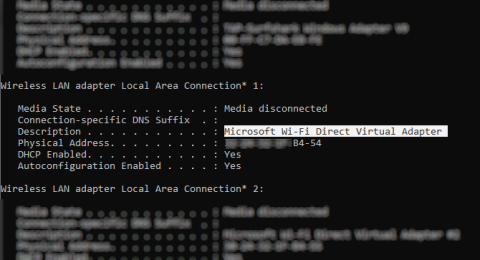Bezdrátové sdílení dat zaznamenalo v posledních letech rychlý pokrok. Díky Wi-Fi, Bluetooth a NFC lze data snadno přesouvat z jednoho zařízení do druhého.
Windows 10 se může pochlubit Wi-Fi Direct , systémem bezdrátového připojení, který usnadňuje připojení zařízení. Chcete přenášet data z PC do notebooku? Potřebujete nastavit bezdrátový tisk? Připojit telefon k počítači?
Tyto věci můžete absolutně dělat díky Wi-Fi Direct. Tento článek vám ukáže, jak používat Wi-Fi Direct v systému Windows 10 a přenášet soubory bezdrátově.
Představujeme Wi-Fi Direct pro PC: bezdrátový přenos souborů
Wi-Fi Direct si můžete představit jako typ Bluetooth přes Wifi. Má stejnou funkci vyhledávání a odesílání jako Bluetooth, ale data jsou odesílána pomocí bezdrátové sítě. To pomáhá přenášet soubory vyšší rychlostí.
Bluetooth existuje již od roku 1994 a i když je užitečný pro streamování zvuku a připojení zařízení, není vhodný pro přenos velkých souborů. Wi-Fi Direct tento problém překonalo a zdá se, že v příštích několika letech nahradí Bluetooth.
V této fázi není Wi-Fi Direct tak populární jako Bluetooth.
Při úspěšném použití se však jedná o velmi užitečnou funkci pro přenos dat mezi Windows 10 a dalším vhodným hardwarem.
Zkontrolujte kompatibilitu Wi-Fi Direct na počítači se systémem Windows 10
Použijte Wi-Fi Direct k rychlejšímu a jednoduššímu odesílání souborů než Bluetooth. Nejprve však musíte zkontrolovat, zda je zařízení kompatibilní s Wi-Fi Direct stisknutím Win+ R, zadáním CMD otevřete příkazový řádek a poté zadáním ipconfig /all .

Pokud máte Wi-Fi Direct, uvidíte Microsoft Wi-Fi Direct Virtual Adapter .
Dále můžete přenášet data přes Wi-Fi Direct.
Jak přenášet soubory z Androidu do Windows pomocí Wi-Fi Direct
Protože k používání Wi-Fi Direct potřebujete aplikaci třetí strany, je důležité vybrat správnou aplikaci.
Feem je software, který podporuje Wi-Fi Direct pro uživatele počítačů a notebooků se systémem Windows od Windows 7 a Windows 8.
https://feem.io/#download
Feem je zdarma k použití, i když má mnoho dalších placených možností. Wi-Fi Direct in Feem je zdarma jako živý chat. Můžete si však zaplatit podporu iOS, neomezený přenos souborů a odstranit reklamy.
Použití Feem k přenosu dat z Androidu do PC nebo notebooku je velmi jednoduché.
Krok 1 . Nastavte Android jako mobilní hotspot v Nastavení > Síť a internet > Hotspot a tethering . Poté k této síti připojte počítač se systémem Windows.
Krok 2. Spusťte Feem v systému Android a Windows. Uvidíte, že tato dvě zařízení dostala od aplikace neobvyklá jména (například Junior Raccoon) a hesla. Toto heslo si uložte, protože jej budete potřebovat k navázání spojení od začátku.
Krok 3. Odešlete soubory z Androidu do Windows pomocí Wi-Fi Direct, vyberte cílové zařízení a klepněte na Odeslat soubor . Vyhledejte soubor a klepněte na Odeslat .


O chvíli později se data přenesou do počítače.
Nemáte Wi-Fi Direct? Přenos souborů z Androidu do Windows PC pomocí FTP
Pokud váš počítač nepodporuje Wi-Fi Direct, můžete pomocí některých nástrojů dostupných v systému Android sdílet data vzdáleně se systémem Windows.
ES File Explorer je populární aplikace pro správu souborů Android od třetí strany . Má několik funkcí pro správu souborů pro místní a síťové použití. Mezi nimi je funkce zvaná FTP, která poskytuje přímé síťové připojení mezi dvěma zařízeními.
Použijte funkci FTP tak, že přejdete na Síť > FTP a zobrazíte IP adresu svého zařízení Android.
Vložte jej do programu pro přenos souborů, jako je FileZilla, abyste mohli procházet obsah. Poté můžete snadno přenášet soubory mezi dvěma zařízeními.
Vyzkoušejte ES File Explorer, pokud chcete přenášet data z mobilního zařízení do notebooku přes Wifi bez Wi-Fi Direct.
Žádné Wi-Fi Direct, přenos souborů přes Bluetooth
Pokud zařízení nepodporuje Wi-Fi Direct a nechce používat FTP, chytrým řešením je použít Bluetooth.
Nejprve se před odesláním souborů ujistěte, že je váš počítač spárován s vhodným zařízením Bluetooth (telefon, tablet , počítač atd.). Metoda přenosu souborů přes Bluetooth je do značné míry stejná mezi zařízeními a vyžaduje, aby obě byly nastaveny na „zjistitelné“.
Poté se obě zařízení po zadání potvrzovacího kódu navzájem vyhledá a úspěšně se připojí.
Pokud nevíte, kde na počítači s Windows 10 ovládat Bluetooth, otevřete Nastavení > Zařízení .
S druhým zařízením v režimu zjišťování (zkontrolujte dokumentaci k zařízení) vyberte Přidat Bluetooth nebo jiné zařízení . Windows 10 detekuje zařízení, přidejte jej podle pokynů.
Pro úspěšné spárování přepněte na plochu Windows a vyhledejte ikonu Bluetooth v systémové liště/oznamovací oblasti. Klikněte levým tlačítkem a vyberte Odeslat soubor , budete vyzváni k výběru cílového zařízení a poté vyhledejte soubor.

Chcete-li odeslat soubor, zařízení přijímající soubor požádá o potvrzení, že chce data uložit. Souhlaste a počkejte na dokončení přenosu souboru.
Všimněte si, že protože dosah Bluetooth je kratší, musíte mít obě zařízení blízko sebe.
Rychlost přenosu dat: Jaká je nejlepší?
Po vyzkoušení těchto dvou metod si toho můžete všimnout: Wi-Fi Direct je výrazně rychlejší než Bluetooth. Nedávné testy prokázaly, že rychlost Bluetooth je jako želva.
Ačkoli Wi-Fi Direct není rychlejší než přenos dat přes kabel (jako USB 2.0 nebo USB 3.0), je schopen přenést 1,5 GB soubor za 10 minut, zatímco Bluetooth trvá přenos stejných dat téměř 125 minut.
Volba, kterou zvolíte, bude záviset na datech, která chcete přenést. Kabel USB 3.0 s kompatibilním hardwarem je nejrychlejší možností. Za ním je Wi-Fi Direct a na třetím místě Bluetooth. Wi-Fi Direct je volba střední úrovně, ale není tak široce dostupná (nebo tak neznámá) jako Bluetooth.
Přeji vám úspěch!