Jak používat VPN Client Pro ke změně IP v systému Windows 10
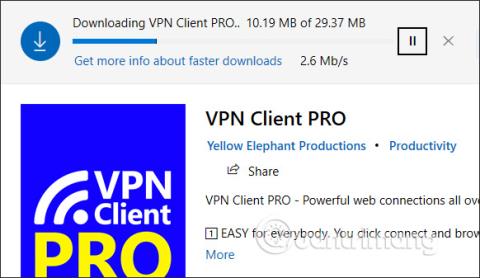
VPN Client Pro je aplikace VPN pro Windows 10, která pomáhá přistupovat k neomezeným virtuálním privátním sítím.
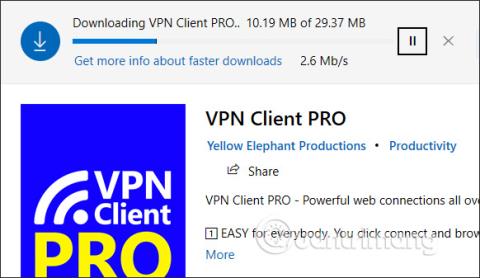
Dnes si můžete vybrat z mnoha VPN softwaru pro počítače nebo VPN aplikací pro chytré telefony. Používání VPN nám pomáhá rychleji se připojit k virtuální privátní síti, používat falešnou IP nebo přistupovat k blokovaným webům a přitom zajistit bezpečnost.
VPN Client Pro je aplikace VPN pro Windows 10, která pomáhá uživatelům připojit se k mnoha soukromým sítím v mnoha zemích s vysokou rychlostí připojení. Aplikace má režim automatického připojení, jakmile uživatel aplikaci zapne, takže ušetří čas na nastavení. Další základní funkce VPN aplikací jako obcházení firewallů, větší bezpečnost při surfování na webu na veřejných místech,... jsou také plně dostupné ve VPN Client Pro. Níže uvedený článek vám ukáže, jak používat aplikaci VPN Client Pro ve Windows 10.
Pokyny k používání VPN Client Pro Windows 10
Krok 1:
Aplikaci VPN Client Pro pro Windows 10 stahujeme podle odkazu níže.
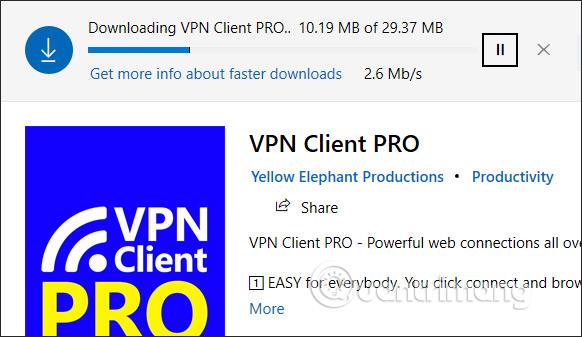
Krok 2:
Aktivní aplikace bude vyžadovat administrátorská práva a instalovat služby. Klikneme na tlačítko Start , poté klikneme na aplikaci, vybereme Více a poté Spustit jako správce .
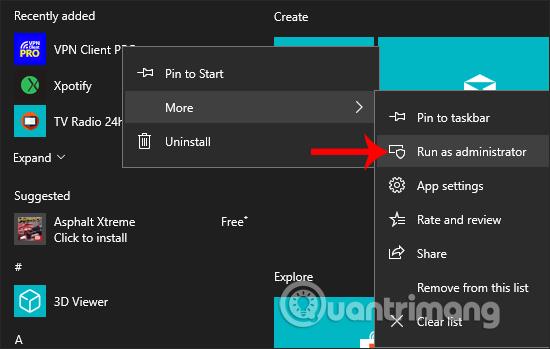
Zobrazte rozhraní aplikace VPN Client Pro a klepnutím na tlačítko Instalovat aplikaci nainstalujte.
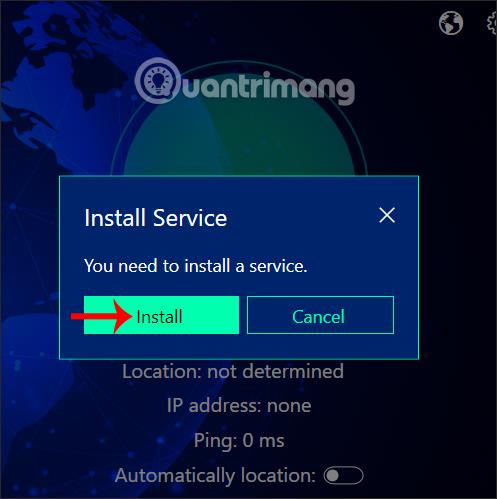
Ihned poté proběhne proces instalace aplikace.
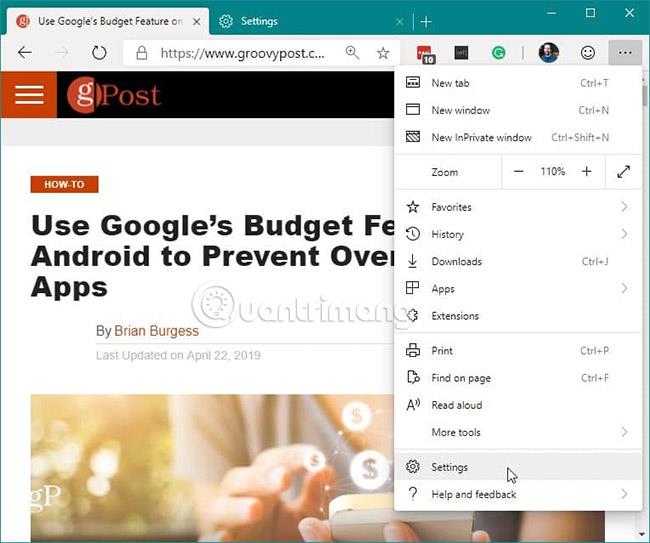
Krok 3:
V hlavním rozhraní aplikace pro navázání spojení se uživatelé připojují k jiným místům. Máme 2 způsoby připojení: ruční nebo automatické připojení.
Pro ruční připojení klikneme na ikonu zeměkoule v pravém horním rohu rozhraní.
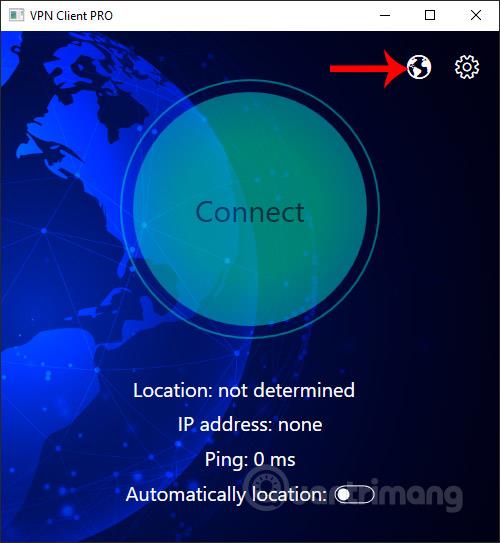
Zobrazuje seznam míst v různých zemích. První umístění mají často nejrychlejší a nejstabilnější rychlosti připojení, což je znázorněno ikonou páteře. Všechny tři sloupy jsou použitelné a spojení je stabilní. Stačí kliknout na umístění, které chcete použít, a proces připojení virtuální privátní sítě k vybranému umístění automaticky proběhne.
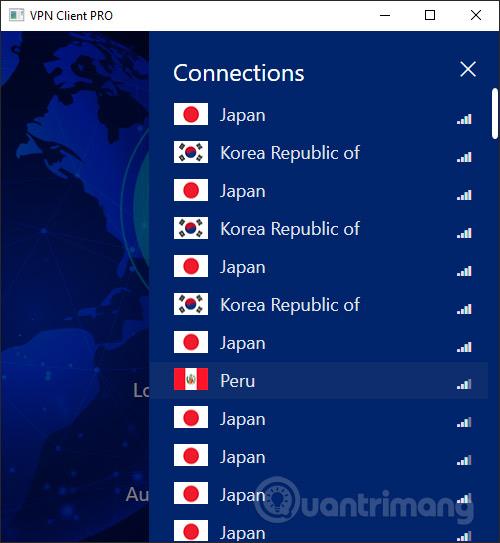
Když se zobrazí Odpojit, připojení je úspěšné. V tomto rozhraní uživatelé vidí novou IP adresu připojení počítače a index Ping podle země připojení.
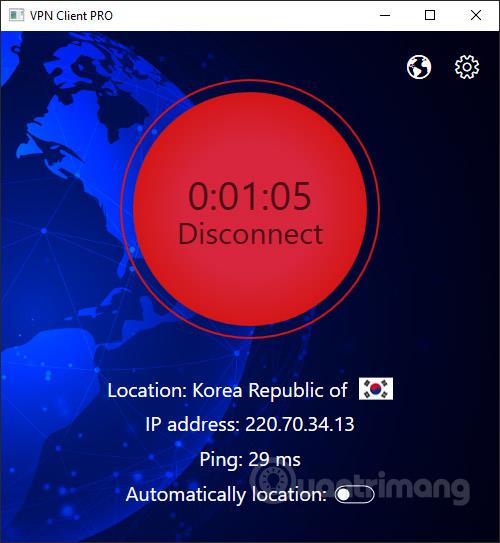
Chcete-li ukončit připojení, klikněte na Odpojit a kliknutím na Připojit se znovu připojte k naposledy použitému umístění.
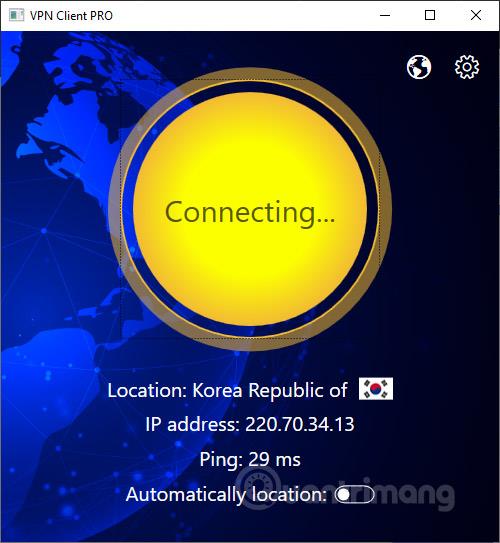
Krok 4:
Chcete-li se automaticky připojit na VPN Client Pro , uživatelé povolí režim automatického umístění a poté kliknutím na Připojit zapněte režim automatického připojení.
Aplikace pak zvolí připojení k libovolnému umístění s nejoptimálnější a nejstabilnější rychlostí. Kliknutím na tlačítko Odpojit také ukončíme připojení.
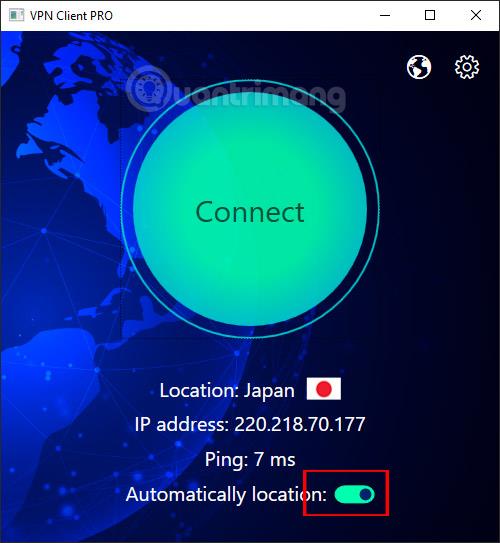
Krok 5:
Pokud se připojení nezdaří , uživatel klepne na ikonu ozubeného kola a poté stisknutím tlačítka Delete odstraní všechna připojení v aplikaci.
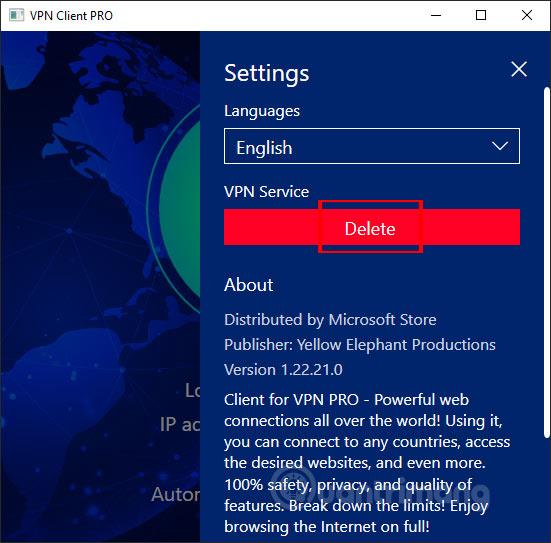
Kliknutím na Ano souhlasíte. Poté restartujte aplikaci a otevřete aplikaci s administrátorskými právy.
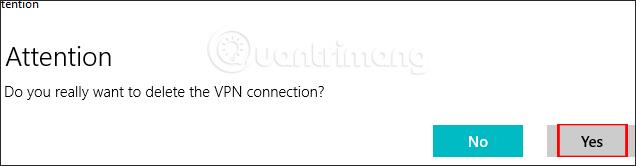
Použití aplikace VPN Client Pro je podobné jako u jiných aplikací VPN. Uživatelé mají seznam připojení, kde si mohou vybrat umístění, které chtějí. VPN Client PRO nabízí pouze krátkou zkušební dobu, ale neuvádí čas, takže uživatelé by si měli aplikaci rychle stáhnout.
Přeji vám úspěch!
Kiosk Mode ve Windows 10 je režim pro použití pouze 1 aplikace nebo přístupu pouze k 1 webu s uživateli typu host.
Tato příručka vám ukáže, jak změnit nebo obnovit výchozí umístění složky Camera Roll ve Windows 10.
Úprava souboru hosts může způsobit, že nebudete moci přistupovat k Internetu, pokud soubor není správně upraven. Následující článek vás provede úpravou souboru hosts ve Windows 10.
Snížení velikosti a kapacity fotografií vám usnadní jejich sdílení nebo posílání komukoli. Zejména v systému Windows 10 můžete hromadně měnit velikost fotografií pomocí několika jednoduchých kroků.
Pokud nepotřebujete zobrazovat nedávno navštívené položky a místa z důvodu bezpečnosti nebo ochrany soukromí, můžete to snadno vypnout.
Microsoft právě vydal aktualizaci Windows 10 Anniversary Update s mnoha vylepšeními a novými funkcemi. V této nové aktualizaci uvidíte spoustu změn. Od podpory stylusu Windows Ink po podporu rozšíření prohlížeče Microsoft Edge byly výrazně vylepšeny také nabídky Start a Cortana.
Jedno místo pro ovládání mnoha operací přímo na systémové liště.
V systému Windows 10 si můžete stáhnout a nainstalovat šablony zásad skupiny pro správu nastavení Microsoft Edge a tato příručka vám ukáže postup.
Tmavý režim je rozhraní s tmavým pozadím ve Windows 10, které pomáhá počítači šetřit energii baterie a snižuje dopad na oči uživatele.
Hlavní panel má omezený prostor, a pokud pravidelně pracujete s více aplikacemi, může vám rychle dojít místo na připnutí dalších oblíbených aplikací.









