Jak používat Trend Cleaner k čištění Windows 10

Trend Cleaner je aplikace pro odstranění nevyžádaných souborů a vyčištění Windows 10 pro zrychlení systému.

Pro zrychlení počítače a také jeho výkonu je nutné kromě antivirového softwaru pro vyhledávání virů také mazat nevyžádané soubory a dočasné soubory v počítači . Existuje mnoho aplikací, čisticího softwaru a softwaru pro čištění systému, jako je například Trend Cleaner.
Trend Cleaner je aplikace pro čištění UWP v systému Windows 10, která pomáhá urychlit systém Windows 10 odstraněním nevyžádaných souborů, duplicitních souborů nebo velkých nepoužívaných souborů, aby bylo možné získat zpět úložný prostor pro váš počítač. Aplikace pochází od Trend Micro, slavné bezpečnostní společnosti s mnoha produkty, jako je Trend Micro RansomBuster , takže se uživatelé mohou při jejím používání cítit bezpečně. Níže uvedený článek vás provede použitím aplikace Trend Cleaner na vašem počítači.
Návod na zrychlení počítače pomocí Trend Cleaner
Krok 1:
Uživatelé kliknou na odkaz níže, aby si stáhli aplikaci Trend Cleaner pro počítače s Windows 10.
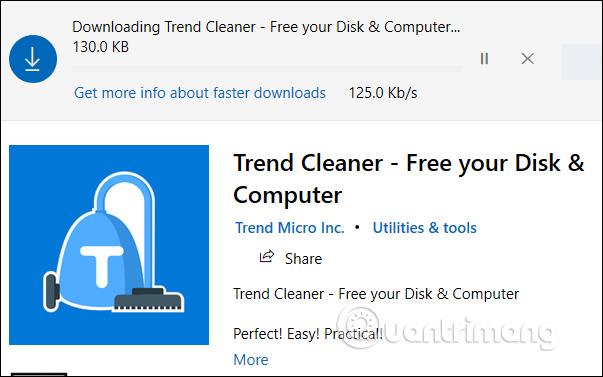
Krok 2:
Po dokončení instalace si prohlédneme podmínky a souhlasíme s používáním, klikněte na Přijmout a pokračovat a pokračujte kliknutím na Souhlasím... v rozhraní.
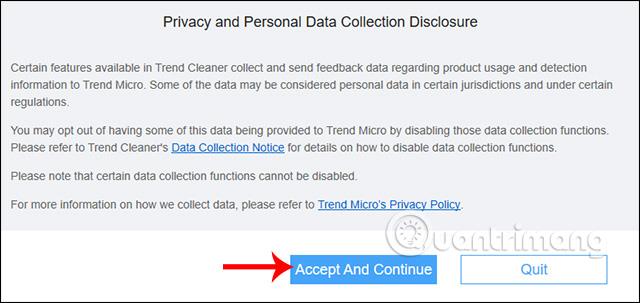
Krok 3:
V rozhraní Prosím potvrďte svůj systémový disk uživatelé kliknutím na Pokračovat vyberte instalační oddíl Windows 10, který chtějí zkontrolovat a vyčistit nevyžádané soubory v systému.
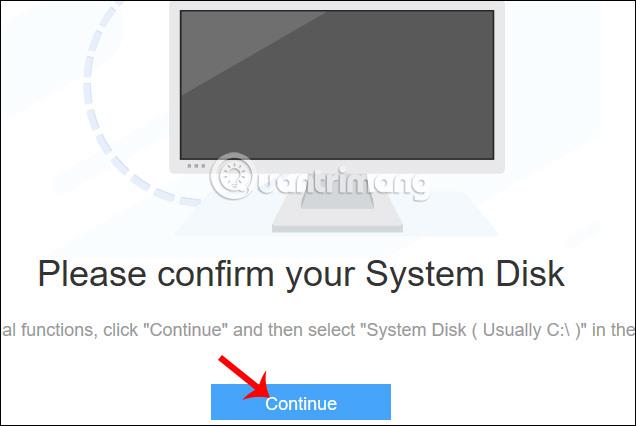
Zobrazí rozhraní pro vyhledávání a kontrolu nevyžádaných souborů se 3 různými vybranými položkami: Nevyžádané soubory, Duplikované soubory a Velké soubory. Každá položka má jiný způsob vyhledávání a čištění souborů.
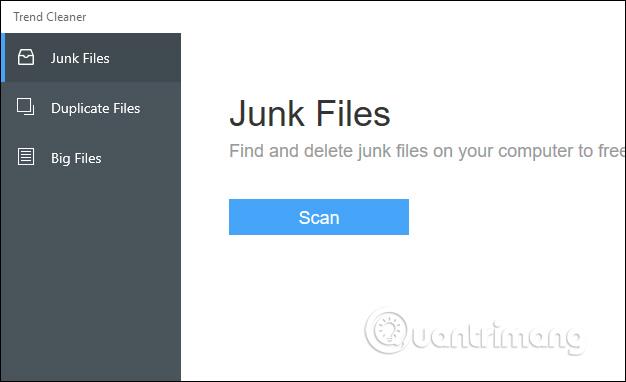
1. Vyčistěte nevyžádané soubory pomocí Nevyžádané soubory
Tato možnost hledání souborů bude vyhledávat nevyžádané soubory a dočasné soubory z používání aplikací nebo procházení webu. Během dlouhé doby používání se kapacita těchto nevyžádaných souborů zvyšuje, což ovlivňuje výkon zařízení.
Krok 1:
Klepnutím na Skenovat pokračujte v skenování nevyžádaných souborů. Bude prohledán obsah nevyžádaných souborů, včetně:
Výsledkem je, že v každé položce uvidíme seznam nevyžádaných souborů a množství nevyžádaných souborů, pokud existují.
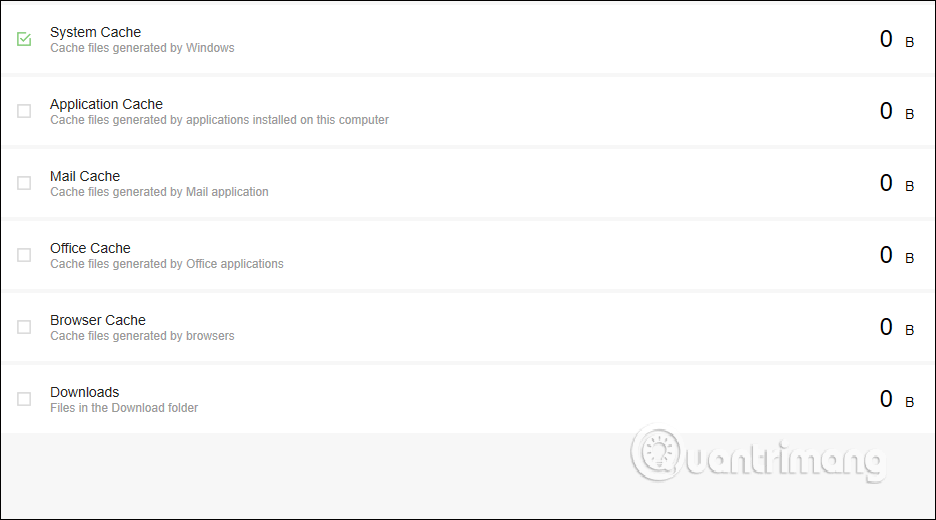
Krok 2:
Pokud chcete nějakou položku smazat, stačí ji vybrat a kliknutím na tlačítko Odebrat níže ji odstranit.
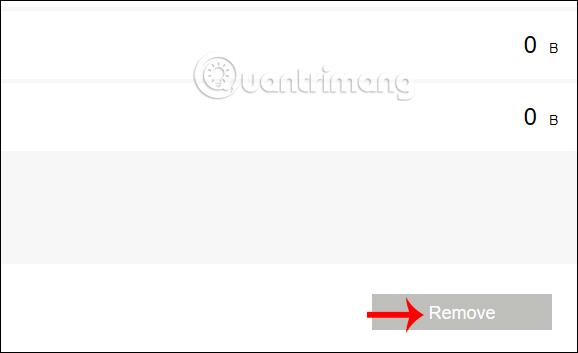
2. Odstraňte duplicitní soubory pomocí Duplicate Files
Krok 1:
V Duplicitních souborech uživatelé kliknou na Přidat složky , aby zkontrolovali, zda existují duplicitní soubory nebo ne.
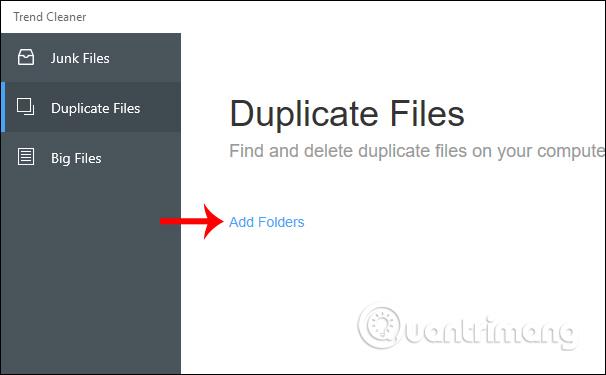
Klepnutím na tlačítko Skenovat proveďte vyhledávání v zadané složce. Můžete si stáhnout další složky k testování současně.

Krok 2:
Bezprostředně poté pokračuje proces hledání duplicitních dat ve složkách.
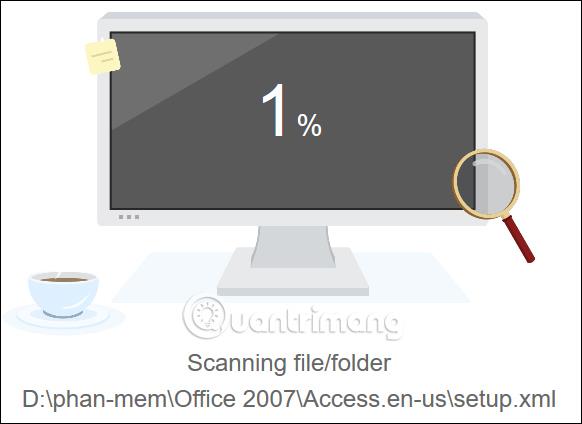
Zobrazí rozhraní nalezených duplicitních souborů. Zde uživatelé uvidí, jak aplikace rozděluje duplicitní obsah do mnoha různých sekcí, včetně:
Aplikace plně kontroluje a přesně identifikuje duplicitní soubory nebo složky bez ohledu na název nebo formát. Tak nám neunikne žádný obsah.
Krok 3:
Chcete-li odstranit jakýkoli soubor, klepněte na tlačítko Vybrat. Kliknutím na Vybrané zobrazíte vybrané soubory a nakonec kliknutím na Odstranit odstraníte.
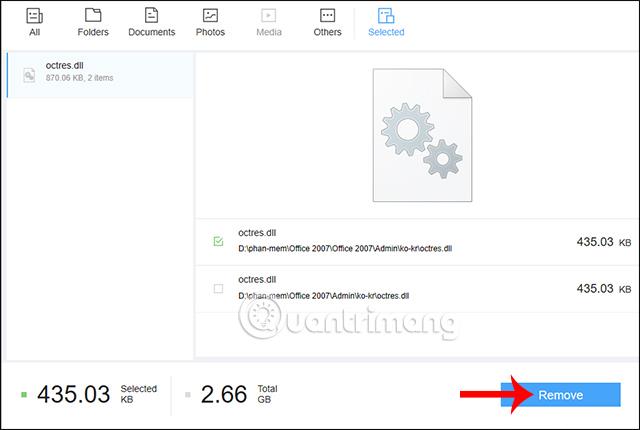
Aplikace pak dává možnost soubor trvale smazat nebo jej v případě potřeby vložit do koše a obnovit.
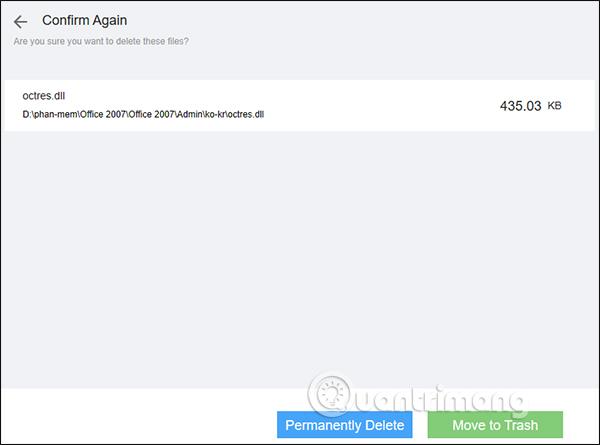
V důsledku toho obdržíte upozornění o množství místa, které bylo uvolněno.
3. Odstraňte velké soubory pomocí Big Files
Krok 1:
V rozhraní Big Files také klikneme na Přidat složky a poté vybereme složku, kterou chceme prohledat. Poté stiskněte Skenovat pro detekci dat.
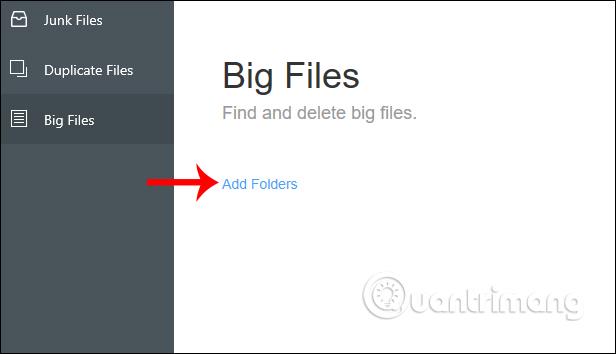
Krok 2:
V důsledku toho vidíme velké soubory zobrazené v každém sloupci velikosti (Size), data (Date) a kategorie (Category). Aplikace klasifikuje soubory podle velikosti, takže je můžeme snadno najít a odstranit, včetně 10 MB až 500 MB, od 500 MB do 1 GB, od 1 GB do 5 GB.
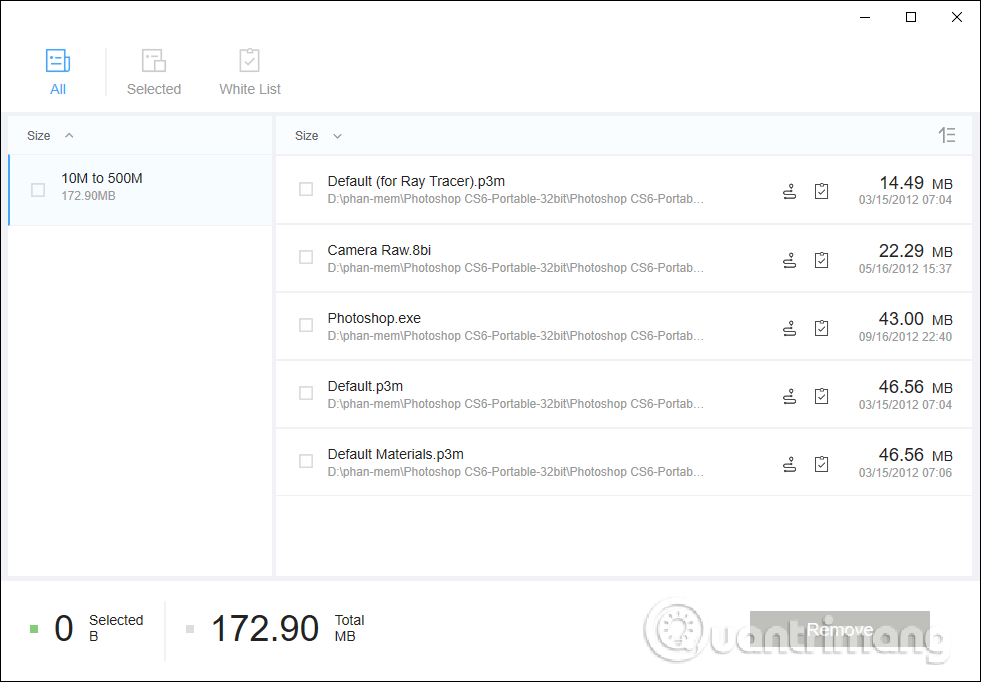
Krok 3:
Každý soubor má ikonu pro otevření umístění pro uložení souboru a jeho umístění na bílou listinu. Bílá listina soubor nesmaže. Kliknutím na ikonu seznamu úkolů přidáte na seznam povolených.
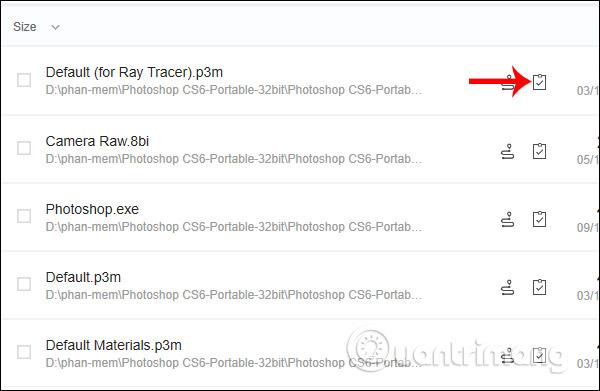
Krok 4:
Opětovným kliknutím na položku White List znovu zkontrolujte bílý seznam souborů. Chcete-li odstranit soubor z bílého seznamu souborů, stačí znovu kliknout na ikonu seznamu úkolů.
Operace pro použití Trend Cleaner jsou velmi jednoduché, rozhraní nemá příliš mnoho položek obsahu. Každý den by uživatelé měli používat funkci skenování nevyžádaných souborů k odstranění nevyžádaných souborů a dočasných souborů v paměti systému.
Přeji vám úspěch!
Kiosk Mode ve Windows 10 je režim pro použití pouze 1 aplikace nebo přístupu pouze k 1 webu s uživateli typu host.
Tato příručka vám ukáže, jak změnit nebo obnovit výchozí umístění složky Camera Roll ve Windows 10.
Úprava souboru hosts může způsobit, že nebudete moci přistupovat k Internetu, pokud soubor není správně upraven. Následující článek vás provede úpravou souboru hosts ve Windows 10.
Snížení velikosti a kapacity fotografií vám usnadní jejich sdílení nebo posílání komukoli. Zejména v systému Windows 10 můžete hromadně měnit velikost fotografií pomocí několika jednoduchých kroků.
Pokud nepotřebujete zobrazovat nedávno navštívené položky a místa z důvodu bezpečnosti nebo ochrany soukromí, můžete to snadno vypnout.
Microsoft právě vydal aktualizaci Windows 10 Anniversary Update s mnoha vylepšeními a novými funkcemi. V této nové aktualizaci uvidíte spoustu změn. Od podpory stylusu Windows Ink po podporu rozšíření prohlížeče Microsoft Edge byly výrazně vylepšeny také nabídky Start a Cortana.
Jedno místo pro ovládání mnoha operací přímo na systémové liště.
V systému Windows 10 si můžete stáhnout a nainstalovat šablony zásad skupiny pro správu nastavení Microsoft Edge a tato příručka vám ukáže postup.
Tmavý režim je rozhraní s tmavým pozadím ve Windows 10, které pomáhá počítači šetřit energii baterie a snižuje dopad na oči uživatele.
Hlavní panel má omezený prostor, a pokud pravidelně pracujete s více aplikacemi, může vám rychle dojít místo na připnutí dalších oblíbených aplikací.









