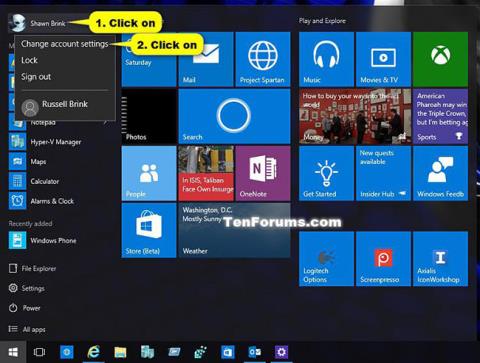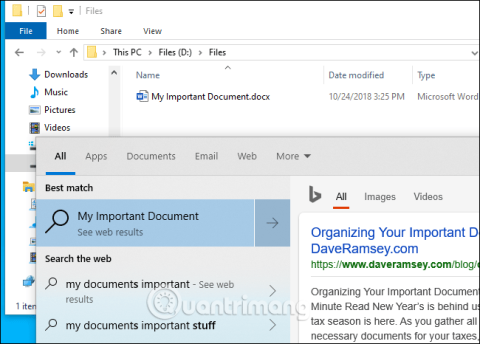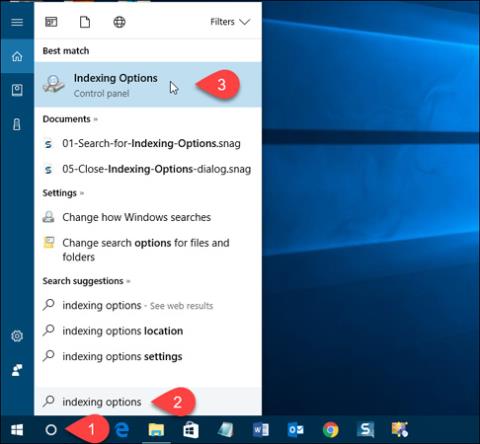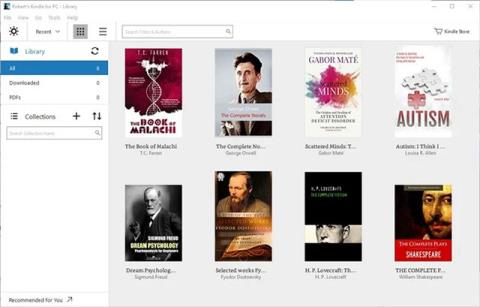Jak zabránit zhroucení a zamrznutí Discordu ve Windows 10/11

Zatímco Discord po většinu času běží hladce, občas se můžete setkat s problémem, ze kterého vás bolí hlava, když se snažíte zjistit, jak jej vyřešit.
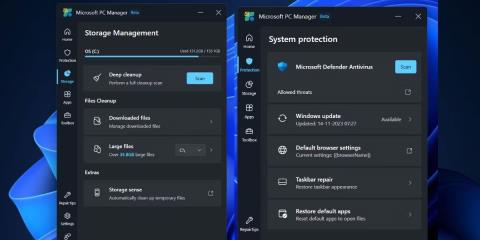
Microsoft PC Manager je výkonnější než dříve a zavedl mnoho nových funkcí, včetně plovoucích panelů nástrojů. Tato aplikace je reakcí společnosti Microsoft na všechny aplikace pro správu/čištění PC třetích stran, které se nyní zdají být méně užitečné.
Získáte lepší celkový design s vertikální nabídkou a několika podsekcemi, včetně nové sekce Toolbox. Pojďme si tyto funkce podrobně prozkoumat.
Co je nového v aplikaci Microsoft PC Manager?
Aplikace Microsoft PC Manager je stále ve verzi beta. Předchozí verze aplikace měly dvě hlavní sekce: Vyčištění a Zabezpečení . Aktualizace však přináší novou sekci Domů v aplikaci, která přehledně uspořádá všechna užitečná nastavení v dlaždicích. Podporuje světlé a tmavé režimy a přizpůsobuje se výchozímu systémovému motivu.
Kromě estetických vylepšení máte také 4 samostatné sekce: Ochrana, Úložiště, Aplikace a Sada nástrojů. Vzhled hlavního panelu a výchozí aplikace můžete obnovit v části Ochrana .

Nové nástroje v Microsoft PC Manager
Sekce Úložiště obsahuje vylepšené nástroje pro čištění souborů, včetně vylepšeného nástroje pro identifikaci velkých souborů. Dříve bylo možné v Průzkumníkovi souborů pouze zobrazit náhled souborů, ale nyní aplikace otevře novou podstránku pro sekci velkých souborů s mnoha filtry a možnostmi skenování.
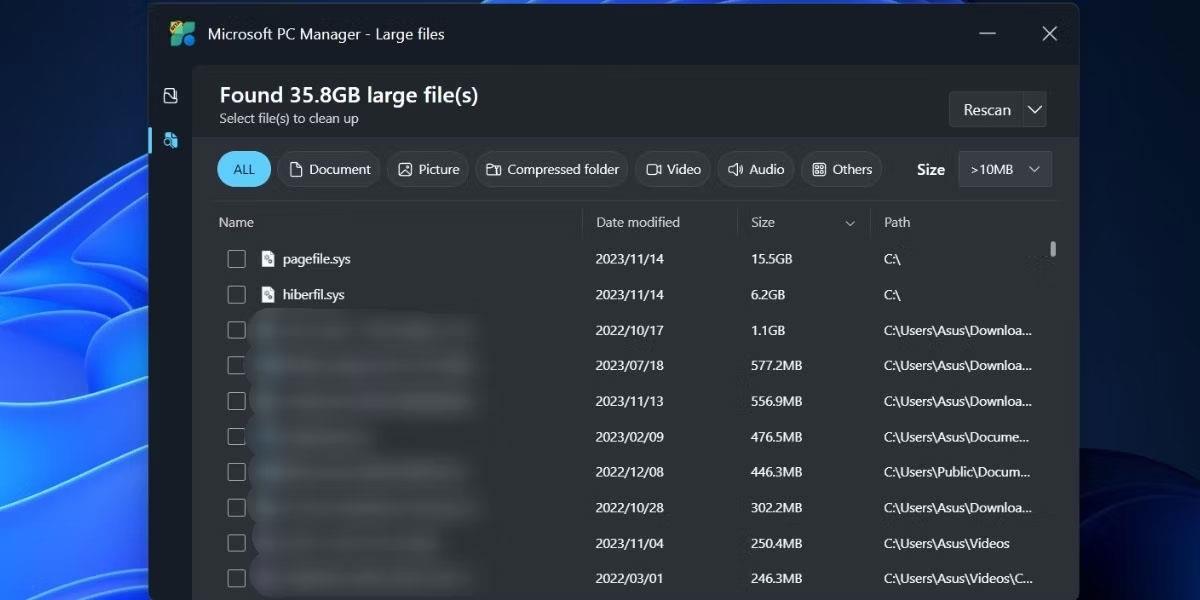
Nástroj pro identifikaci velkých souborů v Microsoft PC Manager
Přímo z tohoto okna můžete přesunout nebo trvale odstranit jeden nebo více souborů bez otevření Průzkumníka souborů . Možnost Deep Scan je stále k dispozici a dokonce můžete přistupovat k Storage Sense z aplikace Microsoft PC Manager. Sekce Správa aplikací není žádnou novinkou. Můžete ukončit procesy, spravovat spouštěcí aplikace a přistupovat přímo do obchodu Microsoft Store.
Poslední sekcí je sekce Toolbox , pomocí této sekce můžete přistupovat k mnoha nástrojům Windows, zobrazovat plovoucí panel nástrojů na obrazovce a přidávat vlastní odkazy.
Jak aktivovat Toolbox na ploše
Musíte nainstalovat nejnovější verzi aplikace Microsoft PC Manager (3.8.2.0) z oficiálního webu Microsoft PC Manager . Pokud však máte potíže se stažením nebo instalací aplikace, můžete si ji stáhnout také z důvěryhodného webu Techspot .
Po instalaci aplikace Microsoft PC Manager klikněte na ikonu Toolbox ve vertikální nabídce vlevo. Poté kliknutím na přepínač vedle možnosti Zobrazit panel nástrojů na ploše aktivujte panel nástrojů.

Povolte Toolbox v Microsoft PC Manager
Pomocí plovoucího panelu nástrojů na obrazovce můžete nyní minimalizovat aplikaci Microsoft PC Manager. Klepnutím a přetažením panelu nástrojů na kteroukoli stranu obrazovky jej připněte na dané místo. Pokud tak neučiníte, zobrazí se nad všemi otevřenými aplikacemi.
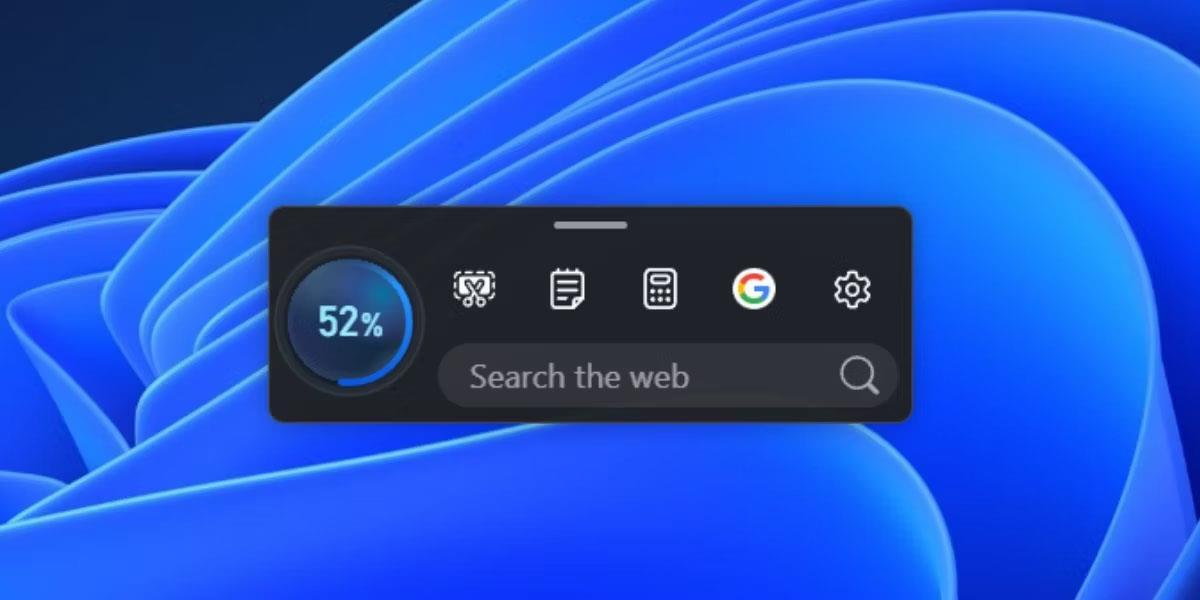
Panel nástrojů v Microsoft PC Manager
Když umístíte kurzor na místo, automaticky se zobrazí panel nástrojů. Kliknutím na tlačítko Boost vymažete paměť nebo spustíte jakýkoli nástroj. Můžete dokonce přidat vlastní odkazy na webové stránky na panel nástrojů a poté je spustit přímo v Edge.
Jak přizpůsobit lištu Toolbar
Výchozí seznam nástrojů na panelu nástrojů nemusí být vhodný pro mnoho lidí. Možná nebudete potřebovat možnost hledání Edge nebo budete chtít přidat další nástroje nebo některé z nich odebrat. Postup přizpůsobení:
1. Otevřete panel nástrojů na pracovní ploše najetím myší na něj.
2. Klikněte na Nastavení .
3. Nyní klikněte na Přidat nástroje .
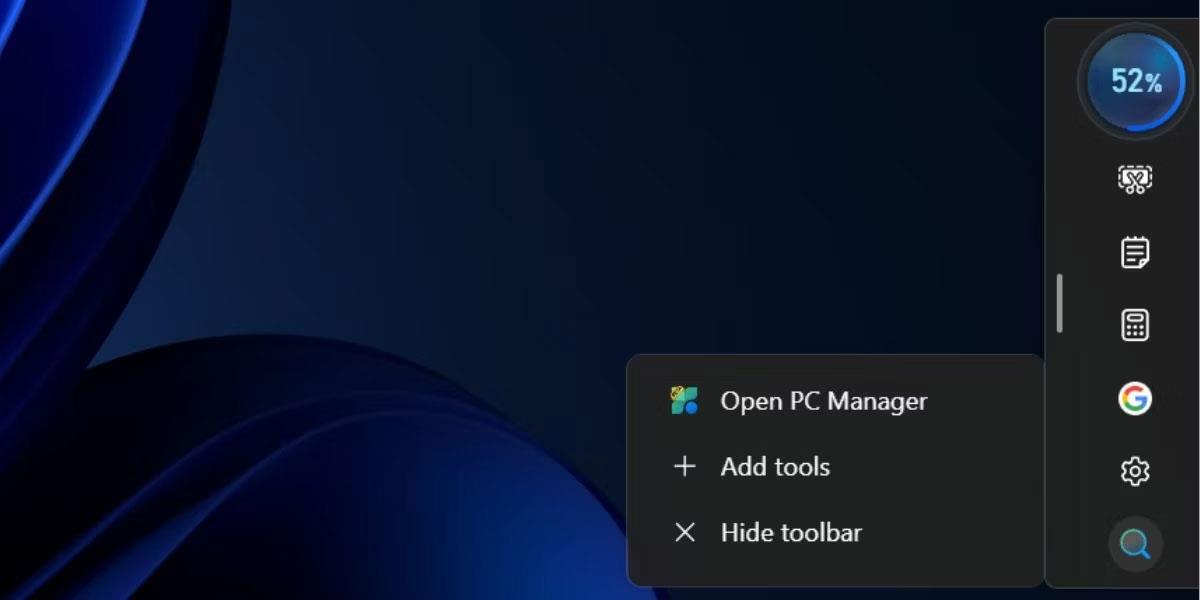
Přizpůsobte si Toolbox v Microsoft PC Manager
4. Klepnutím na znaménko plus (+) přidejte nástroj na panel nástrojů.
5. Pokud chcete odstranit ikonu nástroje z panelu nástrojů, klepněte na ikonu znaménka mínus (-).
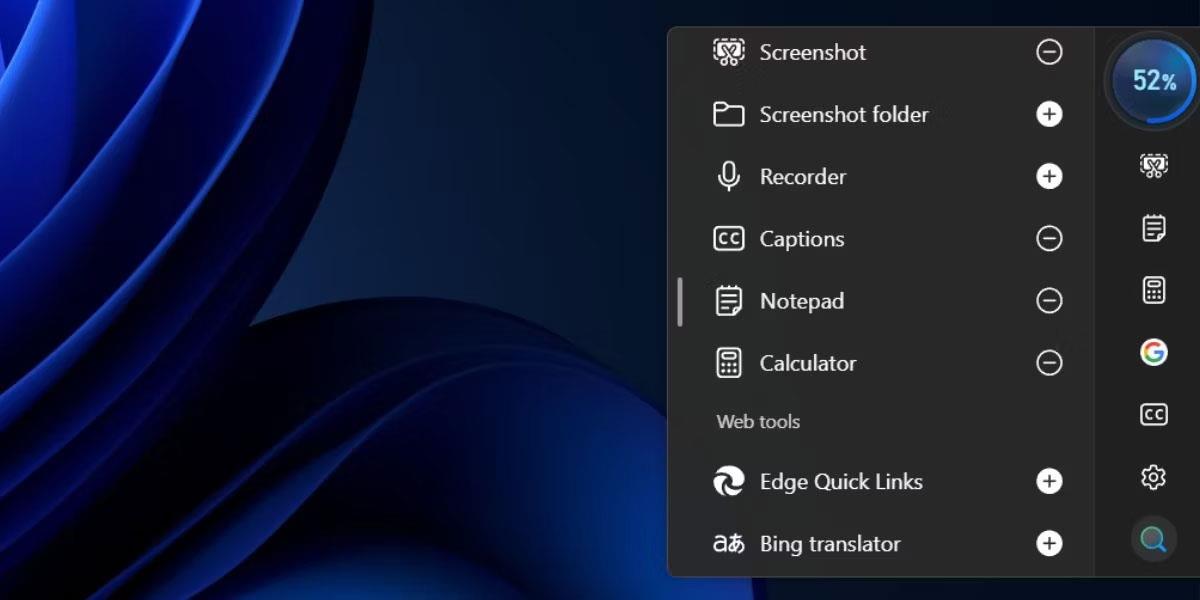
Přidejte nebo odeberte nástroje na panelu nástrojů v Microsoft PC Manager
6. Nakonec kliknutím na plochu zavřete panel nástrojů.
Panel nástrojů můžete skrýt bez zavírání aplikace Microsoft PC Manager na pozadí. Otevřete panel nástrojů ukazatelem myši a klikněte na Nastavení . Poté klikněte na Skrýt panel nástrojů a skryjte jej na ploše. Chcete-li však zobrazit panel nástrojů, budete muset vstoupit do sekce Toolbox v aplikaci Microsoft PC Manager.
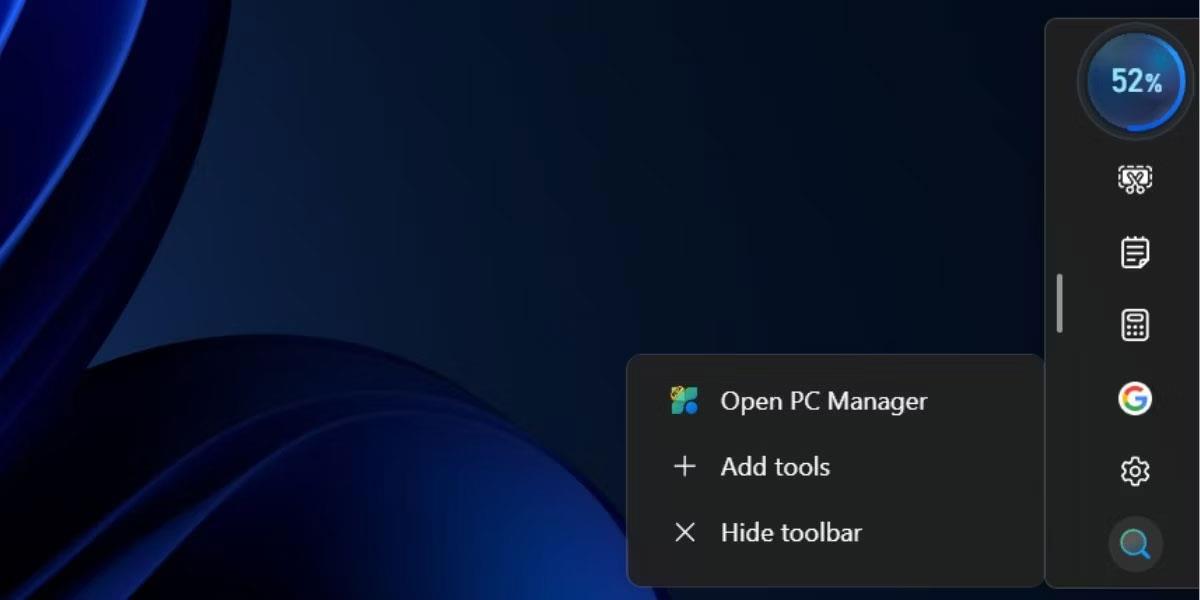
Přizpůsobte si Toolbox v Microsoft PC Manager
Nová aplikace Microsoft PC Manager je lepší ve správě Windows a má tolik funkcí, že může konkurovat jakékoli aplikaci pro správu nebo čištění počítače. Nyní můžete identifikovat větší soubory, spravovat činnost aplikací a hlavního panelu a přistupovat k mnoha dostupným aplikacím Windows prostřednictvím panelu nástrojů s mnohem vylepšeným uživatelským rozhraním. Stále však není jasné, kdy aplikace vystoupí z beta fáze a objeví se na Microsoft Storu pro běžné uživatele.
Zatímco Discord po většinu času běží hladce, občas se můžete setkat s problémem, ze kterého vás bolí hlava, když se snažíte zjistit, jak jej vyřešit.
Pokud Předčítání nepoužíváte nebo chcete používat jinou aplikaci, můžete jej snadno vypnout nebo zakázat.
Windows přichází s tmavým motivem, který zlepšuje celkovou estetiku systému. Tato možnost je však omezená a nemusí mít vliv na některé aplikace.
Zatímco čekáte, až Microsoft oficiálně zavede Copilota do Windows 10, můžete tuto službu chatbota AI zažít brzy pomocí nástrojů třetích stran, jako je ViveTool.
Živé přepisy pomáhají všem, včetně neslyšících nebo nedoslýchavých, lépe porozumět zvuku zobrazením titulků toho, co se říká.
Tato příručka vám ukáže, jak úplně resetovat součásti a zásady služby Windows Update na výchozí nastavení v systému Windows 11.
Mnoho uživatelů má problémy s instalací nástroje pro úpravu videa Clipchamp prostřednictvím obchodu Microsoft Store. Pokud máte stejný problém a chcete si nainstalovat a vyzkoušet tento bezplatný nástroj pro úpravu videa, nebojte se!
Gigabyte se stává dalším výrobcem počítačových komponent, který oznámil seznam modelů základních desek, které podporují kompatibilitu a bezproblémový upgrade na Windows 11.
Běžným problémem mezi nimi je, že po povolení Hyper-V v systému Windows 11 není možné zavést systém na zamykací obrazovku.
Ovladače hardwarových zařízení v počítači se používají pro komunikaci hardwaru s operačním systémem.
Místní zásady zabezpečení je výkonná funkce v systému Windows, která umožňuje řídit zabezpečení počítačů v místní síti.
Paint Cocreator je funkce vložená do aplikace Microsoft Paint. Může vytvářet více verzí obrázků pomocí DALL-E, systému umělé inteligence založeného na zadaném textu.
Ať už si chcete procvičit řeč, ovládat cizí jazyk nebo vytvořit podcast, nahrávání zvuku na počítači s Windows 11 je jednoduchý proces.
Spořič baterie je jednou z užitečných vestavěných funkcí systému Windows 11.
V některých situacích budete muset restartovat počítač se systémem Windows 11, abyste opravili problémy, nainstalovali aktualizace, dokončili proces instalace nebo provedli některé další nezbytné úkoly.
Vytvoření vlastního plánu napájení pro vás nemusí být neobvyklé, pokud Windows používáte mnoho let. Věděli jste ale, že v systému Windows můžete importovat a exportovat plány napájení?
Prostřednictvím bezpečnostní funkce nazvané Dynamic Lock můžete snadno nastavit svůj počítač tak, aby se automaticky bezpečně uzamkl, když opustíte pracoviště, aniž byste museli úplně vypnout systém.
Windows 11 přichází s pokročilým nastavením nazvaným Hardware Accelerated GPU Scheduling, které může zvýšit výkon her a videa optimalizací výkonu GPU na PC.
Ve Windows 10 je změna výchozího webového prohlížeče v systému velmi snadná a rychlá pomocí několika kliknutí. U Windows 11 se však věci trochu zkomplikují.
I když bezpečnostní opatření často vyžadují heslo. Ale co kdybyste se mohli připojit ke vzdálené ploše bez hesla?
Ve Windows 10 je integrována funkce Sdílet stránku. Z nějakého důvodu je však tato funkce skryta v aplikaci Nastavení. Pokud chcete upravit plovoucí nabídku, když kliknete na tlačítko Sdílet v Microsoft Edge, v aplikaci Windows Store nebo v Průzkumníku souborů, můžete povolit skrytou funkci sdílení stránky v aplikaci Nastavení Windows. Chcete-li to provést, přečtěte si níže uvedený článek od Tips.BlogCafeIT.
Pokud jste ke svému účtu nebo k některému z místních účtů v počítači nepřidali heslo a chcete jej nyní chránit heslem, můžete tak učinit.
Změna obrázku avatara ve Windows 10 na vlastní fotografii nebo zcela nový styl vám pomůže rozlišit uživatelské účty na vašem počítači.
Nastavení kódu PIN systému Windows 10 je jedním z bezpečných a účinných způsobů ochrany počítače. PIN kód však bude omezen na minimálně 4 znaky a maximálně 10 znaků. Jak tedy upravit krátkost a délku Windows 10 PIN kódu.
Pokud se vám nelíbí biometrické zabezpečení a chcete se znovu přihlásit ke svému účtu Windows pomocí známého hesla, co byste měli dělat?
Aktualizace Windows 10 May 2019 Update konečně přidala možnost prohledávat všechny soubory přímo z nabídky Start. Zde je návod, jak jej zapnout, abyste prohledávali soubory rychleji a snadněji.
Registr je hierarchická databáze, která ukládá hodnoty parametrů v oknech a aplikacích a službách běžících na operačním systému Windows. Předpokládejme, že z nějakého důvodu, například nechcete, aby ostatní přistupovali k editoru Reigstry a upravovali některá nastavení v systému Windows, můžete Editor registru zakázat. V níže uvedeném článku vás Tips.BlogCafeIT provedou, jak zakázat Editor registru ve Windows 10 / 8 / 7.
Na předchozích verzích Windows (Windows 7, XP, Vista...) je spouštění a vypínání počítače poměrně jednoduché a snadno proveditelné. Ve Windows 8 a 10 však tento proces není vůbec jednoduchý. Zejména uživatelé Windows 10 často tráví spoustu času hledáním, kde se nacházejí tlačítka Restartovat a Vypnout.
Ve Windows 10 vám pole Cortana nebo Windows Search pomůže prohledat všechny soubory a složky v počítači. Pokud však nechcete, aby ostatní viděli určité soubory nebo složky, můžete je skrýt ve výsledcích vyhledávání Windows. Podívejme se, jak skrýt složku, aby se nezobrazovala ve výsledcích hledání Průzkumníka souborů, Cortany nebo v sekci Hledat na hlavním panelu!
Zde jsou některé z nejlepších čteček elektronických knih pro Windows 10 na současném trhu.