15 způsobů, jak otevřít Správce zařízení v systému Windows 10

Zde je 15 metod, které můžete použít k otevření Správce zařízení v systému Windows 10, včetně použití příkazů, zkratek a vyhledávání.

Je užitečné myslet na Správce zařízení Windows jako na skutečného manažera kanceláře. Manažeři - z velké části - nejsou přímo zapojeni do žádného hmatatelného vývoje produktu, ale jsou zodpovědní za řízení zaměstnanců, Správci zařízení také hrají podobnou roli.
V této krátké příručce pomůže Quantrimang.com čtenářům naučit se používat Správce zařízení k řešení problémů se systémem Windows 10.
Jak aktualizovat ovladače pomocí Správce zařízení
Správce zařízení je také velmi užitečný, když musíte aktualizovat zastaralé ovladače, zejména když Windows Update přestane fungovat.
Nejprve otevřete Správce zařízení Windows a poté postupujte takto:
1. Klepněte na kategorii hardwaru, kterou chcete aktualizovat. (Řekněme, že chcete aktualizovat jeden ze systémových ovladačů zařízení , klikněte na Systémové zařízení a vyberte konkrétní ovladač).
2. Klepněte pravým tlačítkem na ovladač a vyberte Aktualizovat ovladač.
3. Nyní vyberte Hledat automaticky ovladače a nechte proces dokončit.
Správce zařízení poté vyhledá nejnovější aktualizaci ovladače v počítači a nainstaluje ji. Pokud ale Správce zařízení zjistí, že již máte nejaktuálnější verzi ovladače, upozorní vás. V příkladu je na zařízení již spuštěna nejnovější verze, jak můžete vidět níže.
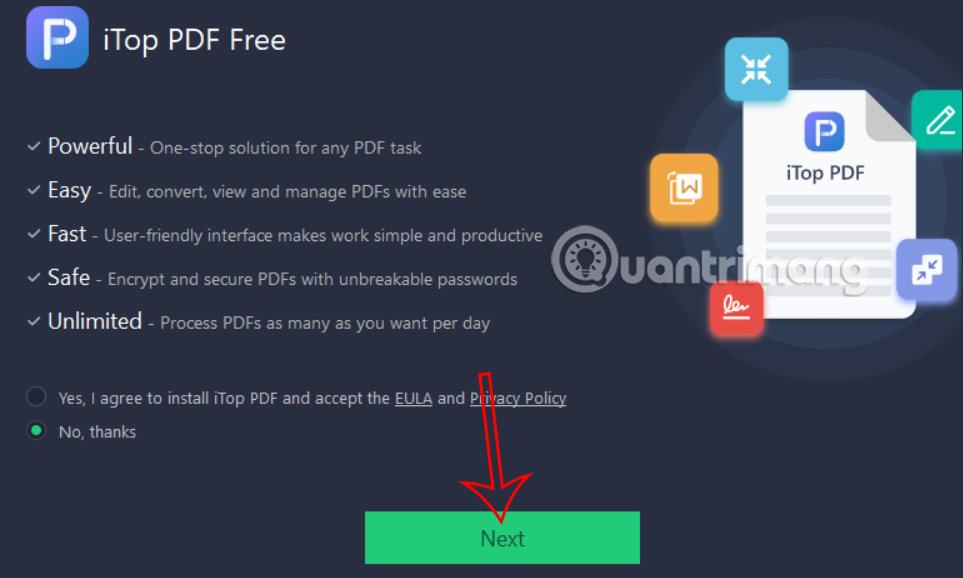
Zařízení používá nejnovější verzi
Ale pokud jste si jisti, že ovladač není aktualizován, můžete si jej stáhnout přímo z webu výrobce a nainstalovat pomocí Správce zařízení.
Zkontrolujte stav nainstalovaného hardwaru
Není špatný nápad zkontrolovat Správce zařízení, pokud se hardware vašeho počítače chová neobvykle.
Po otevření Správce zařízení rozbalte typ zařízení, které chcete zkontrolovat. Odtud klikněte pravým tlačítkem myši na konkrétní ovladač a otevřete sekci Vlastnosti.
Poté se na kartě Obecné v dialogovém okně podívejte do pole Stav zařízení a potvrďte jeho stav. Pokud stav zařízení "funguje normálně", pak hardware nemá žádné problémy kvůli chybám ovladače a můžete hledat jiné příčiny.
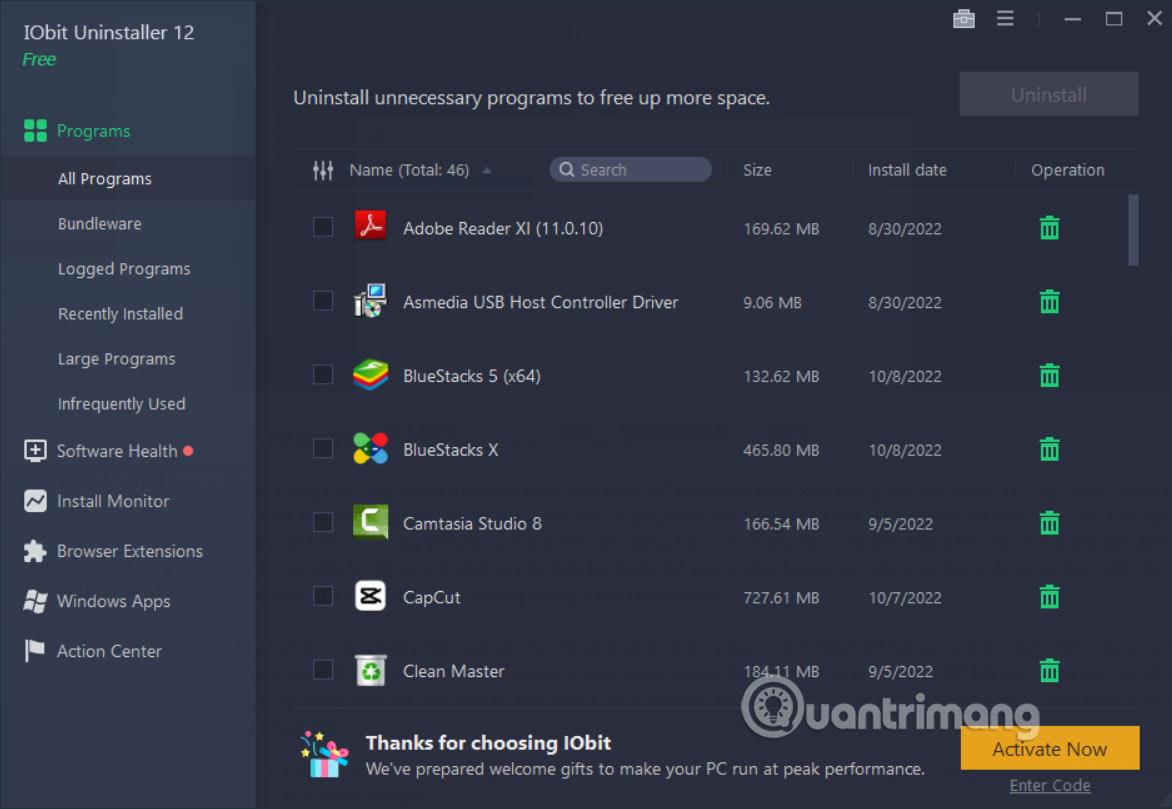
Zkontrolujte stav nainstalovaného hardwaru
Pokud však dojde k problému s komponentou, zobrazí se popis nebo kód chyby související s problémem. Samotný popis nebo chybový kód vám však neposkytne žádné informace o tom, jak opravit samotný ovladač.
Ošetřete poškozené ovladače pomocí Správce zařízení
Stejně jako neexistuje jediný způsob, jak zvládnout složité životní úkoly, Windows 10 má také několik metod, jak opravit poškozené ovladače zařízení. Jednou z takových metod je prostřednictvím Správce zařízení.
Pokud je ovladač zařízení poškozen, můžete pomocí Správce zařízení systému Windows odinstalovat vadné zařízení a poté znovu nainstalovat čistou verzi.
1. Otevřete Správce zařízení, klikněte pravým tlačítkem na poškozený ovladač a vyberte Odinstalovat zařízení.
2. Nyní restartujte počítač.
Po restartování systém Windows automaticky zjistí konfiguraci vašeho systému, najde a znovu nainstaluje odstraněné ovladače. Pokud však přeinstalace neproběhne, budete ji muset provést ručně prostřednictvím Správce zařízení.
Stáhněte si ovladače ručně od výrobce hardwaru online. Pokud obdržíte soubor ZIP , rozbalte jej a postupujte podle následujících kroků:
1. Otevřete Správce zařízení, klepněte pravým tlačítkem myši na konkrétní ovladač.
2. Nyní klikněte na Aktualizovat ovladač > Vyhledat ovladače v mém počítači .
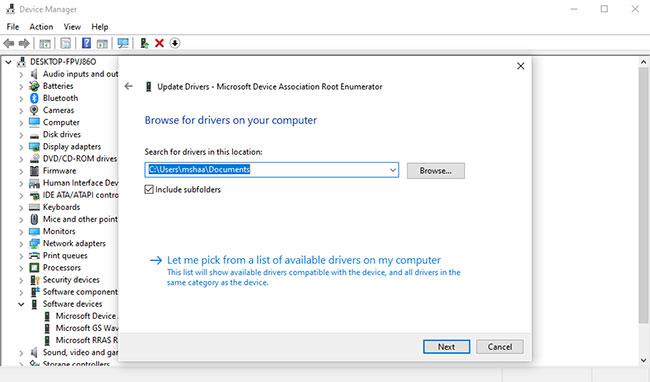
Ošetřete poškozené ovladače pomocí Správce zařízení
Vyberte soubor ovladače, který jste stáhli z webu výrobce, a klepněte na tlačítko Další. Nejaktuálnější ovladač bude brzy nainstalován do vašeho počítače. Restartujte počítač jednou, aby se změny projevily.
Správce zařízení Windows usnadňuje a usnadňuje správu hardwaru systému Windows. V průběhu let společnost Microsoft představila řadu takových nástrojů pro zlepšení výkonu operačního systému Windows 10, v čemž doufá, že bude pokračovat i v budoucnu.
Zde je 15 metod, které můžete použít k otevření Správce zařízení v systému Windows 10, včetně použití příkazů, zkratek a vyhledávání.
Je užitečné myslet na Správce zařízení Windows jako na skutečného manažera kanceláře.
Díky Bluetooth jsou naše životy chytřejší a pohodlnější, aby se uživatelé vyhnuli možným problémům s Bluetooth ve Windows 10, jako je nedostupnost Bluetooth, měli by uživatelé často stahovat a aktualizovat ovladače Bluetooth pro Windows 10.
Kiosk Mode ve Windows 10 je režim pro použití pouze 1 aplikace nebo přístupu pouze k 1 webu s uživateli typu host.
Tato příručka vám ukáže, jak změnit nebo obnovit výchozí umístění složky Camera Roll ve Windows 10.
Úprava souboru hosts může způsobit, že nebudete moci přistupovat k Internetu, pokud soubor není správně upraven. Následující článek vás provede úpravou souboru hosts ve Windows 10.
Snížení velikosti a kapacity fotografií vám usnadní jejich sdílení nebo posílání komukoli. Zejména v systému Windows 10 můžete hromadně měnit velikost fotografií pomocí několika jednoduchých kroků.
Pokud nepotřebujete zobrazovat nedávno navštívené položky a místa z důvodu bezpečnosti nebo ochrany soukromí, můžete to snadno vypnout.
Microsoft právě vydal aktualizaci Windows 10 Anniversary Update s mnoha vylepšeními a novými funkcemi. V této nové aktualizaci uvidíte spoustu změn. Od podpory stylusu Windows Ink po podporu rozšíření prohlížeče Microsoft Edge byly výrazně vylepšeny také nabídky Start a Cortana.
Jedno místo pro ovládání mnoha operací přímo na systémové liště.
V systému Windows 10 si můžete stáhnout a nainstalovat šablony zásad skupiny pro správu nastavení Microsoft Edge a tato příručka vám ukáže postup.
Tmavý režim je rozhraní s tmavým pozadím ve Windows 10, které pomáhá počítači šetřit energii baterie a snižuje dopad na oči uživatele.
Hlavní panel má omezený prostor, a pokud pravidelně pracujete s více aplikacemi, může vám rychle dojít místo na připnutí dalších oblíbených aplikací.










