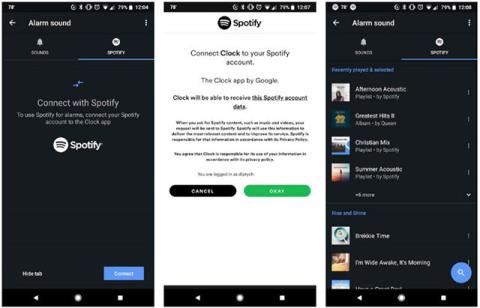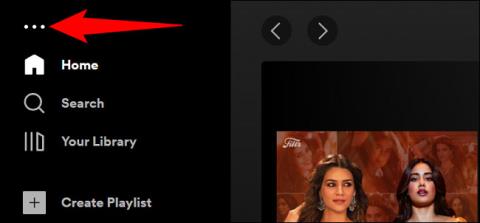Windows 10 obsahuje nástroj s názvem Game Bar a má několik skvělých funkcí, o kterých možná nevíte. Spotify můžete ovládat během hraní, aniž byste museli vypínat režim celé obrazovky. Tato funkce je super praktická.
Bez Game Baru nemusí být ovládání Spotify při hraní moc příjemné, protože hru možná hrajete v režimu celé obrazovky. Pokud chcete kdykoli upravit přehrávání hudby, stačí k tomu stisknout Alt + Tab .
Herní lišta obsahuje widget Spotify, který se vznáší nad hrou, kdykoli jej potřebujete.
Co potřebuješ
Nabídka Widget byla přidána na herní panel v aktualizaci Windows 10 z května 2019. Chcete-li herní panel používat, musí vaše zařízení používat tuto verzi nebo novější.
Musíte také nainstalovat aplikaci Spotify pro Windows. Pokud jej nemáte nainstalovaný, Game Bar vás po zapnutí widgetu Spotify požádá o jeho instalaci.
Jak používat Spotify ve Windows 10 Game Bar
Nejprve stisknutím kláves Win + G spusťte herní panel. Případně můžete kliknout na „Xbox Game Bar“ v nabídce Start.

Klikněte na „Xbox Game Bar“
Na panelu nástrojů Game Bar klikněte na ikonu nabídky Widget.

Klikněte na ikonu nabídky Widget
Zobrazí se rozevírací seznam. Klepněte na Spotify.

Klepněte na Spotify
Objeví se vyskakovací okno Spotify . Zadejte informace o svém účtu a poté klikněte na Přihlásit se .

Přihlaste se ke svému účtu
Kliknutím na Souhlasím umožníte Game Baru ovládat Spotify a přistupovat k vašemu účtu.
Nyní uvidíte plovoucí přehrávač Spotify, kdykoli otevřete překryvnou vrstvu Game Bar. Obsahuje ovládací prvky přehrávání a předvolby zařízení a také rozšiřitelnou historii „ Naposledy přehráváno“ .

Historie „Nedávno hrané“ je rozšiřitelná
Můžete znovu otevřít nabídku Widget a poté kliknutím na hvězdičku vedle „Spotify“ přidat zástupce na panel nástrojů Game Bar.

Klikněte na hvězdičku vedle „Spotify“
Je to hotovo! Nyní, kdykoli hrajete na celé obrazovce a chcete upravit přehrávání Spotify, stačí stisknout Win + G a otevřít ovládací prvky.
Tip : Můžete také kliknout na ikonu špendlíku a okno Spotify „Now Playing“ se vždy zobrazí v horní části vaší hry nebo obrazovky.