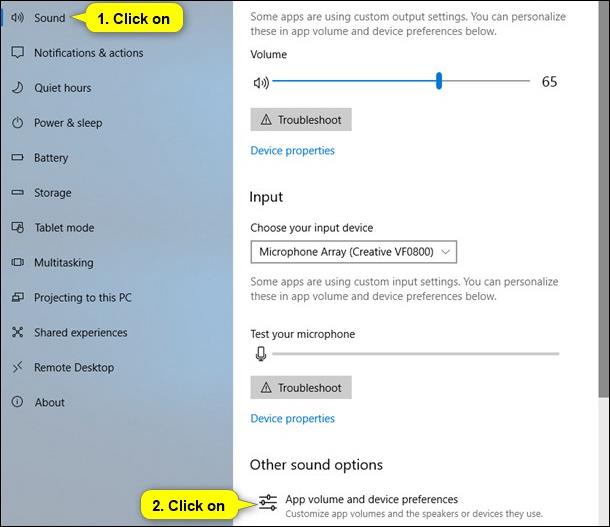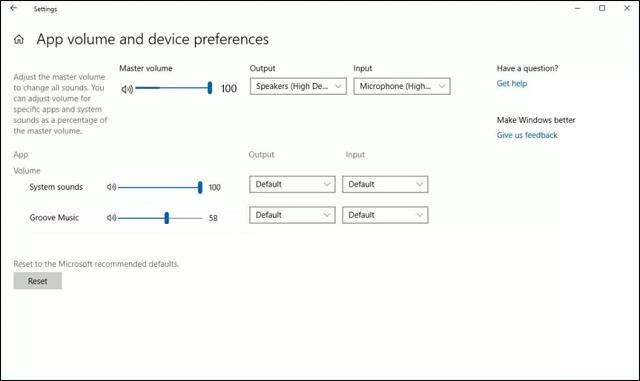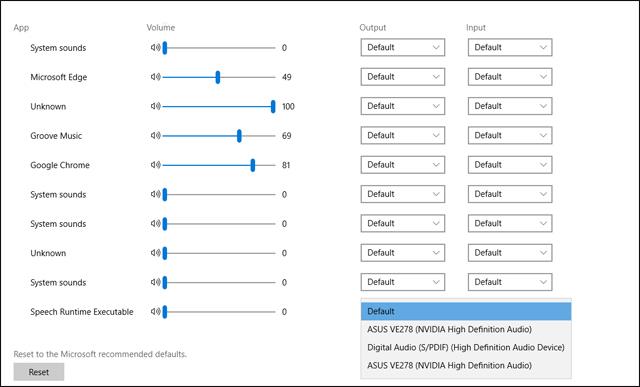Aktualizace Windows 10 April Update byla oficiálně spuštěna uživatelům s mnoha novými funkcemi, včetně možnosti současného přehrávání externích reproduktorů a sluchátek na počítači bez nutnosti instalace dalšího softwaru. Dříve Tips.BlogCafeIT vedl čtenáře, jak používat reproduktory a sluchátka současně, instalací softwaru Audio Router.
Když však aktualizujete na Windows 10 April Update, můžete ji okamžitě použít k použití reproduktorů počítače současně s kabelem sluchátek zapojeným do portu pro sluchátka počítače.
Jak přehrávat externí reproduktory a sluchátka současně ve Windows 10
Krok 1:
Nejprve v počítači aktualizujte na Windows 10 April Update. Poté přejděte do Nastavení > Systém > Zvuk . Klikněte na možnost Předvolby hlasitosti aplikace a zařízení .
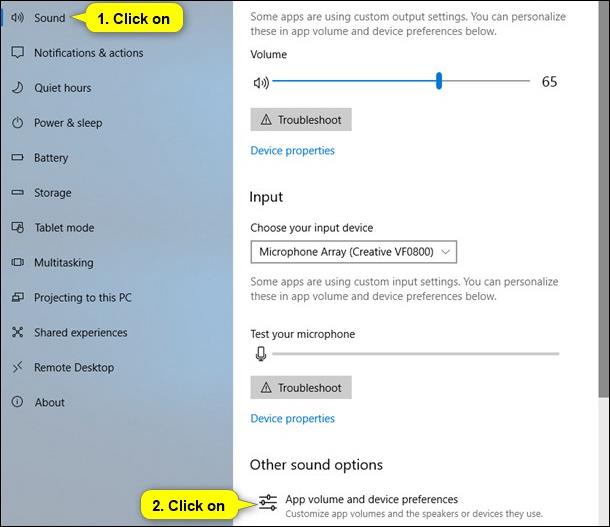
Krok 2:
Přepněte na nové rozhraní a uvidíte všechny aplikace přehrávající hudbu na vašem počítači, včetně webového prohlížeče. Sekce Výstup bude, kde si můžete vybrat, zda chcete povolit přehrávání hudby na mnoha různých zařízeních.
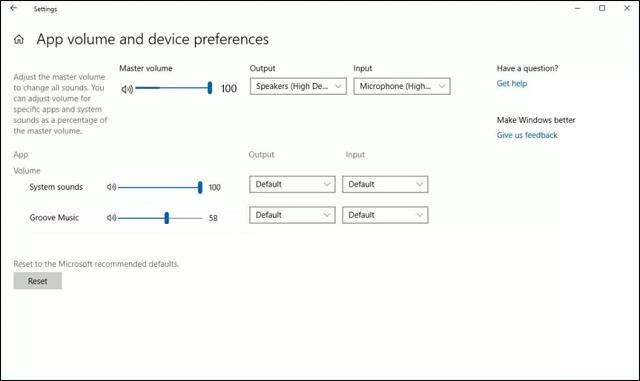
Chcete-li převést různá přehrávací zařízení, stačí kliknout na Výstup a vybrat zdroj zvuku a je hotovo. Kromě toho mohou uživatelé také upravit hlasitost v každé jiné aplikaci pro streamování hudby.
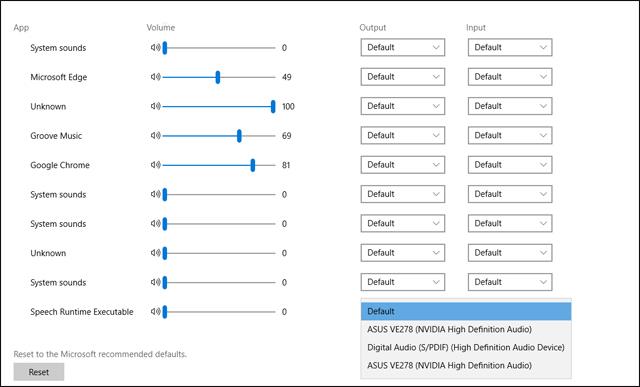
Přestože je tato funkce extrémně jednoduchá, aktualizace Windows 10 April Update přinesla uživatelům extrémně nový zážitek. Místo toho, abyste museli instalovat podpůrný software a museli používat reproduktor Bluetooth připojený k počítači nebo bezdrátovou náhlavní soupravu, s touto novou aktualizací Windows 10 April Update stačí zvolit, zda ji chcete používat, a máte hotovo.
Vidět víc:
Přeji vám úspěch!