Jak používat Screen Mirroring (Miracast) ve Windows 10
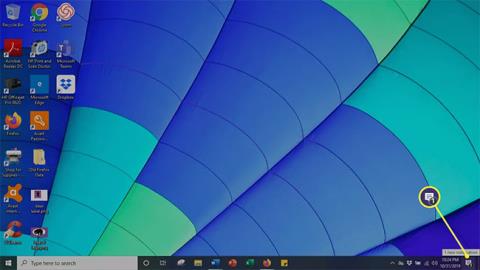
Tento článek vysvětluje, jak nastavit zrcadlení obrazovky v počítači se systémem Windows 10 a jak se ujistit, že je správně povoleno a aktualizováno.
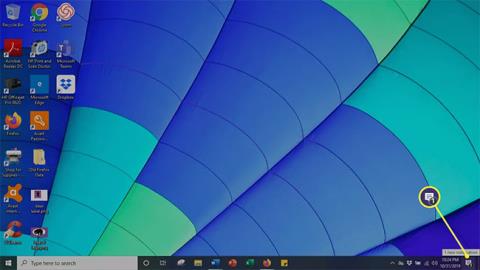
Tento článek vysvětluje, jak nastavit zrcadlení obrazovky na počítači se systémem Windows 10 a jak se ujistit, že je správně povoleno a aktualizováno.
Jak nastavit zrcadlení obrazovky na počítači se systémem Windows 10
Pomocí Miracast můžete připojit počítač se systémem Windows 10 k jinému počítači, bezdrátovému zařízení a kompatibilnímu smartphonu. Pomocí těchto jednoduchých kroků můžete rychle začít promítat obrazovku.
1. Otevřete Centrum akcí kliknutím na ikonu bubliny v pravém dolním rohu obrazovky.

Otevřete Centrum akcí
2. Vyberte tlačítko Připojit.
Vyberte tlačítko Připojit
3. Zobrazí se seznam kompatibilních počítačů a dalších zařízení. Vyberte zařízení, na kterém chcete promítat obrazovku.

Vyberte zařízení, na které chcete promítat obrazovku
4. Na přijímajícím zařízení se zobrazí okno s dotazem, zda chcete povolit připojení počítače. Klepnutím na tlačítko Přijmout připojte počítač.
5. Až budete hotovi, kliknutím na Odpojit ukončete promítání obrazovky.
Jak zkontrolovat, zda je na počítači se systémem Windows 10 povolena funkce Miracast
Přestože je Miracast standardní funkcí většiny počítačů se systémem Windows 10, nikdy není na škodu se ujistit, že je software připraven k použití. Naštěstí je snadné zkontrolovat, zda je Miracast na vašem počítači.
1. Stisknutím klávesy Windows + R na klávesnici otevřete okno Příkaz .
2. Do pole zadejte dxdiag a stiskněte klávesu Enter.

Zadejte dxdiag
3. Klepněte na tlačítko Uložit všechny informace umístěné ve spodní části okna. Uložte textový soubor na požadované místo.

Klepněte na tlačítko Uložit všechny informace
4. Otevřete textový soubor a vyhledejte Miracast. Vedle toho je zobrazena aktuální dostupnost.
Otevřete textový soubor a najděte Miracast
Jak zajistit, aby byla verze Miracast plně aktualizována
Přestože jsou počítače se systémem Windows 10 dodávány s předinstalovaným Miracastem, je třeba jej aktualizovat na nejnovější verzi, aby fungovala efektivně. Nejjednodušší způsob, jak tento problém vyřešit, je stáhnout si obslužný program ovladače, který automaticky zkontroluje a aktualizuje vaše ovladače na nejnovější verzi.
Pokud zjistíte, že vaše ovladače Miracast jsou zastaralé, aktualizujte je podle následujících kroků.
1. Stáhněte si nástroj Intel Driver And Support Assistant Tool .
2. Najděte složku pro stahování a kliknutím na soubor .exe jej spusťte.

Spusťte nástroj Intel Driver And Support Assistant Tool
3. Přijměte licenční podmínky na stránce, která se otevře, a klepněte na Instalovat.

Klepněte na tlačítko Instalovat
4. Systém zobrazí ukazatel průběhu. Počkejte na dokončení instalace.

Počkejte na dokončení procesu instalace
5. Po dokončení instalace vyberte možnost Spustit.
Vyberte Spustit
6. Klikněte na Spustit skenování . Prohledá celý systém a najde dostupné ovladače. Poté budou uvedeny a aktualizovány všechny dostupné ovladače, které je třeba aktualizovat.

Klikněte na Spustit skenování
Kiosk Mode ve Windows 10 je režim pro použití pouze 1 aplikace nebo přístupu pouze k 1 webu s uživateli typu host.
Tato příručka vám ukáže, jak změnit nebo obnovit výchozí umístění složky Camera Roll ve Windows 10.
Úprava souboru hosts může způsobit, že nebudete moci přistupovat k Internetu, pokud soubor není správně upraven. Následující článek vás provede úpravou souboru hosts ve Windows 10.
Snížení velikosti a kapacity fotografií vám usnadní jejich sdílení nebo posílání komukoli. Zejména v systému Windows 10 můžete hromadně měnit velikost fotografií pomocí několika jednoduchých kroků.
Pokud nepotřebujete zobrazovat nedávno navštívené položky a místa z důvodu bezpečnosti nebo ochrany soukromí, můžete to snadno vypnout.
Microsoft právě vydal aktualizaci Windows 10 Anniversary Update s mnoha vylepšeními a novými funkcemi. V této nové aktualizaci uvidíte spoustu změn. Od podpory stylusu Windows Ink po podporu rozšíření prohlížeče Microsoft Edge byly výrazně vylepšeny také nabídky Start a Cortana.
Jedno místo pro ovládání mnoha operací přímo na systémové liště.
V systému Windows 10 si můžete stáhnout a nainstalovat šablony zásad skupiny pro správu nastavení Microsoft Edge a tato příručka vám ukáže postup.
Tmavý režim je rozhraní s tmavým pozadím ve Windows 10, které pomáhá počítači šetřit energii baterie a snižuje dopad na oči uživatele.
Hlavní panel má omezený prostor, a pokud pravidelně pracujete s více aplikacemi, může vám rychle dojít místo na připnutí dalších oblíbených aplikací.









