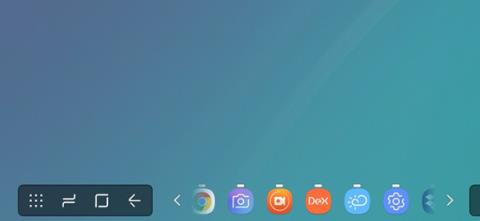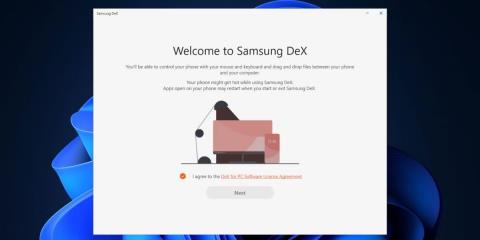Obrazovky smartphonů jsou malé, ale můžete je promítat do počítače nebo televize pomocí Miracast nebo jakékoli jiné podobné technologie. Zážitek však není tak hladký, jak se očekávalo. Samsung má funkci zvanou DeX, která se pokouší poskytnout multitasking s bohatými ovládacími prvky na větší obrazovce.
Samsung DeX můžete používat bezdrátově, ale není to snadný úkol. Společnost Samsung vydala aplikaci pro Windows 11 s názvem Samsung DeX, která vám pomůže připojit váš telefon Galaxy pomocí kabelu USB. Následující článek pojednává o funkcích aplikace a jejích omezeních.
Jak nainstalovat a nastavit Samsung Dex na Windows 11
Samsung DeX je k dispozici pro uživatele Windows 10 a 11. Vzhledem k tomu, že tato aplikace spoléhá na připojení USB, stačí pouze zapojit nabíjecí kabel do portu USB Type-C na vašem notebooku. Pokud máte ve zvyku měsíce přeskakovat aktualizace, nezapomeňte před instalací Samsung Dex aktualizovat systém Windows. Pamatujte také, že telefon i počítač se systémem Windows musí být připojeny ke stejné síti WiFi, aby tato funkce fungovala. Pokud váš desktop nemá WiFi připojení, budete si muset zakoupit WiFi adaptér pro připojení obou zařízení.
1. Stáhněte si aplikaci Samsung DeX z webu Samsung a spusťte instalační soubor.
2. Odsouhlaste EULA a klikněte na Další. Vyberte instalační adresář a klikněte na tlačítko Instalovat.

Nainstalujte Samsung DeX
3. Objeví se UAC. Klepněte na tlačítko Ano.
4. Počkejte na dokončení instalace a poté spusťte aplikaci.
Jak připojit telefon Samsung pomocí Samsung DeX v systému Windows 11
Po dokončení instalace aplikace v systému Windows postupujte takto:
1. Připojte telefon ke stejné síti WiFi jako počítač. Připojte telefon k počítači pomocí kabelu USB.
2. Potáhněte dolů po oznamovacím panelu a klepněte na ikonu DeX. Přejděte dolů a klikněte na název počítače s ikonou kabelového připojení.
3. Klepněte na tlačítko Začít nyní .

Zapněte na svém telefonu DeX
4. V počítači se zobrazí výzva k přijetí příchozího požadavku. Klepnutím na tlačítko OK spustíte režim DeX.

Nastavte Samsung DeX
5. Na domovské obrazovce uvidíte některé aplikace s hlavním panelem podobným systému Windows spolu s některými aplikacemi a ikonami složek na ploše.

Aplikace Samsung DeX ve Windows 11
6. Stisknutím klávesy Win otevřete zásuvku aplikace a poklepáním na kteroukoli aplikaci ji otevřete. Můžete použít klávesy se šipkami nebo kliknout na ikony šipek a přesunout se na další stránku zásuvky aplikace.

Zásuvka aplikace Samsung DeX
7. Změňte velikost okna aplikace stejným způsobem jako na počítači se systémem Windows. Aplikace můžete dokonce připnout nahoru.
8. Chcete-li aplikaci odebrat, klikněte na okno aplikace a stiskněte klávesu Win + šipka doleva nebo doprava . Poté můžete kliknout na prázdné místo a vybrat aplikaci pro druhou polovinu obrazovky DeX.

Dvě aplikace Windows vedle sebe
9. Klepnutím na ikonu oznámení na hlavním panelu zobrazíte nejnovější. Na příchozí zprávy na WhatsApp nemůžete odpovídat, ale můžete je zavřít nebo označit jako přečtené.

Sekce oznámení Samsung DeX
10. Samsung DeX také podporuje klávesové zkratky a aplikaci můžete jednoduše zavřít kombinací kláves Alt + F4 nebo zobrazit otevřené aplikace pomocí klávesové zkratky Alt + Tab . Pokud chcete úplný seznam podporovaných klávesových zkratek, otevřete stránku stisknutím klávesy Win + / .
11. Chcete-li zamknout režim DeX, stiskněte klávesu Win a klikněte na možnost Uzamknout DeX . Zamkne jak telefon, tak aplikaci DeX. K odemknutí režimu DeX budete muset zadat PIN nebo použít otisk prstu.
12. Nakonec režim DeX ukončíte stisknutím kláves Win + W .
Co získáte s aplikací Samsung DeX ve Windows 11?
Ve srovnání s bezdrátovým prostředím DeX bez oficiální aplikace pro Windows funguje kabelové prostředí mnohem lépe. Rychle pohybujte ukazatelem myši a můžete pořídit snímek obrazovky pomocí vyhrazeného tlačítka na hlavním panelu. Můžete odpovídat na příchozí zprávy, aniž byste zvedli telefon, a můžete spustit jakoukoli aplikaci v okně DeX a zároveň si užívat plně interaktivní zážitek s klávesnicí a myší.
Tím zábava nekončí. Pomocí jednoduchého přetažení můžete přenášet soubory z telefonu do počítače. Je to dost dobré pro malé obrázky a dokumenty, ale rychlosti přenosu souborů jsou velmi pomalé, pokud chcete soubory kopírovat. Chcete-li to provést, musíte odpojit režim DeX a použít přímý přenos souborů pomocí kabelového připojení.

Zkopírujte soubor Samsung DeX
Samsung DeX pro Windows také podporuje škálování a změnu velikosti. Okno DeX tedy můžete umístit na jednu stranu obrazovky a spolu s ním používat jakoukoli jinou aplikaci. Výhodou je, že podporuje běžné klávesové zkratky Windows a dokonce má některé vlastní klávesové zkratky pro otevírání Oznámení, Správce souborů a dalších aplikací na vašem telefonu Samsung Galaxy.