Jak používat PowerToys ve Windows 10

PowerToys je místo, kde mohou vývojáři testovat nové nástroje a pracovat s nimi. Zde je návod, jak tento nástroj používat v systému Windows 10.

Společnost Microsoft představila PowerToys ve Windows 95, ale přestala ji používat. Určitě vás zajímá, co je PowerToys? PowerToys bylo místo, kde mohli vývojáři testovat a pracovat s novými nástroji, jako je úprava uživatelského rozhraní Windows, změna rozlišení atd. Windows XP znamenal zánik PowerToys, ale stal se Back to Windows 10.
Microsoft oznámil oživení nástroje v květnu s tím, že kód pro sadu bude uvolněn komunitě open source. To umožní komukoli vytvářet nástroje produktivity pro Windows. V současné době jsou k dispozici dva nástroje, ale Microsoft plánuje přidat 10 dalších.
Přidejte funkce do Windows 10 pomocí PowerToys
První vydanou verzi PowerToys si můžete stáhnout na níže uvedeném odkazu. Stáhněte si soubor MSI, jak je uvedeno níže. Všimněte si, že soubor byl nyní podepsán společností Janea Systems jménem společnosti Microsoft a jeho použití je bezpečné
https://github.com/microsoft/PowerToys/releases/tag/v0.11.0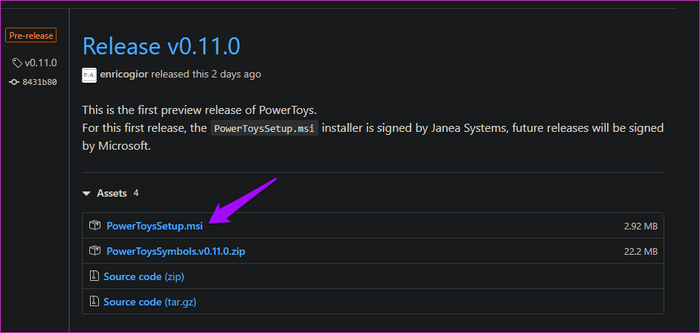
Dvojitým kliknutím na soubor zahájíte proces instalace.
Když spustíte PowerToys, uvidíte na levém postranním panelu dva nástroje: FancyZones a Shortcut Guide. Třetí možností je Obecná nastavení.
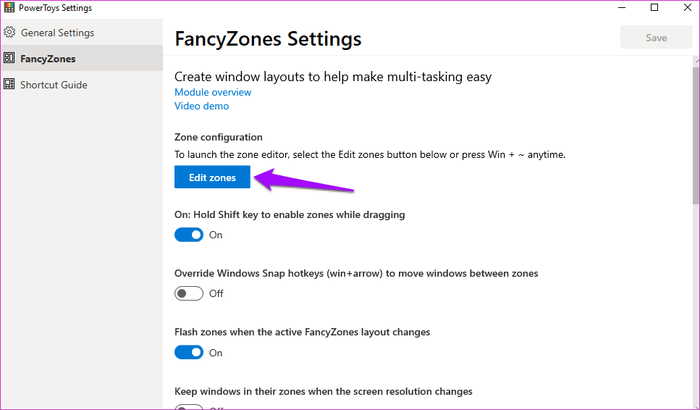
Odkaz Přehled otevře výukový program zveřejněný na GitHubu a odkaz na ukázkové video na YouTube.
Tento nástroj vytváří vlastní oblasti na ploše pro otevírání a umístění různých otevřených oken.
Otevřete PowerToys a klikněte na Upravit zóny ve FancyZones.
Otevře se nové okno s několika předkonfigurovanými zónami. Kliknutím na ikonu plus nebo mínus můžete změnit číslo této oblasti.
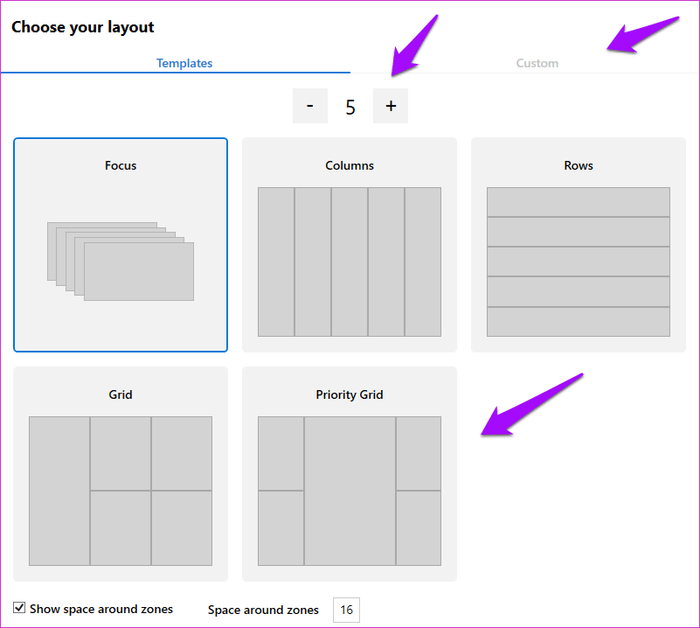
Můžete také vstoupit do režimu Focus , takže každé okno je umístěno na druhém. Existují dvě další nastavení pro ovládání okraje kolem oblastí vytvořených ve spodní části. Po dokončení klepněte na tlačítko Použít . Pokud tlačítko Použít nevidíte, stisknutím Alt+ Space+ Xokno maximalizujte.
Aplikace takto rozděluje plochu. Při stisknutí klávesy Shiftpřetáhněte a podržte okno (jakékoli okno aplikace nebo složku), abyste je umístili do určité oblasti. Automaticky se změní velikost.
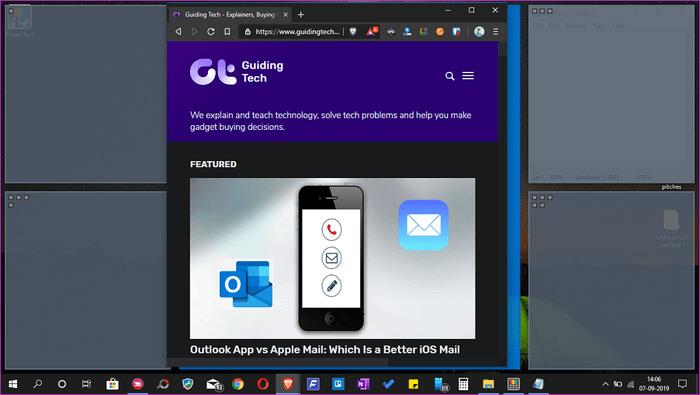
To je velmi užitečné při práci s více aplikacemi a okny současně. Nástroj FancyZones je docela užitečný pro blogery, kteří píší při vyhledávání, obchodníky, kteří používají mnoho otevřených oken atd.
Kliknutím na kartu Vlastní vytvořte vlastní oblast. Stačí změnit jeho velikost od okraje a vytvářet nové oblasti, dokud se nezaplní domovská obrazovka.
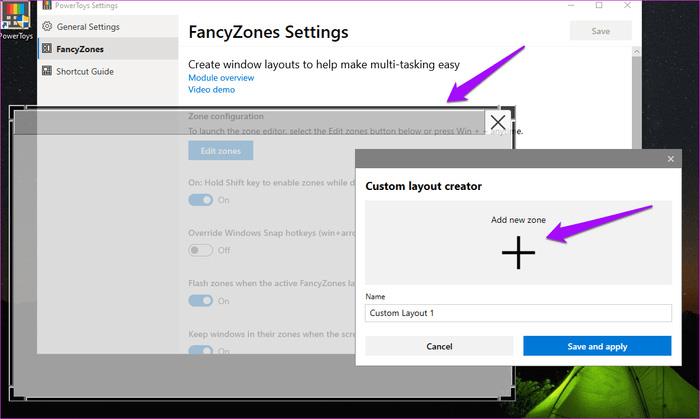
Průvodce zkratkami vám poskytne sadu klávesových zkratek. K čemu se používají klávesové zkratky? Používá se k interakci se stolními počítači a operačními systémy Windows. Vyskakovací okno aktivujete pouhým stisknutím a podržením klávesy Windows na několik sekund.
Nabízí tři různé typy klávesových zkratek:
Všechny tyto klávesové zkratky budou fungovat v kombinaci s klávesou Windows.
Chcete-li například otevřít Průzkumníka souborů , stiskněte Win+ Enamísto pouhého stisknutí E. Navíc všechny tyto zkratky mohou fungovat s jakýmkoli otevřeným oknem.
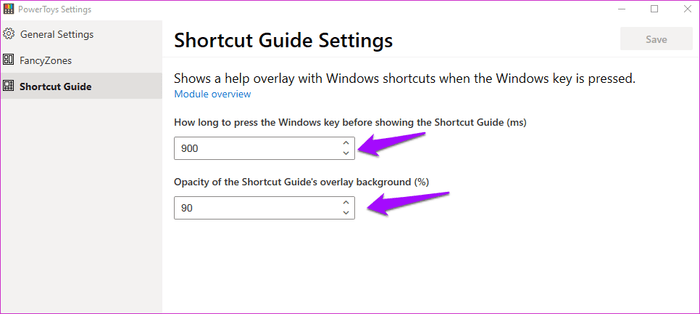
Po stisknutí a podržení klávesy Windows můžete ovládat čas potřebný ke spuštění překrytí zástupce. Obě hodnoty jsou v ms (1 sekunda = 1000 milisekund).
Window Walker je skutečně jednou z nejužitečnějších funkcí PowerToys. Window Walker je v podstatě stejný jako kombinace kláves Alt+ Tab, ale místo toho, abyste museli procházet všechna otevřená okna, můžete zadat požadovaný program. Pokud máte často otevřených 10 až 25 oken najednou, bude tato funkce nesmírně užitečná.
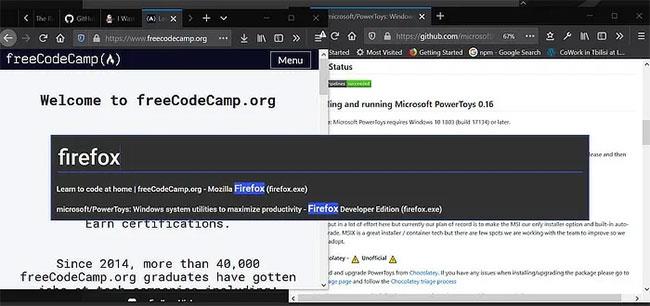
Window Walker je skutečně jednou z nejužitečnějších funkcí PowerToys
Ctrl+ Win.Enter.Někdy je potřeba oříznout sérii obrázků se stejnými parametry délky/šířky. Pokud vlastníte PowerToys, máte přímo v kontextové nabídce pěknou základní možnost: Image Resizer.
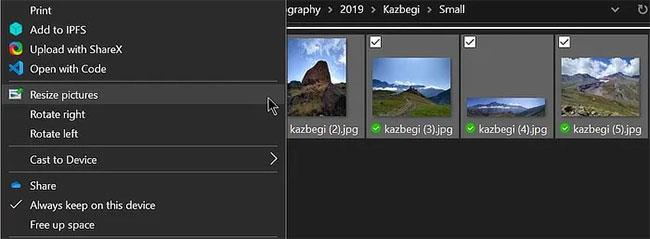
Vyberte možnost Změnit velikost obrázků
Vyberte velikost obrázku a zkontrolujte požadovaná nastavení
Tento nástroj zcela nenahrazuje výkonnější programy třetích stran, ale pro základní úkony je dostatečně rychlý a jednoduchý.
Stejně jako Image Resizer je PowerRename ve srovnání s jinými dostupnými programy poměrně základní, ale tento trochu přibližuje nativní funkce systému Windows. Soubory a složky můžete přejmenovat pomocí funkce hledat a nahradit nebo pomocí regulárních výrazů, abyste získali větší kontrolu.
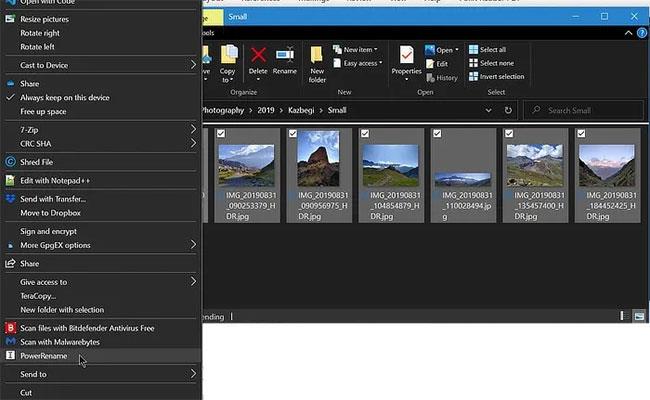
Vyberte možnost PowerRename
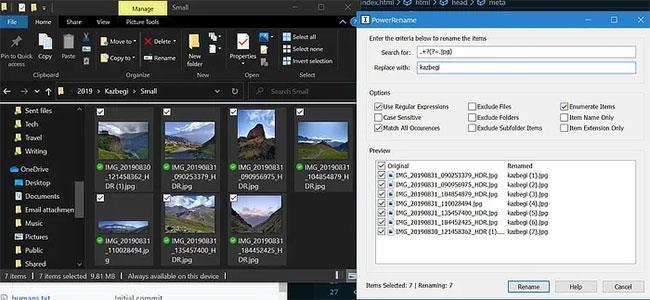
Zadejte text, který chcete vyhledat, a text, který chcete nahradit
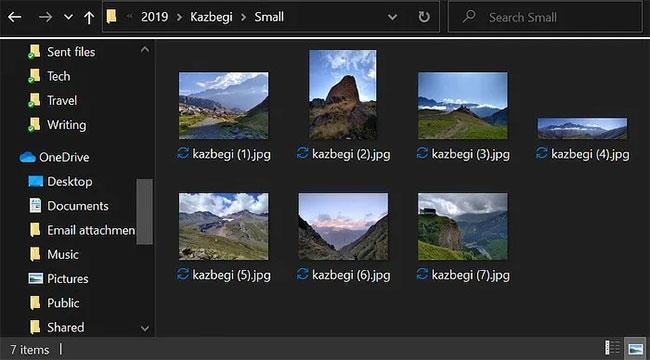
Chcete-li provést změny, klikněte na Přejmenovat
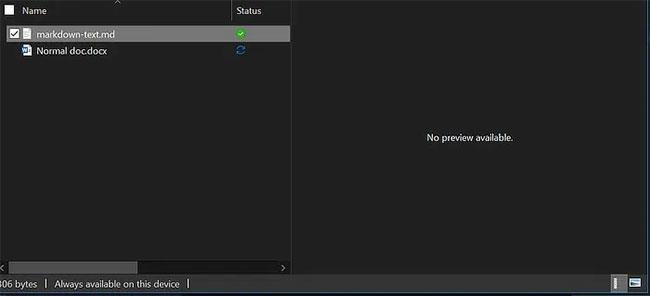
Okno Náhled v Průzkumníku souborů zobrazuje obsah souboru, aniž byste jej museli otevírat
Věděli jste, že okno Náhled v Průzkumníku souborů zobrazuje obsah souboru, aniž byste jej museli otevírat? Tato funkce nepodporuje všechny typy souborů, a proto Microsoft používá PowerToys jako způsob, jak mohou vývojáři přidat podporu pro typy, které chtějí mít možnost zobrazit náhled.
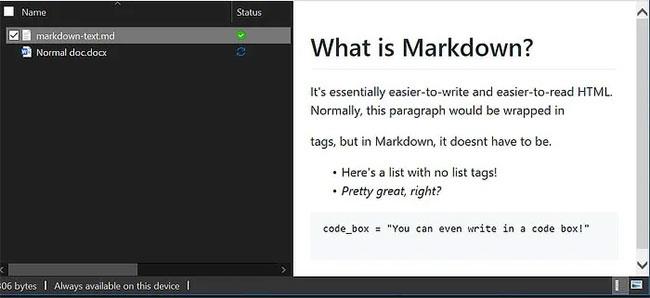
Povolením této funkce přidáte podporu pro soubory .svg (vektor) a .md (markdown).
V současné době povolení této funkce přidává podporu pro soubory .svg (vektor) a .md (markdown), ale v budoucnu může být rozšířeno na další.
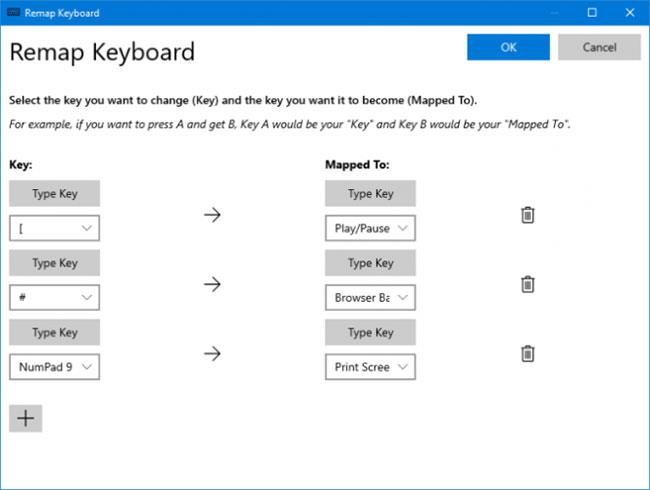
Správce klávesnice
Pomocí Správce klávesnice můžete vytvářet vlastní klávesové zkratky nebo měnit uspořádání stávajících. To se spravuje v nastavení PowerToys ve Správci klávesnice.
Pomocí neobvyklých kláves můžete například ovládat přehrávání médií nebo navigaci v prohlížeči. Případně můžete udělat něco jako změnit klávesovou zkratku Ctrl+ C(která obvykle kopíruje text) na vložení.
Existují dvě části: Přemapovat klávesnici pro přemapování jedné klávesy na jinou klávesu a Přemapovat zkratky pro přemapování zkratky na jinou zkratku.
Klikněte na Přemapovat klávesu nebo Přemapovat zkratku . Kliknutím na ikonu plus přidáte přemapování. Vlevo jsou stávající klávesy nebo zkratky a vpravo jsou ty, které chcete přeskupit. Pomocí ikony koše zrušte jakékoli přemapování. Po dokončení klepněte na tlačítko OK.
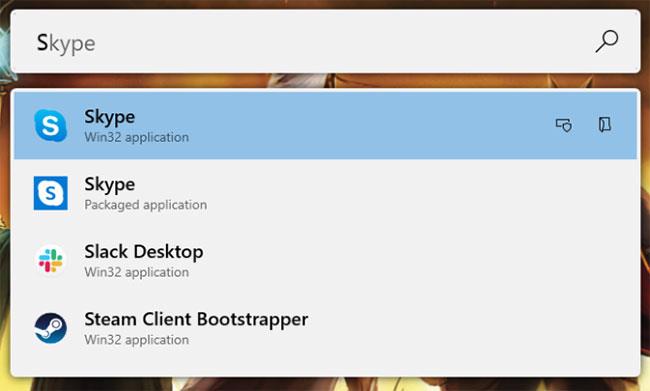
PowerToys Run
PowerToys Run je vyhledávač pro rychlé spouštění aplikací, souborů a složek. Můžete jej také použít k přepínání na věci, které máte otevřené.
Ve výchozím nastavení stiskněte Alt + mezerník pro otevření PowerToys Run (tuto možnost můžete přizpůsobit v nastavení PowerToys). Pak už jen začněte psát, abyste něco našli v počítači. Pomocí kláves se šipkami nahoru a dolů se můžete pohybovat mezi výsledky a Enterspouštět.
Pokud chcete, použijte ikony vedle každého výsledku ke spuštění jako správce (spuštění s právy správce) nebo otevření složky obsahující (otevření složky obsahující).
Věci s PowerToys teprve začínají a očekávejte, že se brzy objeví další nástroje. Protože kód projektu je nyní open source, mohou se do něj zapojit vývojáři z celého světa a vyvíjet nástroje pro PowerToys.
Společnost Microsoft uvolnila „příchuť“ Windows 10 PowerToys, kterou si můžete vyzkoušet. Všimněte si, že se jedná o náhledové sestavení a v systému se mohou chovat chybně.
Mezi další vyvíjené PowerToys patří správce zástupců, lepší vyhledávání a správa Alt+tab , sledování baterie atd.
Přeji vám úspěch!
Kiosk Mode ve Windows 10 je režim pro použití pouze 1 aplikace nebo přístupu pouze k 1 webu s uživateli typu host.
Tato příručka vám ukáže, jak změnit nebo obnovit výchozí umístění složky Camera Roll ve Windows 10.
Úprava souboru hosts může způsobit, že nebudete moci přistupovat k Internetu, pokud soubor není správně upraven. Následující článek vás provede úpravou souboru hosts ve Windows 10.
Snížení velikosti a kapacity fotografií vám usnadní jejich sdílení nebo posílání komukoli. Zejména v systému Windows 10 můžete hromadně měnit velikost fotografií pomocí několika jednoduchých kroků.
Pokud nepotřebujete zobrazovat nedávno navštívené položky a místa z důvodu bezpečnosti nebo ochrany soukromí, můžete to snadno vypnout.
Microsoft právě vydal aktualizaci Windows 10 Anniversary Update s mnoha vylepšeními a novými funkcemi. V této nové aktualizaci uvidíte spoustu změn. Od podpory stylusu Windows Ink po podporu rozšíření prohlížeče Microsoft Edge byly výrazně vylepšeny také nabídky Start a Cortana.
Jedno místo pro ovládání mnoha operací přímo na systémové liště.
V systému Windows 10 si můžete stáhnout a nainstalovat šablony zásad skupiny pro správu nastavení Microsoft Edge a tato příručka vám ukáže postup.
Tmavý režim je rozhraní s tmavým pozadím ve Windows 10, které pomáhá počítači šetřit energii baterie a snižuje dopad na oči uživatele.
Hlavní panel má omezený prostor, a pokud pravidelně pracujete s více aplikacemi, může vám rychle dojít místo na připnutí dalších oblíbených aplikací.









