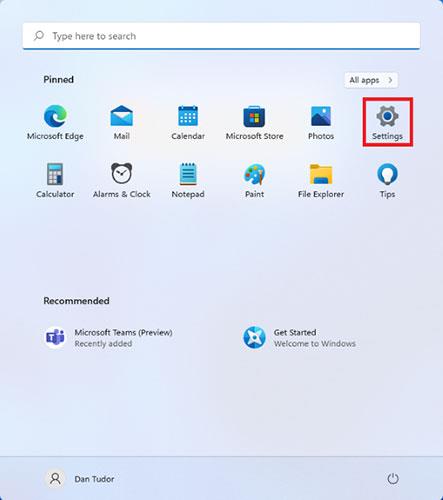Většina moderních kapesních zařízení a počítačů má funkci, která dokáže snížit modré světlo vyzařované z obrazovky. Na zařízeních se systémem Windows se tento filtr modrého světla nazývá Noční světlo. Tato funkce se poprvé objevila ve Windows 10 a nyní ji podporuje i Windows 11 . Přečtěte si následující článek Quantrimangu.com, kde se dozvíte, jak zapnout a nakonfigurovat noční osvětlení ve Windows 11!
Jak povolit a nakonfigurovat noční osvětlení v systému Windows 11
Chcete-li tuto funkci povolit, musíte nejprve otevřít okno Nastavení . Jedním ze způsobů, jak toho dosáhnout, je kliknout na Start a poté vybrat Nastavení. Pokud ikonu nemůžete najít, zadejte do vyhledávacího pole „nastavení“ .

Ikonu Nastavení najdete po kliknutí na Start
V aplikaci Nastavení se ujistěte, že je vlevo vybrána možnost Systém , a poté klikněte na Zobrazit (toto je první položka v seznamu vpravo).

Kliknutím na Zobrazit zobrazíte další nastavení
Na další obrazovce najdete všechna nastavení zobrazení z Windows 11. Noční osvětlení můžete jednoduše zapnout přepnutím přepínače vedle něj, nebo můžete kliknutím na text přistoupit k nastavení nastavit další podrobnosti. .

Noční světlo lze zapnout nebo vypnout pomocí odpovídajícího přepínače
Poté uvidíte možnost doladit noční světlo:
Intenzitu efektu můžete zvýšit nebo snížit posunutím posuvníku. Přetažením doprava způsobí, že obrazovka bude používat teplejší barvy a sníží únavu očí, zatímco přetažením doleva způsobí, že obrazovka použije chladnější barvy. S posuvníkem byste měli pracovat spíše v noci než ve dne, protože bude snazší najít správné nastavení.
Nastavte přepínač Naplánovat noční osvětlení do polohy Zapnuto a poté jej nakonfigurujte tak, aby se spouštěl v určitou denní dobu nebo dokonce synchronizoval s časy západu a východu slunce, pokud jste povolili služby určování polohy.

Upravte nastavení Windows 11 Night Light
Všechny změny se projeví okamžitě. Po dokončení konfigurace Nočního osvětlení zavřete Nastavení.
Jak zapnout nebo vypnout noční režim z Rychlé akce
Pokud nemáte zájem o úpravu nastavení nočního osvětlení a místo toho chcete funkci pouze zapnout nebo vypnout, existuje rychlejší způsob, jak to udělat. Stiskněte Windows + A na klávesnici nebo klikněte na ikony vedle hodin (baterie, hlasitost, síť) v pravém dolním rohu obrazovky.

Kliknutím na ikonu vedle hodin otevřete Rychlé akce
V pravém dolním rohu obrazovky se otevře panel Rychlé akce. Zde můžete přepínat různé funkce Windows 11, včetně Night Light. Stačí kliknout nebo klepnout na tlačítko Noční světlo a efekt se okamžitě projeví.
POZNÁMKA : Tlačítka Rychlé akce, která vidíte, mohou být na vašich počítačích nebo zařízeních s Windows 11 uspořádána odlišně.

Stisknutím tohoto tlačítka zapnete nebo vypnete noční osvětlení
Chcete-li rychlé akce vypnout, klikněte kamkoli na obrazovku.
Proč nefunguje noční osvětlení Windows 11?
Pokud je funkce Noční světlo zašedlá, znamená to, že jste nenainstalovali správný ovladač pro grafickou kartu nebo vaše zařízení používá určité ovladače, které s touto funkcí nejsou kompatibilní. Pokud potřebujete pomoc s instalací nebo aktualizací ovladačů, všechny související informace naleznete v tomto článku: 5 základních způsobů aktualizace a aktualizace ovladačů počítače .