Jak používat Explorer Patcher, nástroj pro přenesení hlavního panelu Windows 10 do Windows 11

Vrcholem tohoto nástroje je to, že může vrátit funkci zrušení sloučení ikon aplikací na hlavním panelu.

Pokud chcete vrátit hlavní panel a Průzkumník souborů k chování podobnému Windows 10, pak je tento bezplatný nástroj Explorer Patcher právě pro vás.
Vývojář Explorer Patcher tvrdí, že cílem tohoto projektu je pomoci lidem zvýšit produktivitu na Windows 11 .
Vlastnosti Explorer Patcher:
hlavní panel :
Průzkumník souborů :
Spolu s některými dalšími přizpůsobeními a možnostmi pro nabídku Start, přepínač Windows (Alt+Tab)...
Jak nainstalovat Explorer Patcher
Po několika upgradovaných verzích má nyní Explorer Patcher instalační soubor (.exe), který uživatelům pomůže nainstalovat co nejrychleji. Chcete-li nainstalovat tento nástroj, postupujte takto:
Krok 1 : Nejprve musíte přejít na níže uvedený odkaz a stáhnout instalační soubor s názvem ep_setup.exe. Podle vývojáře funguje Explorer Patcher na oficiální verzi Windows 11 stabilně. Testování Tips.BlogCafeIT však ukazuje, že i nejnovější verze pro vývojáře může stále běžet normálně:
Krok 2 : Po stažení instalačního souboru stačí na soubor dvakrát kliknout a pokračovat v instalaci:
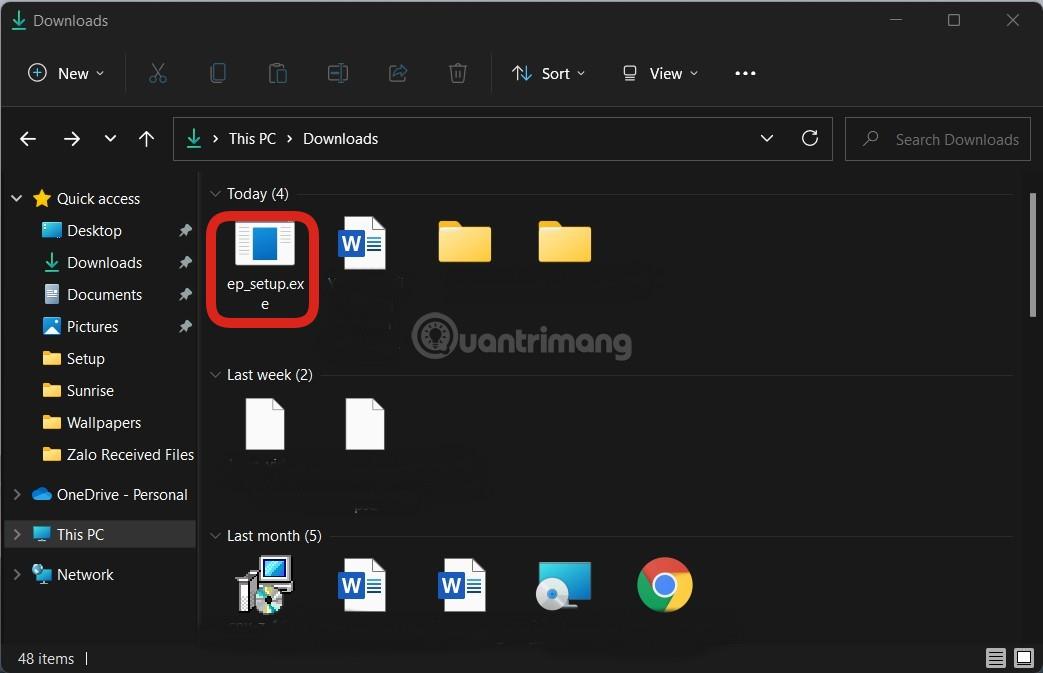
Krok 3 : Stačí chvíli počkat, než bude nástroj fungovat sám. Explorer.exe se několikrát restartuje a zobrazí se hlavní panel s nabídkou Start systému Windows 10.

Poté, co se Explorer.exe několikrát restartuje, uvidíte hlavní panel Windows 10 a nabídku Start
Krok 4 : Musíte jej trochu překonfigurovat, aby vyhovoval vašim potřebám. Chcete-li nakonfigurovat nástroj Explorer Patcher, musíte získat přístup k nastavení tohoto nástroje kliknutím pravým tlačítkem myši na hlavní panel a výběrem položky Vlastnosti.
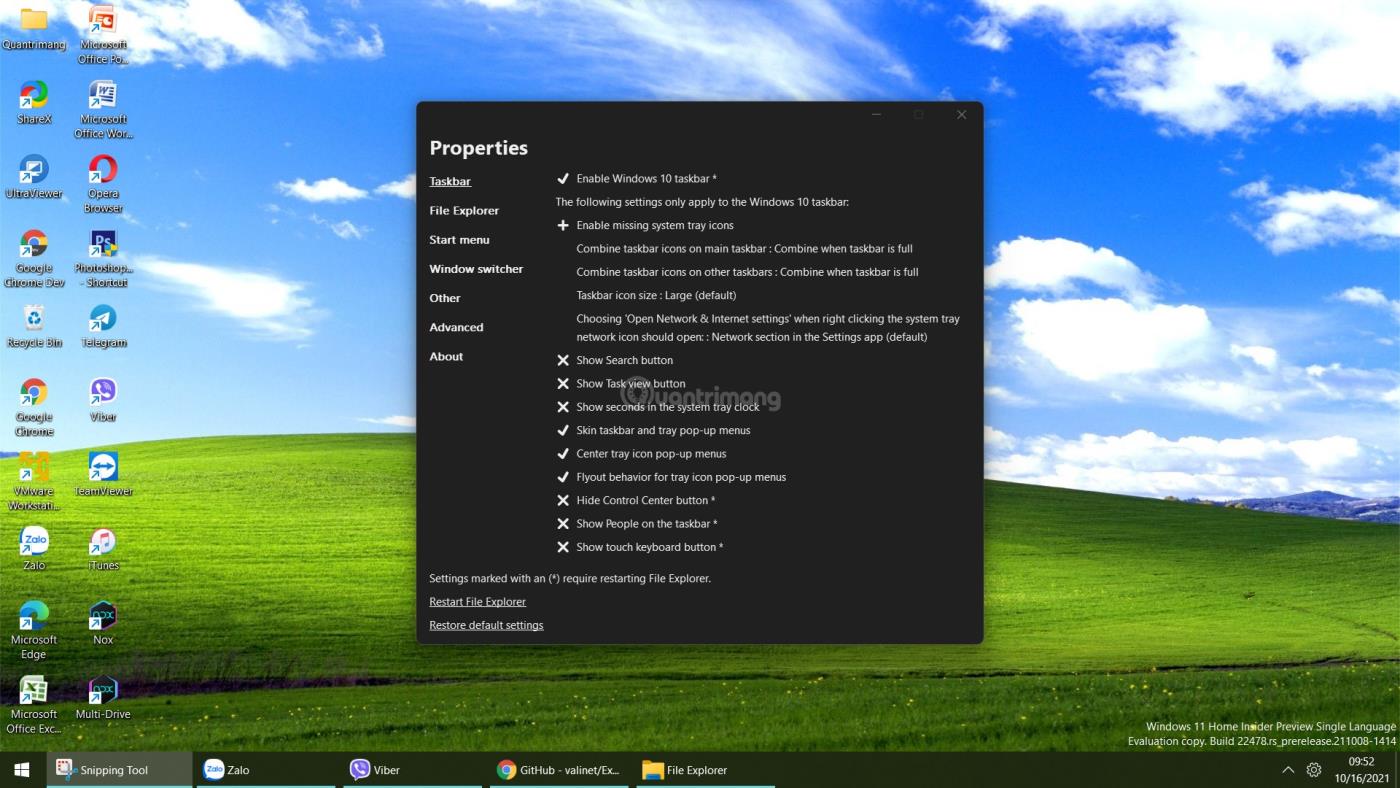
Nakonfigurujte Explorer Patcher
Krok 5 : V tomto rozhraní můžete zobrazit chybějící ikonu hodin a data na hlavním panelu kliknutím na Povolit chybějící ikony na systémové liště. V nově zobrazeném okně vyberte v části Hodiny možnost Zapnuto.
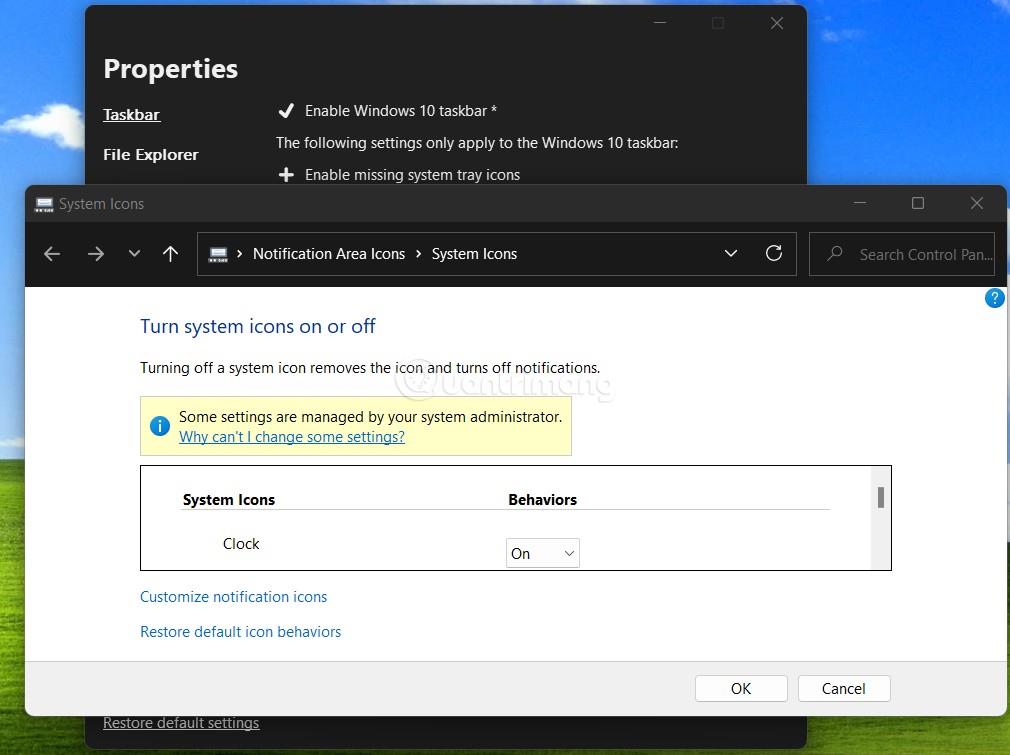
Zobrazte hodiny a datum na systémové liště
Krok 6 : Seskupení ikon aplikací můžete přizpůsobit kliknutím na Kombinovat ikony na hlavním panelu na hlavním panelu.
Explorer Patcher má mnoho dalších zajímavých funkcí, které můžete sami objevit. Můžete také kombinovat s dalšími nástroji, jako je TaskbarX .
Další informace o Explorer Patcher:
Jak odstranit Explorer Patcher
Chcete-li odstranit Explorer Patcher a vrátit se do normálního hlavního panelu a nabídky Start systému Windows 11, musíte nejprve vrátit hlavní panel do pozice pod obrazovkou (pokud jste změnili jeho polohu).
Dále přejděte do Nastavení > Aplikace > Nainstalované aplikace , vyhledejte Explorer Patcher a klikněte na Odinstalovat. Můžete také smazat složku %appdata%\ExplorerPatcher, abyste zajistili návrat k normálu.
Chcete-li aktualizovat Explorer Patcher, otevřete Vlastnosti a vyberte Aktualizovat nebo jednoduše stáhněte nejnovější soubor ep_setup.exe a poté spusťte aktualizaci.
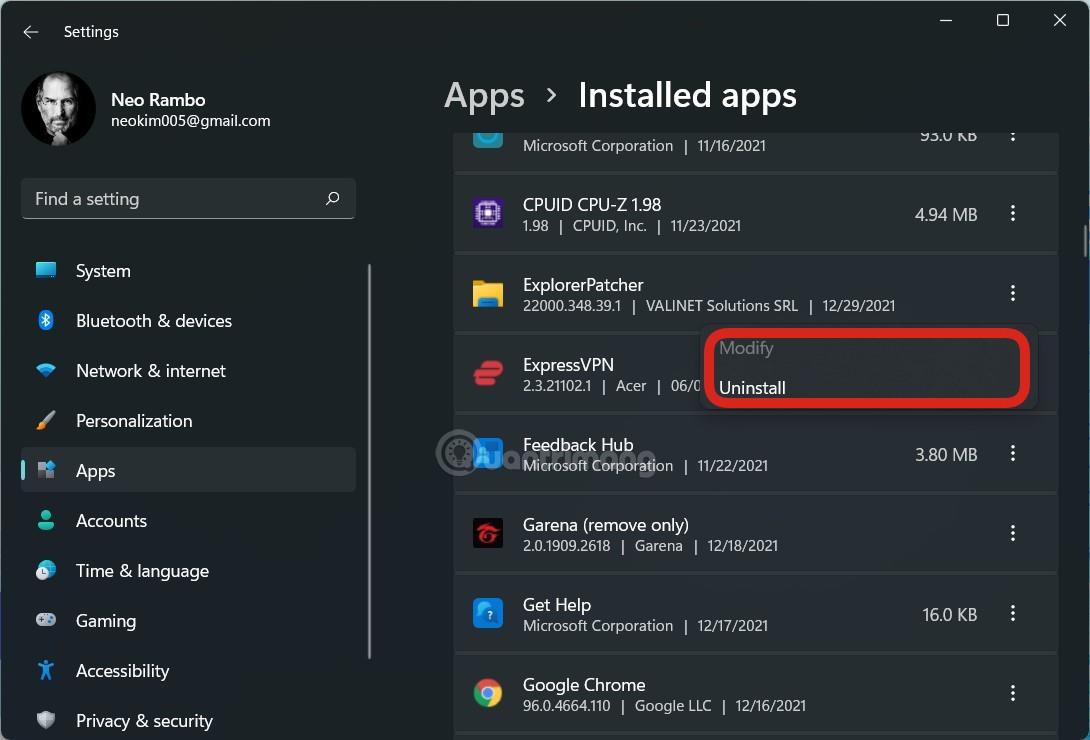
Podívejte se prosím na úvodní video o Explorer Patcher a podpořte kanál YouTube Tips.BlogCafeIT lajkem a odběrem:
Hodně štěstí!
Kiosk Mode ve Windows 10 je režim pro použití pouze 1 aplikace nebo přístupu pouze k 1 webu s uživateli typu host.
Tato příručka vám ukáže, jak změnit nebo obnovit výchozí umístění složky Camera Roll ve Windows 10.
Úprava souboru hosts může způsobit, že nebudete moci přistupovat k Internetu, pokud soubor není správně upraven. Následující článek vás provede úpravou souboru hosts ve Windows 10.
Snížení velikosti a kapacity fotografií vám usnadní jejich sdílení nebo posílání komukoli. Zejména v systému Windows 10 můžete hromadně měnit velikost fotografií pomocí několika jednoduchých kroků.
Pokud nepotřebujete zobrazovat nedávno navštívené položky a místa z důvodu bezpečnosti nebo ochrany soukromí, můžete to snadno vypnout.
Microsoft právě vydal aktualizaci Windows 10 Anniversary Update s mnoha vylepšeními a novými funkcemi. V této nové aktualizaci uvidíte spoustu změn. Od podpory stylusu Windows Ink po podporu rozšíření prohlížeče Microsoft Edge byly výrazně vylepšeny také nabídky Start a Cortana.
Jedno místo pro ovládání mnoha operací přímo na systémové liště.
V systému Windows 10 si můžete stáhnout a nainstalovat šablony zásad skupiny pro správu nastavení Microsoft Edge a tato příručka vám ukáže postup.
Tmavý režim je rozhraní s tmavým pozadím ve Windows 10, které pomáhá počítači šetřit energii baterie a snižuje dopad na oči uživatele.
Hlavní panel má omezený prostor, a pokud pravidelně pracujete s více aplikacemi, může vám rychle dojít místo na připnutí dalších oblíbených aplikací.









