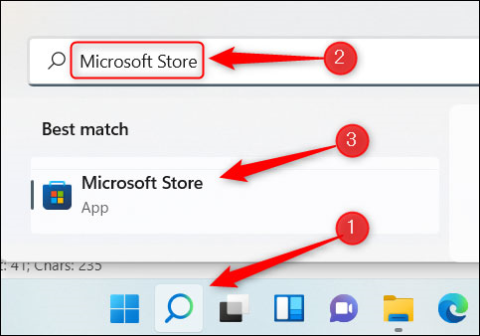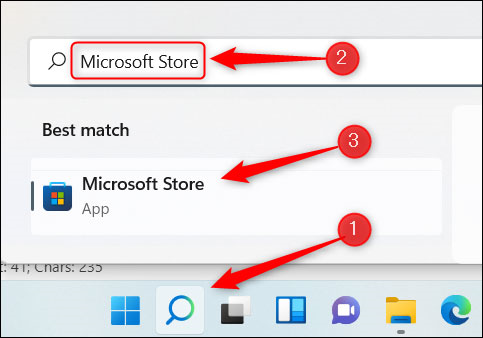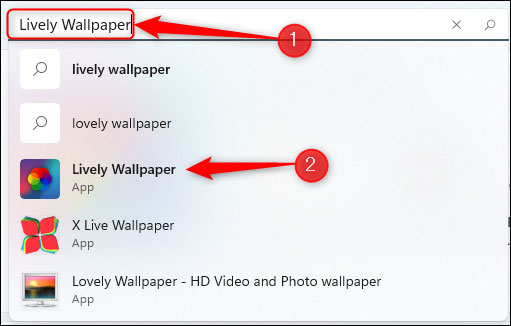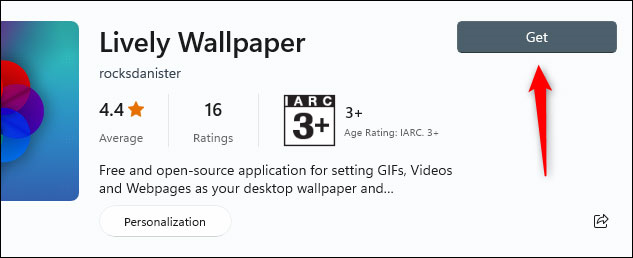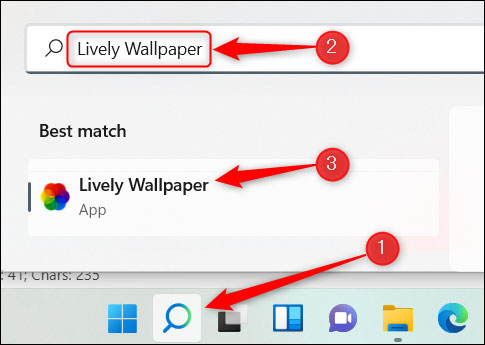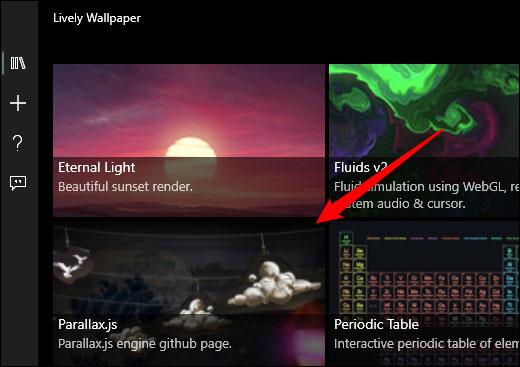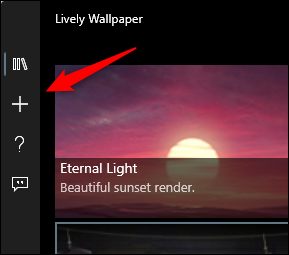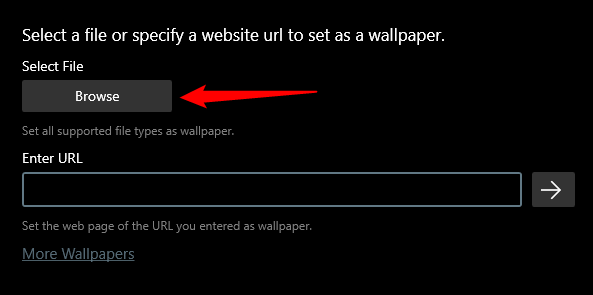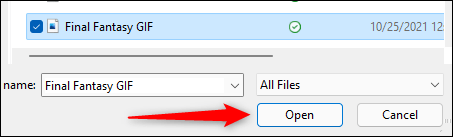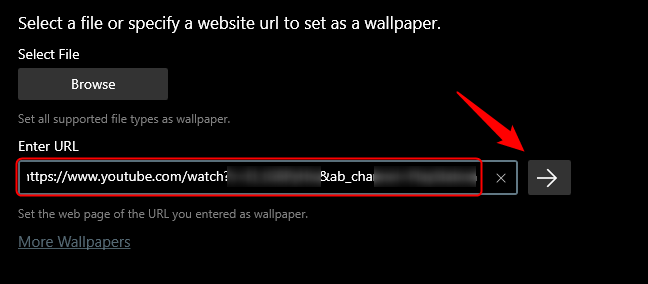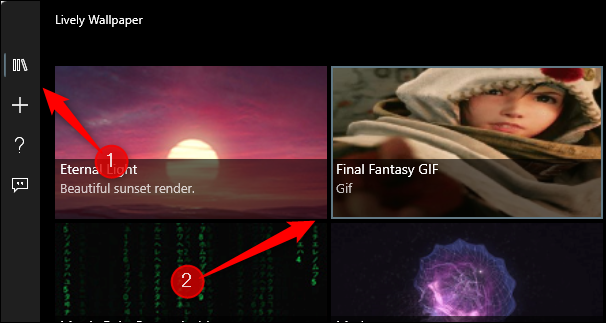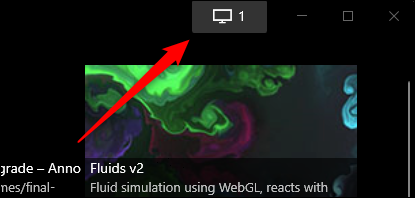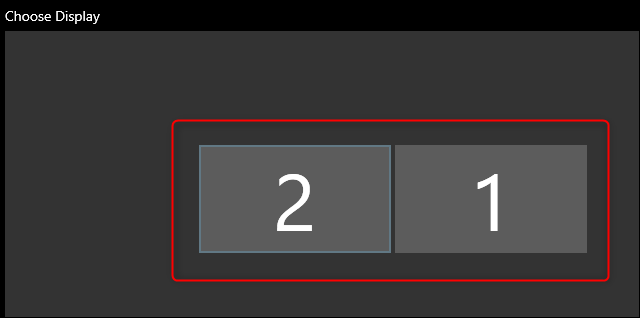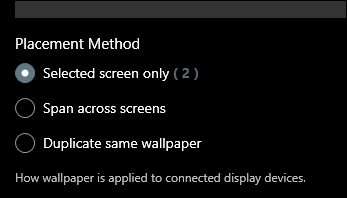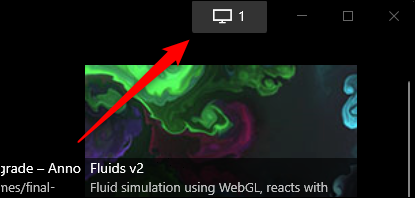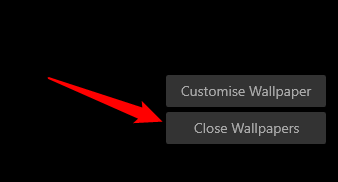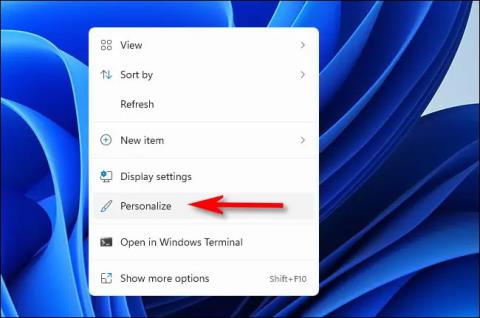Použití živé tapety je jednoduchý, ale užitečný nápad, který byste měli zvážit, pokud chcete, aby bylo rozhraní plochy na vašem PC živější a méně nudné. Je však docela nešťastné, že Microsoft stále nepodporuje funkci instalace dynamických tapet na Windows 11. Místo toho budete potřebovat pomoc aplikací třetích stran. Pojďme to zjistit níže.
Stáhněte si aplikaci Lively Wallpaper z obchodu Microsoft Store
Jak již bylo zmíněno, budete potřebovat podporu aplikací třetích stran, pokud chcete nainstalovat živé tapety na Windows 11. Existuje mnoho nástrojů, které vám s tím mohou pomoci, ale doporučujeme, abyste si vybrali oblíbený software, který používá mnoho lidí a má pozitivní recenze. Vyhnete se tak rizikům během používání, jako jsou konflikty softwaru, zranitelnosti nebo dokonce napadení systému viry.
Aplikace doporučená v tomto článku je Živá tapeta, bezplatná aplikace s otevřeným zdrojovým kódem, která dnes podporuje přizpůsobení nejpopulárnější a vysoce hodnocené tapety systému Windows. Kromě toho si můžete bezpečně stáhnout Lively Wallpaper přímo z "renomovaného" zdroje, Microsoft Store. Nejprve klikněte na ikonu Windows Search na hlavním panelu, do vyhledávacího pole zadejte klíčové slovo „Microsoft Store“ a poté klikněte na ikonu Microsoft Store ve vrácených výsledcích vyhledávání.
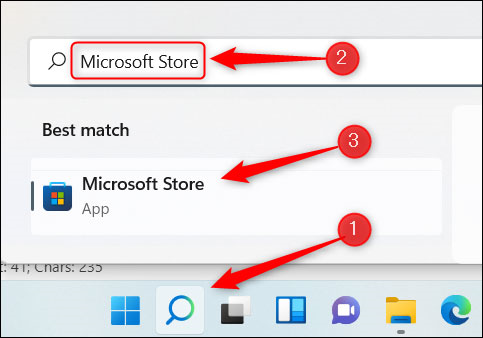
V obchodě Microsoft Store zadejte do vyhledávacího pole klíčové slovo „Live Wallpaper“ a z vrácených výsledků vyhledávání vyberte odpovídající aplikaci.
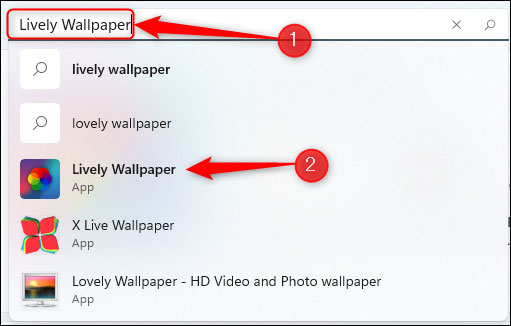
Dále uvidíte nějaké informace o aplikaci. Klikněte na tlačítko „Získat“ vpravo.
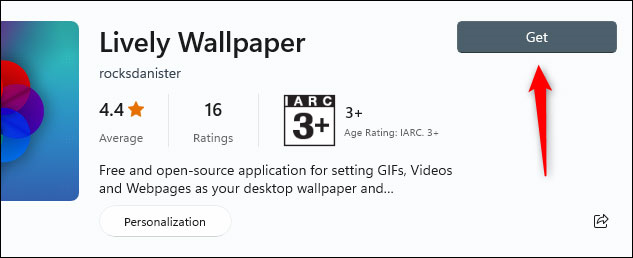
Živá tapeta bude okamžitě stažena. Po instalaci do systému můžete aplikaci najít a spustit pomocí Windows Search.
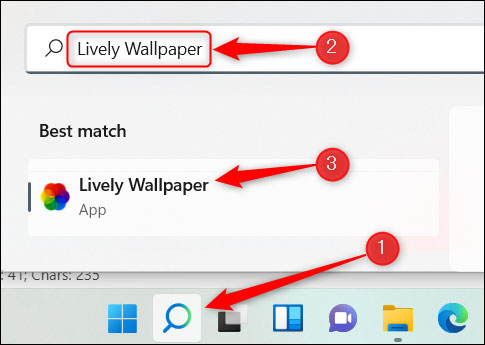
Vyberte si živou tapetu z knihovny Živé tapety
Ve výchozím nastavení bude k dispozici mimořádně bohatá knihovna živých tapet, ze kterých si můžete vybrat. V tomto příkladu zvolíme Parallax.js.
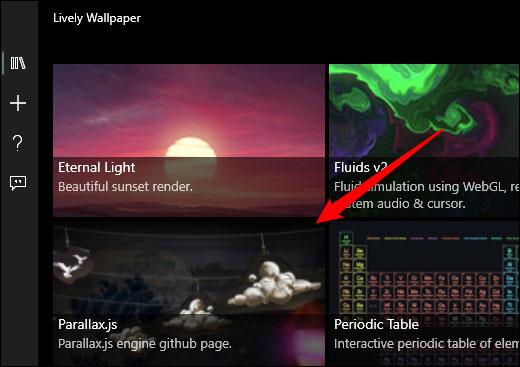
Vybraná živá tapeta se okamžitě použije v systému.
Nastavte vlastní video, video na YouTube nebo GIF jako tapetu
Pokud v knihovně Lively Wallpaper nenajdete tapetu, která se vám líbí, můžete si vybrat svou vlastní pomocí videa nebo GIF na vašem PC, nebo dokonce vložit video z YouTube.
Chcete-li začít, otevřete aplikaci a poté klikněte na ikonu plus (+) v levém podokně.
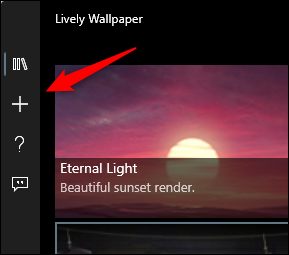
Na další obrazovce, pokud chcete vybrat video nebo GIF z vašeho PC, klikněte na „Procházet“ v části Vybrat soubor.
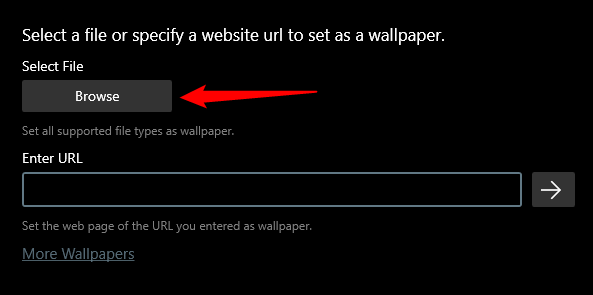
Otevře se Průzkumník souborů. Najděte video nebo GIF, které chcete použít, vyberte jej a klikněte na „Otevřít“.
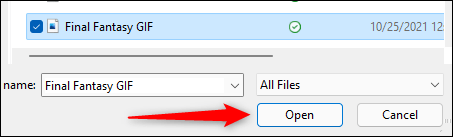
V případě, že chcete použít video YouTube, zadejte jeho adresu URL do textového pole „Zadat adresu URL“ a poté klikněte na tlačítko se šipkou vpravo.
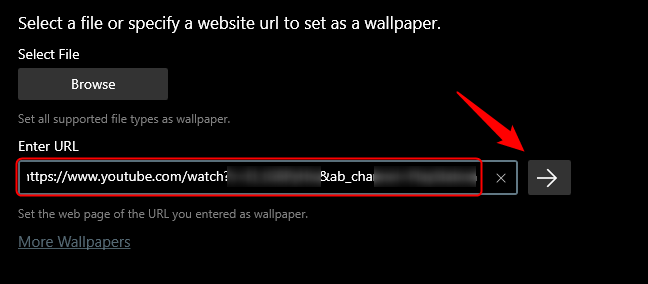
Ať už vyberete video, místní GIF nebo video na YouTube, zobrazí se v knihovně aplikace. Klikněte na tlačítko knihovny (ikona tří knih) v levém podokně a vyberte video nebo GIF, které jste právě nahráli.
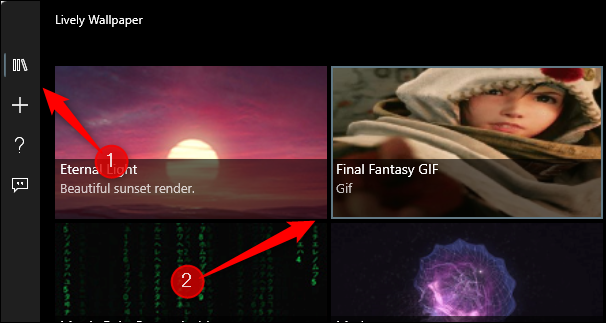
Byla použita dynamická tapeta.
Nastavte živé tapety na více obrazovek
Pokud používáte počítač s nastavením pro více monitorů, můžete si všimnout, že změna běžné tapety bude aplikována pouze na jeden monitor. Chcete-li nastavit živé tapety na jiných obrazovkách, otevřete aplikaci Živé tapety a klikněte na ikonu Ovládací panely v pravém horním rohu okna.
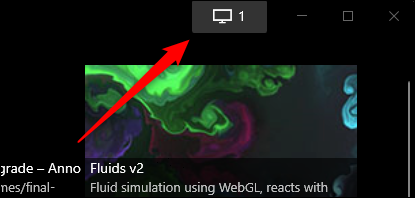
Výchozí způsob umístění je „Pouze vybraná obrazovka“, což znamená, že zvolená tapeta se zobrazí pouze na konkrétní obrazovce. Chcete-li nastavit stejnou tapetu na jiných obrazovkách, klikněte na tuto obrazovku v části Vybrat zobrazení.
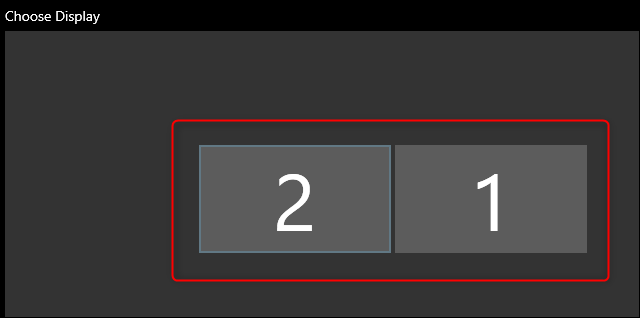
Nyní se vraťte do galerie aplikace a vyberte tapetu, kterou chcete nastavit.
Můžete také změnit polohu vybrané tapety. To znamená, že ji lze nastavit tak, aby se vybraná tapeta roztáhla přes všechny obrazovky.
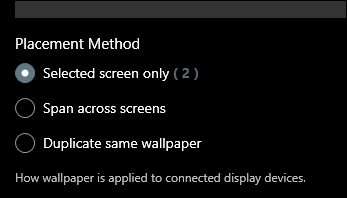
Zavřít Živá tapeta
Pokud se rozhodnete přestat používat živou tapetu, kterou jste nastavili pomocí Živé tapety, otevřete aplikaci a poté klikněte na ikonu Ovládací panely v pravém horním rohu okna.
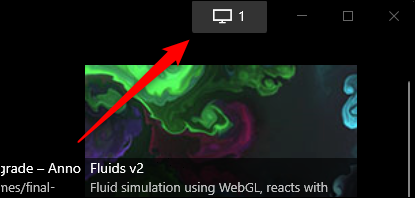
Dále klikněte na „Zavřít tapety“ v pravém dolním rohu.
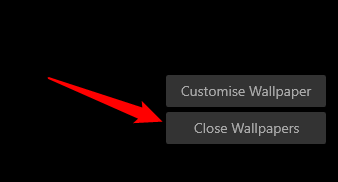
Obrázek na pozadí bude odstraněn.