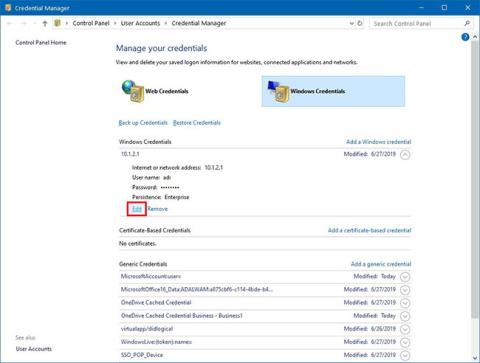Ve Windows 10 je Credential Manager funkce, která ukládá přihlašovací údaje pro weby (pomocí Microsoft Edge), aplikace a sítě (jako jsou namapované ovladače nebo sdílené složky), když zvolíte možnost uložit informace pro budoucí přihlášení.
Credential Manager není novinkou. Existuje již dlouhou dobu a umožňuje nejen ukládat uživatelská jména a přihlašovací hesla, ale také umožňuje prohlížet, mazat, přidávat, zálohovat a obnovovat přihlašovací údaje.
V této příručce se dozvíte, jak používat Správce pověření v systému Windows 10 ke správě všech svých pověření.
Upravte stávající přihlašovací údaje pomocí Správce pověření
Chcete-li aktualizovat hesla nebo uživatelská jména uložená v systému Windows 10, postupujte takto:
1. Otevřete Ovládací panely v systému Windows 10.
2. Klepněte na položku Uživatelské účty.
3. Klepněte na Credential Manager (Správce pověření).
4 Klepněte na kartu Windows Credentials (nebo Web Credentials ).
5. Vyberte účet.
6. Klepněte na tlačítko Upravit.

Klikněte na tlačítko Upravit
7. Podle potřeby aktualizujte uživatelské jméno a heslo.
8. Klepněte na tlačítko Uložit.

Klikněte na tlačítko Uložit
Jakmile dokončíte kroky, vaše nové přihlašovací údaje budou aktualizovány, což znamená, že se již nebudou zobrazovat výzvy k přihlášení, pokud jste původně uložili špatné uživatelské jméno nebo heslo nebo se přihlašovací údaje změnily.
Odstraňte pověření pomocí Správce pověření
Odstraňte uložené přihlašovací údaje účtu v systému Windows 10, postupujte takto:
1. Otevřete Ovládací panely.
2. Klepněte na položku Uživatelské účty.
3. Klepněte na Credential Manager (Správce pověření).
4. Klepněte na kartu Windows Credentials (nebo Web Credentials ).
5. Vyberte účet.
6. Klepněte na tlačítko Odebrat.

Klepněte na tlačítko Odebrat
7. Klepněte na tlačítko Ano.
Po dokončení těchto kroků již přihlašovací údaje k vašemu účtu nebudou na vašem zařízení k dispozici, což znamená, že při budoucím přihlašování budete požádáni o zadání uživatelského jména a hesla.
Přidejte nová pověření pomocí Správce pověření
Chcete-li přidat aplikace nebo informace o síti v systému Windows 10, postupujte takto:
1. Otevřete Ovládací panely.
2. Klepněte na položku Uživatelské účty.
3. Klepněte na Credential Manager (Správce pověření).
4. Klepněte na kartu Windows Credentials.
5. Klepněte na možnost Přidat pověření Windows (nebo Přidat pověření založené na certifikátu ) .

Klikněte na možnost Přidat pověření systému Windows
6. Zadejte internetovou nebo síťovou adresu odpovídající aplikaci nebo síťovému prostředku.
7. Zadejte uživatelské jméno a heslo pro ověření.

Zadejte uživatelské jméno a heslo pro ověření
8. Klepněte na tlačítko OK.
Po dokončení těchto kroků budou do vašeho zařízení přidány informace o vašem novém účtu, abyste se mohli automaticky přihlásit při příštím přístupu ke sdíleným aplikacím nebo sítím.
Zálohujte své přihlašovací údaje pomocí Credential Manager
Chcete-li exportovat a zálohovat všechny přihlašovací údaje pro aplikace a sítě, postupujte takto:
1. Otevřete Ovládací panely.
2. Klepněte na položku Uživatelské účty.
3. Klepněte na Credential Manager (Správce pověření).
4. Klepněte na kartu Windows Credentials.
5. Klepněte na možnost Zálohovat přihlašovací údaje.

Klikněte na možnost Zálohovat přihlašovací údaje
6. Klepnutím na tlačítko Procházet zadejte cíl zálohy.

Klepnutím na tlačítko Procházet zadejte cíl zálohy
7. Zadejte název záložního souboru .crd.
8. Klepněte na tlačítko Uložit.
9. Klepněte na tlačítko Další.
10. Pokračujte pomocí klávesové zkratky Ctrl+ Alt+ .Delete
11. Zadejte heslo pro ochranu souboru Credential Manager v systému Windows 10.
12. Klepněte na tlačítko Další.
13. Klepněte na tlačítko Dokončit.
Po dokončení kroků skončíte se souborem .crd obsahujícím všechny vaše webové a Windows 10 informace, které můžete po „čisté“ instalaci importovat do jiného počítače nebo do stejného zařízení.
Obnovte přihlašovací údaje pomocí Správce pověření
Chcete-li obnovit přihlašovací údaje ze zálohy v systému Windows 10, postupujte takto:
1. Otevřete Ovládací panely.
2. Klepněte na položku Uživatelské účty.
3. Klepněte na Credential Manager (Správce pověření).
4. Klepněte na kartu Windows Credentials.
5. Klikněte na možnost Obnovit přihlašovací údaje .

Klikněte na možnost Obnovit přihlašovací údaje
6. Klepněte na tlačítko Procházet.

Klepněte na tlačítko Procházet
7. Vyberte soubor .crd s informacemi o záloze.
8. Klepněte na tlačítko Otevřít.
9. Klepněte na tlačítko Další.
10. Pokračujte pomocí klávesové zkratky Ctrl+ Alt+ .Delete
11. Zadejte heslo pro odemknutí zálohy Credential Manager.
12. Klepněte na tlačítko Další.
13. Klepněte na tlačítko Dokončit.
Po dokončení tohoto kroku budou ve vašem zařízení obnoveny všechny informace o webu, aplikaci a síti.
Přestože se tato příručka zaměřuje na Windows 10, Credential Manager je k dispozici již dlouhou dobu, což znamená, že kroky lze použít také na Windows 8.1 a Windows 7.