Jak používat Beauty Search ke zkrášlení vyhledávací funkce Windows 10
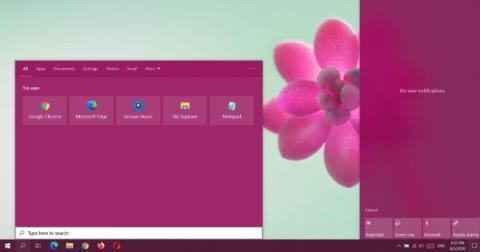
Nástroj Beauty Search je distribuován zdarma na GitHubu.
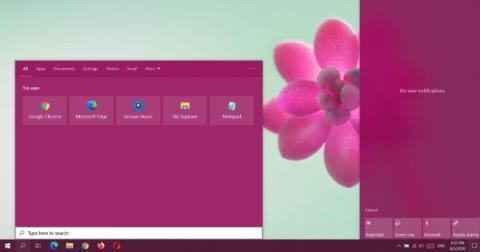
Windows Search je jednou z prémiových funkcí Windows 10, umožňuje prohledávat soubory v počítači nebo vyhledávat informace přes web (pomocí nástroje Bing).
Přestože funguje dobře, celkové rozhraní Windows Search se od svého spuštění téměř nezměnilo. Nemá ani režim tmavého pozadí.
Nedávno Microsoft uvedl, že uživatelé budou moci brzy používat Windows Search v režimu tmavého pozadí přizpůsobením v Nastavení => Přizpůsobení. Přidání režimu tmavého pozadí je vítaným vylepšením, ale pro ty, kteří si chtějí rozhraní Windows Search dále přizpůsobit, to nestačí.
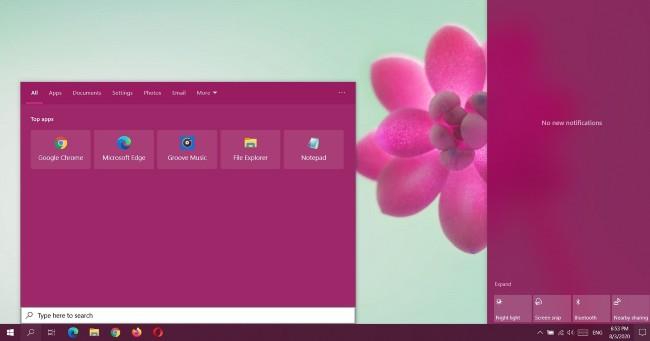
Protože je Windows Search založen na webové technologii společnosti Microsoft, lze jej upravit přidáním vlastního souboru JavaScript. Pokud ale nejste příliš techničtí, můžete použít bezplatný nástroj s názvem „Beauty Search“ k přizpůsobení Windows Search ve Windows 10.
všeobecnost
Ve výchozím nastavení vám systém Windows 10 umožňuje použít zvýrazňující barvy na nabídku Start, Centrum akcí a dokonce i na hlavní panel. Na okno s výsledky vyhledávání Windows Search však nelze použít zvýrazňující barvu. Pomocí funkce Beauty Search můžete přinutit Windows Search, aby respektovala barvu zvýraznění vašeho systému.
Kromě toho vám Beauty Search také umožňuje aktivovat režim tmavého pozadí v okně výsledků vyhledávání.
Další funkce:
Jak nainstalovat Beauty Search
Chcete-li používat Beauty Search, musíte používat Windows 10 2004 nebo vyšší.
Chcete-li nainstalovat, proveďte následující kroky:
Krok 1: Navštivte stránku Beauty Search na GitHubu
Krok 2: Stáhněte si soubor .exe
Krok 3: Klikněte dvakrát levým tlačítkem myši na soubor .exe pro spuštění instalačního procesu
Krok 4: Vyberte funkci a poté kliknutím na Použít vybranou funkci použijte
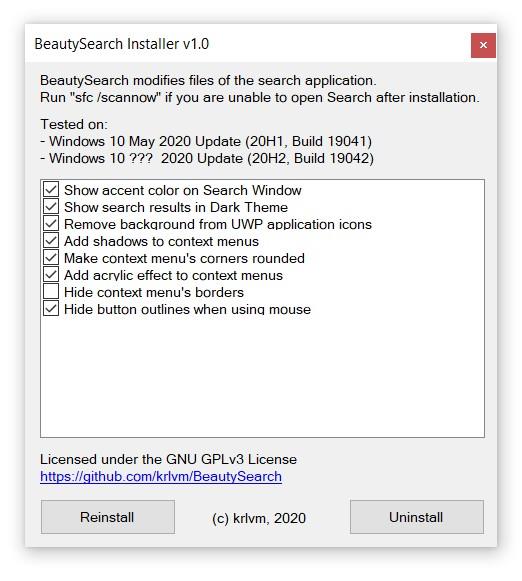
Krok 5: Klikněte na Instalovat nebo Přeinstalovat pro instalaci
Pokud máte znalosti kódu a JavaScriptu, můžete si také stáhnout zdrojový kód Beauty Search a vytvořit si vlastní atraktivní funkce.
Kiosk Mode ve Windows 10 je režim pro použití pouze 1 aplikace nebo přístupu pouze k 1 webu s uživateli typu host.
Tato příručka vám ukáže, jak změnit nebo obnovit výchozí umístění složky Camera Roll ve Windows 10.
Úprava souboru hosts může způsobit, že nebudete moci přistupovat k Internetu, pokud soubor není správně upraven. Následující článek vás provede úpravou souboru hosts ve Windows 10.
Snížení velikosti a kapacity fotografií vám usnadní jejich sdílení nebo posílání komukoli. Zejména v systému Windows 10 můžete hromadně měnit velikost fotografií pomocí několika jednoduchých kroků.
Pokud nepotřebujete zobrazovat nedávno navštívené položky a místa z důvodu bezpečnosti nebo ochrany soukromí, můžete to snadno vypnout.
Microsoft právě vydal aktualizaci Windows 10 Anniversary Update s mnoha vylepšeními a novými funkcemi. V této nové aktualizaci uvidíte spoustu změn. Od podpory stylusu Windows Ink po podporu rozšíření prohlížeče Microsoft Edge byly výrazně vylepšeny také nabídky Start a Cortana.
Jedno místo pro ovládání mnoha operací přímo na systémové liště.
V systému Windows 10 si můžete stáhnout a nainstalovat šablony zásad skupiny pro správu nastavení Microsoft Edge a tato příručka vám ukáže postup.
Tmavý režim je rozhraní s tmavým pozadím ve Windows 10, které pomáhá počítači šetřit energii baterie a snižuje dopad na oči uživatele.
Hlavní panel má omezený prostor, a pokud pravidelně pracujete s více aplikacemi, může vám rychle dojít místo na připnutí dalších oblíbených aplikací.









