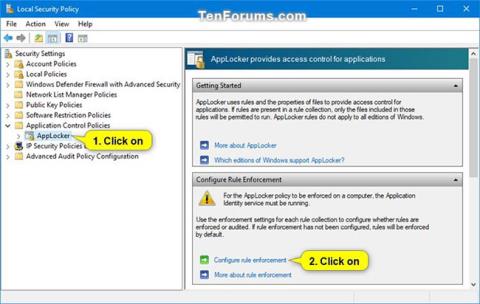AppLocker vám pomůže řídit, které aplikace a soubory mohou uživatelé spouštět. Patří mezi ně spustitelné soubory, skripty, soubory Instalační služby systému Windows, dynamické knihovny (DLL), aplikace Microsoft Store a instalační programy těchto aplikací.
AppLocker identifikuje pravidla provádění jako jakýkoli soubor s příponami .exe a .com spojený s aplikací. Protože všechna výchozí pravidla pro kolekci pravidel provádění jsou založena na cestách k adresářům, budou povoleny všechny soubory v těchto cestách. V následující tabulce jsou uvedena výchozí pravidla dostupná pro kolekci pravidel vynucení.
Jakýkoli spustitelný soubor, který není povolen níže uvedenými výchozími pravidly, bude ve výchozím nastavení automaticky blokován, pokud nevytvoříte nové pravidlo, které daný soubor povolí uživateli nebo skupině.
Pokud chcete zablokovat spustitelný soubor, který je povolen podle níže uvedených výchozích pravidel, budete muset vytvořit nové pravidlo pro blokování (odmítání) tohoto souboru pro uživatele nebo skupinu.
Tato příručka vám ukáže, jak používat AppLocker k povolení nebo blokování spouštění konkrétních spustitelných souborů (.exe a .com) pro všechny nebo konkrétní uživatele a skupiny ve Windows 10 Enterprise a Windows 10 Education.
Jak používat AppLocker k povolení nebo blokování spuštění spustitelných souborů v systému Windows 10
Zde je postup:
1. Otevřete příkazový řádek s právy správce .
2. Zkopírujte a vložte níže uvedený příkaz do příkazového řádku , stiskněte klávesu Enter a po dokončení příkazový řádek zavřete.
Tento příkaz zajistí, že je služba Application Identity povolena, nastavena na Automatic a spuštěna. AppLocker nemůže vynutit pravidla, pokud tato služba není spuštěna.
sc config "AppIDSvc" start=auto & net start "AppIDSvc"
3. Otevřete Místní zásady zabezpečení ( secpol.msc ).
4. V levém podokně okna Místní zásady zabezpečení rozbalte položku Zásady kontroly aplikací , klepněte na AppLocker a na pravé straně klepněte na odkaz Konfigurovat vynucení pravidel .

Klikněte na odkaz Konfigurovat vynucení pravidel
5. Zaškrtněte políčko Nakonfigurováno ve Spustitelných pravidlech a klepněte na OK.

Zaškrtněte políčko Nakonfigurováno v části Spustitelná pravidla
6. Rozbalte otevřený nástroj AppLocker v levém podokně okna Místní zásady zabezpečení , klikněte na Pravidla pro sbalenou aplikaci , klikněte pravým tlačítkem nebo stiskněte a podržte Pravidla pro sbalenou aplikaci a poté vyberte Vytvořit výchozí pravidla .
Pokud tento krok neprovedete, AppLocker zablokuje spuštění všech aplikací Microsoft Store.


7. Klikněte na Spustitelná pravidla , klikněte pravým tlačítkem nebo stiskněte a podržte Spustitelná pravidla a poté vyberte Vytvořit výchozí pravidla .
Pokud tento krok neprovedete, AppLocker ve výchozím nastavení zablokuje spuštění všech spustitelných souborů, pokud to nepovoluje vytvořené pravidlo.


8. Klepněte pravým tlačítkem nebo stiskněte a podržte Spustitelná pravidla , klepněte na Vytvořit nové pravidlo .

Klikněte na Vytvořit nové pravidlo
9. Klepněte na tlačítko Další .

Klepněte na tlačítko Další
10. Chcete-li určit uživatele nebo skupiny pro vynucení tohoto pravidla, klepněte na Vybrat.
Výchozí nastavení je Všichni pro všechny uživatele a skupiny.

Výchozí nastavení je Všichni
A) Klepněte na tlačítko Upřesnit.

Klepněte na tlačítko Upřesnit
B) Klepněte na tlačítko Najít.

Klepněte na tlačítko Najít
C) Vyberte požadovaného uživatele nebo skupinu a klikněte na OK.

Vyberte uživatele nebo skupinu, kterou chcete
D) Klepněte na OK.

Klepněte na tlačítko OK
11. Vyberte Povolit nebo Zakázat podle toho, co chcete, a klikněte na Další.

Vyberte možnost Povolit nebo Zakázat
12. Vyberte možnost Cesta a klepněte na tlačítko Další.

Vyberte možnost Cesta
13. Proveďte krok 14 (pro soubory) nebo krok 15 (pro složky/jednotky) níže pro cestu k souboru nebo složce, kterou chcete povolit nebo zablokovat.
14. Chcete-li zadat cestu ke spustitelnému souboru, který chcete povolit nebo zablokovat
A) Klepněte na tlačítko Procházet soubory .

Klepněte na tlačítko Procházet soubory
B) V rozbalovací nabídce v pravém dolním rohu vyberte, zda chcete povolit nebo blokovat soubory .exe nebo .com.
C) Přejděte a vyberte soubor .exe nebo .com, který chcete povolit nebo blokovat.
D) Klikněte na Otevřít a přejděte ke kroku 16 níže.

Klikněte na Otevřít
15. Chcete-li zadat cestu ke složce nebo jednotce, abyste povolili nebo zablokovali všechny spustitelné soubory ve složce nebo jednotce.
A) Klepněte na tlačítko Procházet složky .

Klepněte na tlačítko Procházet složky
B) Přejděte a vyberte složku nebo jednotku, které chcete povolit nebo zablokovat všechny spustitelné soubory (.exe a .com) v ní.
C) Klepněte na OK a přejděte ke kroku 16 níže.

Klepněte na tlačítko OK
16. Klepněte na tlačítko Další.


17. Klepněte znovu na tlačítko Další .


18. Klepněte na Vytvořit.


19. Nyní bude vytvořeno vaše nové pravidlo pro "Spustitelná pravidla" .
Vytvoří se nové pravidlo
20. Opakujte kroky 8 až 19, pokud chcete vytvořit další nové pravidlo pro povolení nebo blokování jiného spustitelného souboru pro uživatele nebo skupinu.
21. Po dokončení můžete zavřít okno Místní zásady zabezpečení .