Jak použít zásady skupiny pouze na uživatele, kteří nejsou správci ve Windows 10

Chcete-li použít zásady na konkrétního uživatele, přečtěte si následující článek, kde se dozvíte, jak na to.

Zásady skupiny usnadňují konfiguraci některých nastavení v systému Windows. Když se změní konkrétní zásada (v závislosti na konfiguraci počítače nebo uživatele), bude použita bez ohledu na počítač nebo uživatele.
Pokud však chcete použít některé specifické zásady, jako je omezení přístupu k disku pouze uživatelům, kteří nejsou správci, co byste měli udělat? Tento článek vám ukáže, jak použít zásady skupiny pro uživatele, kteří nejsou správci systému.
Poznámka:
Další informace: Jak nainstalovat Editor zásad skupiny (GPEdit.Msc) na Windows 10 Home Edition
Jak aplikovat zásady skupiny na uživatele, kteří nejsou správci
Protože běžný Editor zásad skupiny neumožňuje aplikovat zásady pouze na určitou skupinu uživatelů, musíme na počítači vytvořit modul snap-in zásad skupiny pomocí konzoly MMC (Microsoft Management Console).
Krok 1 . Stiskněte klávesu Windows + R , zadejte mmc a kliknutím na tlačítko OK otevřete konzolu Microsoft Management Console. Můžete také vyhledat mmc v nabídce Start.
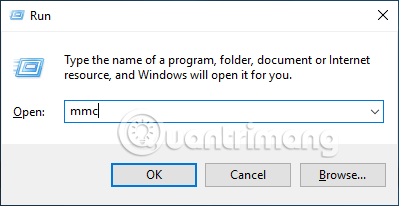
Krok 2 . V okně konzoly Microsoft Management Console přejděte na Soubor na horním navigačním panelu a vyberte možnost Přidat/Odebrat modul snap-in .
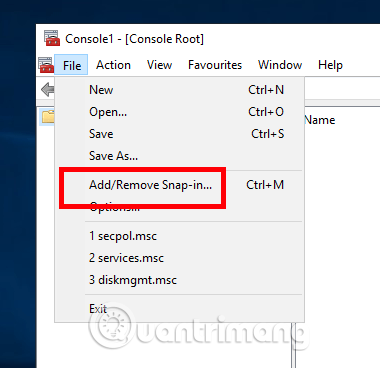
Krok 3 Výše uvedená akce otevře okno Přidat nebo odebrat moduly snap-in . Zde musíte v levém podokně najít Editor objektů zásad skupiny , vybrat jej a kliknout na tlačítko Přidat .
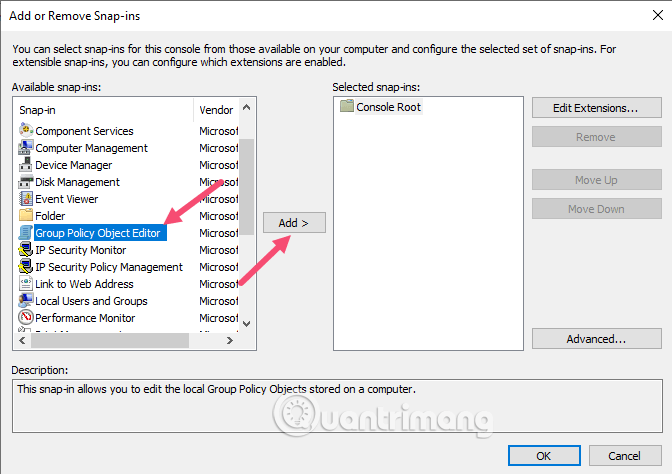
Krok 4 . Nyní musíme vybrat všechny neadministrátorské účty. V průvodci Zásadami skupiny klikněte na Procházet .
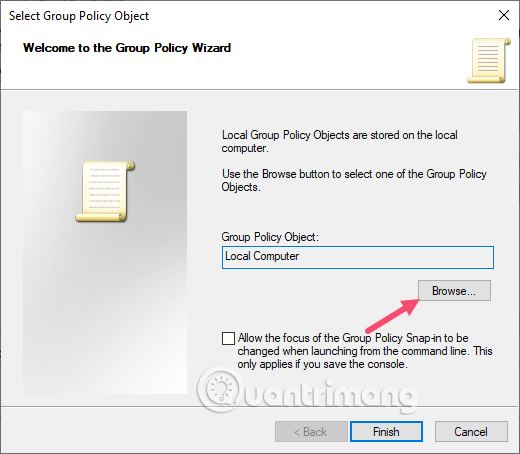
Krok 5 . Přejděte na kartu Uživatelé , vyberte Neadministrátoři ze seznamu Místní uživatelé a skupiny a klikněte na tlačítko OK .
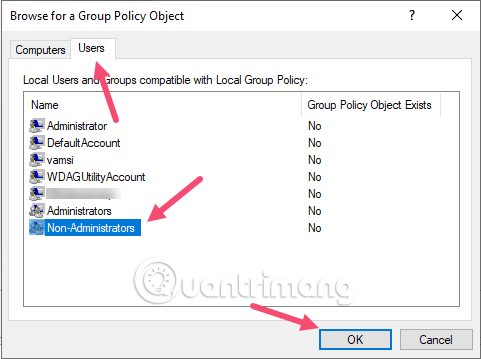
Krok 6. Na obrazovce klikněte na tlačítko Dokončit pro uložení změn.
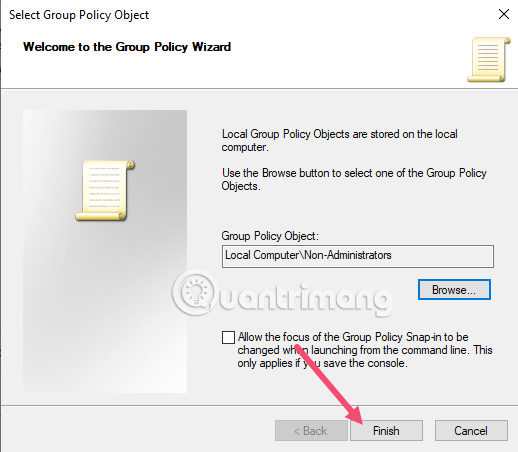
Krok 7 . Právě jste dokončili přidávání modulu snap-in s vlastním nastavením. Nyní musíme tento modul snap-in uložit pro pozdější použití, pokud si to přejete. Chcete-li uložit, přejděte na Soubor a vyberte možnost Uložit jako .
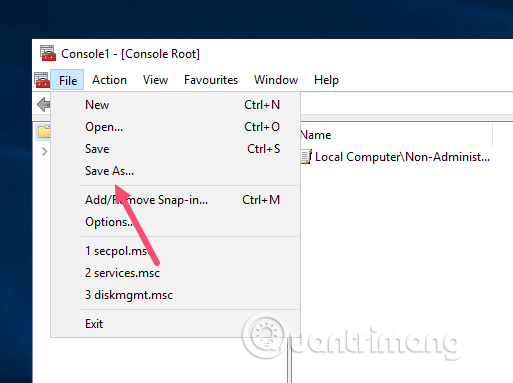
Krok 8 . Přejděte na místo, kam chcete modul snap-in uložit, pojmenujte modul snap-in, ujistěte se, že v poli Uložit jako typ: vyberte Soubory konzoly Microsoft Management Console (*.msc) a klikněte na tlačítko Uložit . V tomto příkladu uložíme soubor MSC do kořenového adresáře jednotky C.
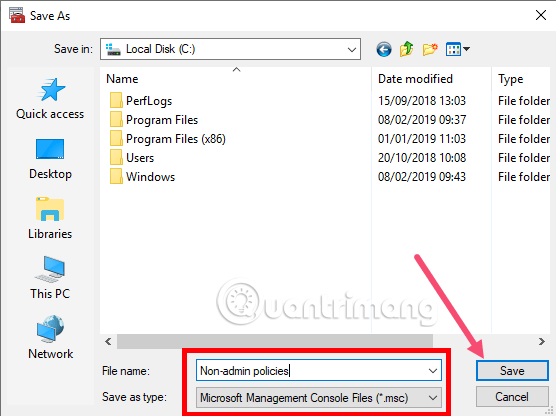
Krok 9 . Od této chvíle můžete použít nově vytvořený modul snap-in k použití nastavení zásad skupiny na všechny uživatele kromě správců dvojitým kliknutím na soubor.
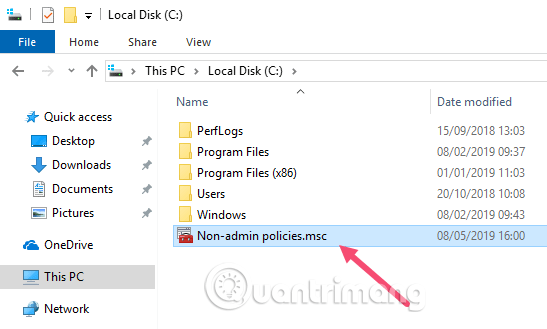
Krok 10 . Tím se otevře modul snap-in uvnitř MMC. Stejně jako běžný Editor zásad skupiny vyhledejte zásadu a poklepáním na ni změňte nastavení zásad. Pokud například nechcete, aby k určité jednotce v systému přistupovali neadministrátoři, musíte změnit možnost Skrýt tyto zadané jednotky v tomto počítači .
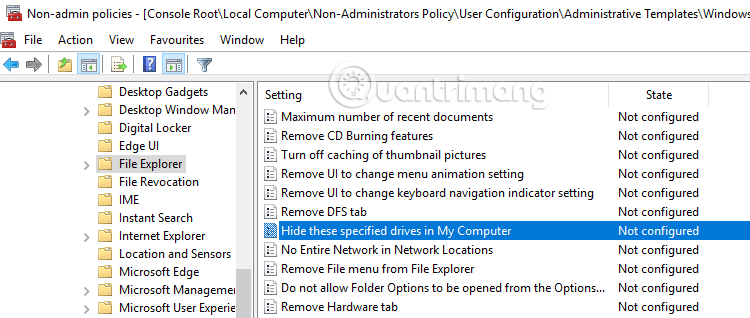
Stejným způsobem můžete použít nastavení zásad na konkrétního uživatele. Místo výběru skupiny stačí v kroku 5 vybrat konkrétního uživatele.
Přeji vám úspěch!
Kiosk Mode ve Windows 10 je režim pro použití pouze 1 aplikace nebo přístupu pouze k 1 webu s uživateli typu host.
Tato příručka vám ukáže, jak změnit nebo obnovit výchozí umístění složky Camera Roll ve Windows 10.
Úprava souboru hosts může způsobit, že nebudete moci přistupovat k Internetu, pokud soubor není správně upraven. Následující článek vás provede úpravou souboru hosts ve Windows 10.
Snížení velikosti a kapacity fotografií vám usnadní jejich sdílení nebo posílání komukoli. Zejména v systému Windows 10 můžete hromadně měnit velikost fotografií pomocí několika jednoduchých kroků.
Pokud nepotřebujete zobrazovat nedávno navštívené položky a místa z důvodu bezpečnosti nebo ochrany soukromí, můžete to snadno vypnout.
Microsoft právě vydal aktualizaci Windows 10 Anniversary Update s mnoha vylepšeními a novými funkcemi. V této nové aktualizaci uvidíte spoustu změn. Od podpory stylusu Windows Ink po podporu rozšíření prohlížeče Microsoft Edge byly výrazně vylepšeny také nabídky Start a Cortana.
Jedno místo pro ovládání mnoha operací přímo na systémové liště.
V systému Windows 10 si můžete stáhnout a nainstalovat šablony zásad skupiny pro správu nastavení Microsoft Edge a tato příručka vám ukáže postup.
Tmavý režim je rozhraní s tmavým pozadím ve Windows 10, které pomáhá počítači šetřit energii baterie a snižuje dopad na oči uživatele.
Hlavní panel má omezený prostor, a pokud pravidelně pracujete s více aplikacemi, může vám rychle dojít místo na připnutí dalších oblíbených aplikací.









