Jak otočit obrazovku počítače se systémem Windows 10

Obrazovku počítače můžete otočit vodorovně, svisle nebo vzhůru nohama. Tato příručka vám ukáže, jak otočit obrazovku počítače v systému Windows 10.

Obrazovku počítače můžete otočit vodorovně, svisle nebo vzhůru nohama . Tato příručka vám ukáže, jak otočit obrazovku počítače ve Windows 10 .
1. Otočte obrazovku počítače v Nastavení
Chcete-li otočit obrazovku počítače se systémem Windows 10 v Nastavení, postupujte takto:
1. Otevřete Nastavení > Systém.
2. Klepněte na tlačítko Zobrazit na levé straně.
3. Pokud máte k počítači připojeno více displejů, vyberte displej, který chcete otočit.
4. Vyberte jeden ze způsobů otočení obrazovky v nabídce Orientace displeje následovně:
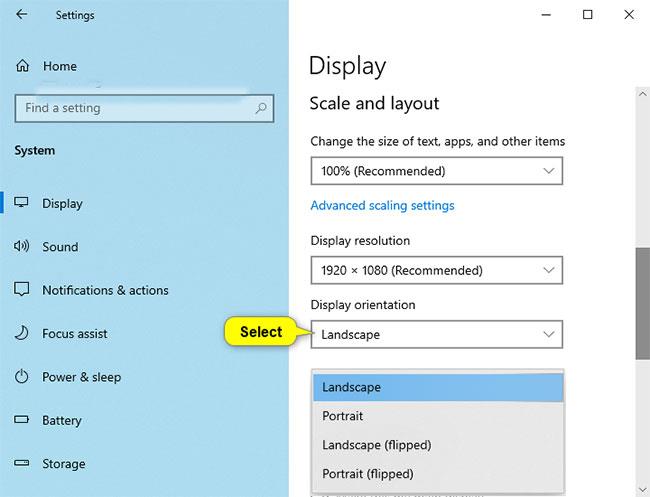
Vyberte možnost Na šířku (výchozí), Portrét, Na šířku (převrácený) nebo Na výšku (převrácený)
5. Pokud vybraná orientace obrazovky vypadá dobře, klepněte na Zachovat změny. Pokud ne, můžete kliknout na tlačítko Vrátit a otočit se zpět do předchozího směru.
Poznámka : Budete mít 15 sekund (čas se může lišit) na kliknutí na Zachovat změny nebo Vrátit , než se systém Windows automaticky otočí zpět do předchozí orientace.
To může být užitečné, pokud vám provedené změny brání v zobrazení tohoto dialogového okna.
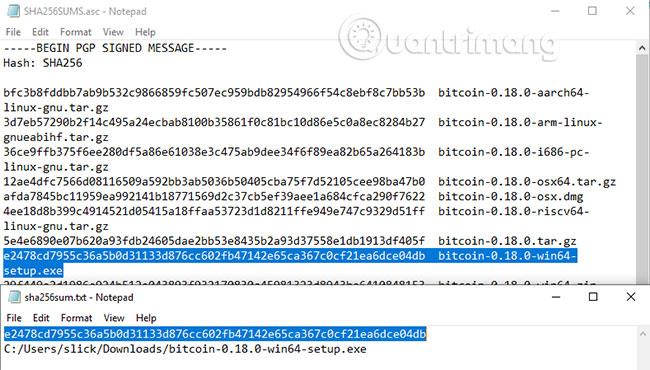
Budete mít 15 sekund na kliknutí na Zachovat změny nebo Vrátit
6. Po dokončení můžete zavřít Nastavení , pokud chcete.
Poznámka : Pokud se nezobrazí všechny obrazovky, klikněte na odkaz Detekovat a zjistěte, zda jej systém Windows dokáže najít.
Pokud si nejste jisti, ke kterému monitoru dané číslo patří, můžete klepnout na odkaz Identifikovat a rychle zobrazit číslo monitoru.
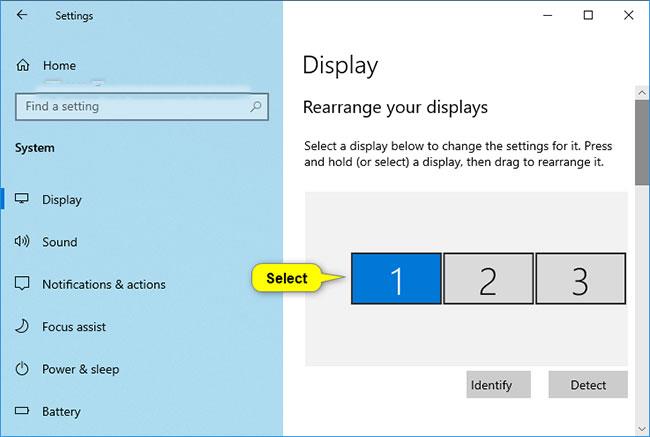
Vyberte obrazovku, kterou chcete otočit
Změňte orientaci displeje otočením obrazovky
Poznámka : Tato možnost bude dostupná pouze pro tablety a zařízení 2 v 1 s operačním systémem Windows.
Pokud povolíte zámek otáčení , orientace zobrazení se při otočení obrazovky nezmění.
Stačí ručně otočit obrazovku a změnit ji na požadovanou horizontální nebo vertikální orientaci.
Otočte obrazovku v ovládacím panelu NVIDIA
Tato možnost bude dostupná pouze v případě, že váš počítač má grafiku NVIDIA s nainstalovanými ovladači NVIDIA.
1. Klepněte pravým tlačítkem nebo stiskněte a podržte na ploše a klepněte na Ovládací panely NVIDIA .
2. V Ovládacím panelu NVIDIA proveďte následující akce .
A) Klikněte na Otočit displej v části Zobrazení na levém panelu.
B) Pokud máte více monitorů, vyberte monitor, který chcete otočit.
C) Vyberte Krajina (výchozí), Portrét, Krajina (převrácený) nebo Portrét (převrácený) v části Zvolte požadovanou orientaci .
D) Klepněte na tlačítko Použít.
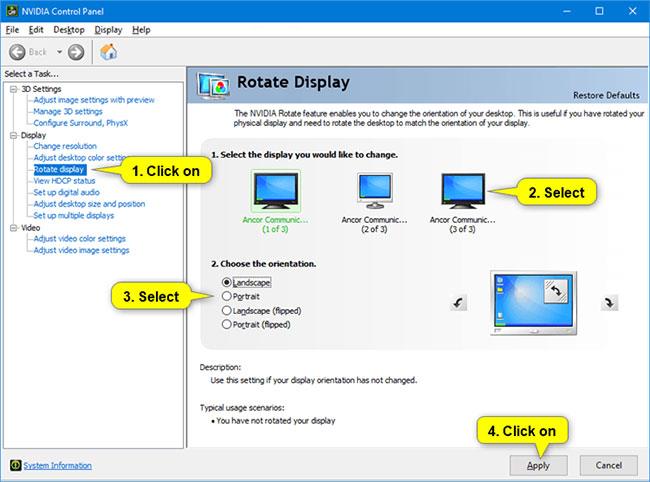
Přejděte na Ovládací panely NVIDIA
3. Pokud vybraný směr vypadá v pořádku, klikněte na Ano. Pokud ne, můžete se kliknutím na Ne vrátit k předchozímu směru zobrazení.
Poznámka : Budete mít 20 sekund (čas se může lišit) na kliknutí na Ano nebo Ne , než se systém Windows automaticky vrátí k předchozí orientaci zobrazení.
To může být užitečné, pokud vám provedené změny brání v zobrazení tohoto dialogového okna.
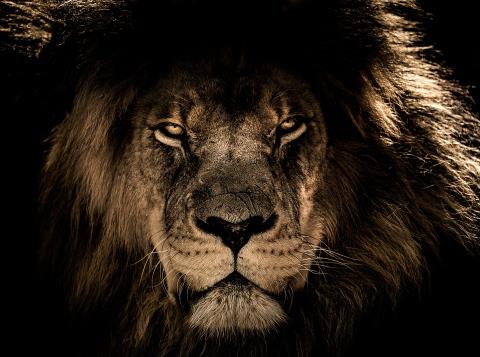
Pokud vybraný směr vypadá v pořádku, klikněte na Ano
4. Až budete hotovi, můžete zavřít ovládací panel NVIDIA , pokud chcete.
Výše jsou 3 způsoby, jak otočit obrazovku notebooku ve Windows 10. Pomocí pouhých několika kroků můžete změnit orientaci obrazovky do požadovaného směru pro pohodlnou práci.
Kiosk Mode ve Windows 10 je režim pro použití pouze 1 aplikace nebo přístupu pouze k 1 webu s uživateli typu host.
Tato příručka vám ukáže, jak změnit nebo obnovit výchozí umístění složky Camera Roll ve Windows 10.
Úprava souboru hosts může způsobit, že nebudete moci přistupovat k Internetu, pokud soubor není správně upraven. Následující článek vás provede úpravou souboru hosts ve Windows 10.
Snížení velikosti a kapacity fotografií vám usnadní jejich sdílení nebo posílání komukoli. Zejména v systému Windows 10 můžete hromadně měnit velikost fotografií pomocí několika jednoduchých kroků.
Pokud nepotřebujete zobrazovat nedávno navštívené položky a místa z důvodu bezpečnosti nebo ochrany soukromí, můžete to snadno vypnout.
Microsoft právě vydal aktualizaci Windows 10 Anniversary Update s mnoha vylepšeními a novými funkcemi. V této nové aktualizaci uvidíte spoustu změn. Od podpory stylusu Windows Ink po podporu rozšíření prohlížeče Microsoft Edge byly výrazně vylepšeny také nabídky Start a Cortana.
Jedno místo pro ovládání mnoha operací přímo na systémové liště.
V systému Windows 10 si můžete stáhnout a nainstalovat šablony zásad skupiny pro správu nastavení Microsoft Edge a tato příručka vám ukáže postup.
Tmavý režim je rozhraní s tmavým pozadím ve Windows 10, které pomáhá počítači šetřit energii baterie a snižuje dopad na oči uživatele.
Hlavní panel má omezený prostor, a pokud pravidelně pracujete s více aplikacemi, může vám rychle dojít místo na připnutí dalších oblíbených aplikací.









