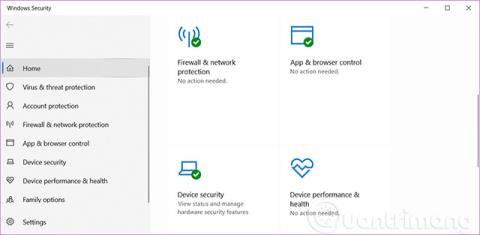Co je zabezpečení systému Windows?
Jak víme, Windows 10 poskytuje uživatelům nejnovější antivirovou ochranu s Windows Security. Když poprvé spustíte Windows 10, zabezpečení Windows se zapne a proaktivně chrání vaše zařízení skenováním malwaru , virů a dalších bezpečnostních hrozeb.
Pozornost:
- Pokud máte nainstalovanou jinou antivirovou aplikaci, Windows Defender Antivirus se může automaticky vypnout.
- Pokud používáte Windows 10 v režimu S , některé funkce zabezpečení Windows se budou mírně lišit. Windows 10 v režimu S je zjednodušený pro přísnější zabezpečení, takže možností ochrany před viry a bezpečnostními hrozbami je méně. Je to proto, že vestavěná bezpečnostní funkce systému Windows 10 v režimu S automaticky zabraňuje virům a dalším hrozbám, aby se na vašem zařízení objevily. Zařízení se systémem Windows 10 v režimu S navíc automaticky obdrží aktualizace zabezpečení.
- V předchozích verzích systému Windows 10 se zabezpečení systému Windows nazývalo Centrum zabezpečení programu Windows Defender.
Zabezpečení Windows používá ochranu v reálném čase ke kontrole stažených souborů a programů spuštěných na vašem zařízení. Kromě toho služba Windows Update také automaticky stahuje aktualizace zabezpečení systému Windows, aby bylo vaše zařízení v bezpečí a chráněno před potenciálními hrozbami.
Zabezpečení systému Windows poskytne aktualizace antivirové ochrany tím, že vám ukáže, kdy:
- Vaše zařízení bylo naposledy zkontrolováno na přítomnost hrozeb.
- Vaše definice byla naposledy aktualizována. Definice jsou soubory, které Windows Security používá k ochraně vašeho zařízení před nejnovějšími hrozbami.
- Je spuštěn skener výkonu a stability zařízení, aby bylo zajištěno, že vaše zařízení běží efektivně.
Zabezpečení systému Windows má sedm zón ochrany zařízení a umožňuje určit, jak chcete zařízení chránit, následovně:
- Ochrana před viry a hrozbami: Sledujte potenciální hrozby pro vaše zařízení, spouštějte kontroly a přijímejte aktualizační balíčky, které vám pomohou detekovat nejnovější hrozby. V systému Windows 10 verze 1709 poskytuje ochrana před viry a hrozbami také další možnosti konfigurace řízeného přístupu ke složce.
- Ochrana účtu: Usnadňuje uživatelům ochranu jejich identity při přihlašování do Windows pomocí ochrany účtu v Centru zabezpečení programu Windows Defender. Ochrana účtu povzbudí uživatele heslem, aby si nastavili další Windows Hello Face, otisk prstu nebo PIN pro rychlejší přihlášení, a upozorní uživatele dynamického zámku v případě, že dynamický zámek přestane fungovat kvůli telefonu nebo zařízení Bluetooth.
- Firewall a ochrana sítě: Spravujte nastavení brány Windows Defender Firewall a sledujte, co se děje s vaší sítí a připojením k internetu.
- Ovládání aplikací a prohlížeče: Umožňuje používat Windows Defender SmartScreen k ochraně vašeho zařízení před potenciálně nebezpečnými aplikacemi, soubory, weby a staženými soubory. Ovládání aplikací a prohlížeče navíc poskytuje funkce zabezpečení proti zneužití (ochranu proti zneužití). Pomocí této funkce můžete přizpůsobit nastavení ochrany vašeho zařízení. Ve Windows 10 verze 1709 tato část také poskytuje možnosti konfigurace ochrany proti zneužití.
- Zabezpečení zařízení: Poskytuje vám hlubší přehled o funkcích zabezpečení zabudovaných do vašeho zařízení se systémem Windows. Funkce zabezpečení zařízení vám poskytuje zprávy o stavu a správě funkcí zabezpečení zabudovaných do vašeho zařízení, včetně funkcí migrace, které poskytují zvýšenou ochranu.
- Výkon a stav zařízení: Zkontrolujte provozní stav zařízení a udržujte zařízení „čisté“ a vždy aktualizované s nejnovější verzí Windows 10.
- Možnosti pro rodinu: Poskytuje snadný přístup ke správě online aktivit vašeho dítěte a zařízení ve vaší rodině.
Uvidíte několik oblastí zabezpečení, které zobrazí stavové ikony:
- Zelená znamená, že vaše zařízení je plně chráněno a bez jakýchkoliv hrozeb. To znamená, že nebudete muset implementovat žádná další nastavení zabezpečení.
- Žlutá znamená, že existují návrhy, jak nastavit bezpečná nastavení.
- Červená vás upozorní, že existuje bezpečnostní riziko, které je třeba okamžitě znovu zkontrolovat.
Například: Rozhraní zabezpečení systému Windows:

Jak otevřít zabezpečení systému Windows v systému Windows 10
Otevřete Zabezpečení systému Windows pomocí ikony v oznamovací oblasti
1. Klepněte na ikonu Zabezpečení systému Windows na hlavním panelu.

2. Nyní můžete zobrazit a změnit nastavení zabezpečení Windows.
Otevřete Zabezpečení systému Windows v nabídce Start
1. Otevřete nabídku Start.
2. Klepněte na položku Zabezpečení systému Windows v seznamu Všechny aplikace.

3. Nyní můžete zobrazit a změnit nastavení zabezpečení Windows.
Otevřete Zabezpečení systému Windows z Nastavení
1. Otevřete Nastavení a klikněte na ikonu Aktualizace a zabezpečení .
2. Klepněte na položku Zabezpečení systému Windows na levé straně a poté klepněte na tlačítko Otevřít zabezpečení systému Windows nebo kliknutím vyberte oblasti ochrany, které chcete přímo otevřít.
Poznámka : Počínaje Windows 10 sestavení 17093 byla stránka nastavení přejmenována z „Windows Defender“ na „Zabezpečení Windows“ na levé straně a byly přidány odkazy na oblasti ochrany).

3. Nyní můžete zobrazit a změnit nastavení zabezpečení Windows.
Zobrazení a změna nastavení zabezpečení systému Windows.
Nyní si můžete prohlížet a měnit nastavení, která se vám líbí, přímo na domovské stránce.
Ochrana před viry a hrozbami
Ochrana před viry a hrozbami přináší nový pohled na vaše antivirové schopnosti, ať už se jedná pouze o Windows Defender Antivirus dodávaný se softwarem Windows 10 nebo AV antivirový program od jednoho z našich ekosystémových partnerů. Pokud jste zvolili Windows Defender Antivirus, zobrazí se zde výsledky kontroly a informace o hrozbách pro vaše zařízení, případně můžete přímo v ochraně před viry a hrozbami spustit aplikaci AV ochrany třetí strany.




Ochrana účtu
Ochrana účtu usnadňuje uživatelům ochranu jejich identity při přihlašování do Windows pomocí Account Protection v Centru zabezpečení programu Windows Defender. Ochrana účtu povzbudí uživatele heslem, aby si nastavili další Windows Hello Face, otisk prstu nebo PIN pro rychlejší přihlášení, a upozorní uživatele dynamického zámku v případě, že dynamický zámek přestane fungovat kvůli telefonu nebo zařízení.

Firewall a ochrana sítě
Brána firewall a ochrana sítě poskytuje informace o síťových připojeních a aktivních nastaveních brány firewall v systému Windows a také odkazy na informace o řešení problémů se sítí.




Ovládání aplikací a prohlížeče
Ovládání aplikací a prohlížeče, které vám umožní upravit nastavení SmartScreen pro aplikace a prohlížeče, vám pomůže zůstat informovanější a bezpečnější tím, že vás upozorní na potenciálně škodlivé webové stránky, stažené soubory a aplikace nejsou na internetu rozpoznány.


Zabezpečení zařízení
Zabezpečení zařízení vám pomůže lépe porozumět funkcím zabezpečení zabudovaným do vašeho zařízení se systémem Windows. Stránka Zabezpečení zařízení také poskytuje zprávy o stavu a správě funkcí zabezpečení zabudovaných do vašeho zařízení, včetně přepínání funkcí, které poskytují zvýšenou ochranu.

Výkon a zdraví zařízení
Výkon a stav zařízení vám poskytuje nejnovější informace o aktualizacích systému Windows, ovladačích, výdrži baterie a úložišti. Kromě toho máte k dispozici také funkci Aktualizovat systém Windows. Tato možnost zachová vaše osobní soubory a některá nastavení systému Windows a odebere většinu aplikací za účelem „obnovení“ systému, čímž se zlepší výkon zařízení.
(Počínaje systémem Windows 10 sestavení 17704 společnost Microsoft přidala nové hodnocení časové služby systému Windows. Pokud systém Windows zjistí, že vaše zařízení není správně synchronizováno s časovými servery společnosti Microsoft a služba synchronizace času je vypnutá, společnost Microsoft vám poskytne možnost znovu jej zapněte).


Rodinné možnosti
Rodinné možnosti vám poskytují snadný způsob připojení k dostupným online rodinným možnostem. Tato stránka vás může propojit s informacemi o rodičovské kontrole , možnostech nastavení zvyků strávených u obrazovky, nastavení zpráv o online aktivitě vašeho dítěte a správě ovládání nákupů aplikací a her. Pomocí této možnosti můžete také sledovat stabilitu a bezpečnost vašeho zařízení.

Hodně štěstí!
Vidět víc: