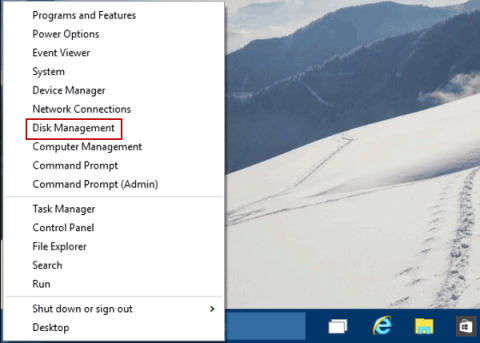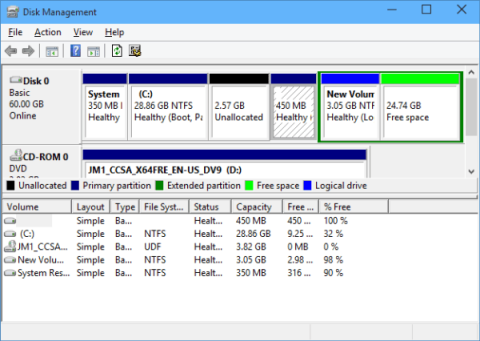Co je oddíl PortableBaseLayer ve Správě disků Windows 10?
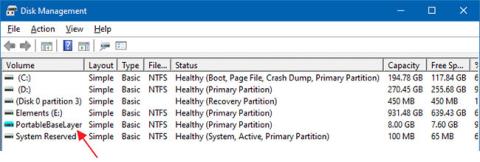
Po upgradu na Windows 10 verze 1903 (19H1) může okno Správa disků zobrazovat další jednotku s názvem PortableBaseLayer s kapacitou 8191 MB (8 GB).
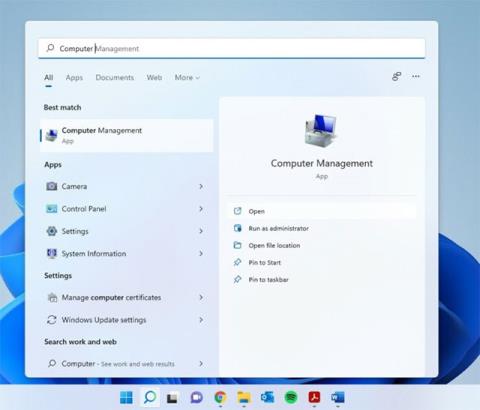
Správa disků je v podstatě nástroj, který uživatelům umožňuje spravovat veškerý hardware založený na jednotkách, který systém Windows rozpozná. Jednoduše řečeno, Správa disků se používá ke správě jednotek nainstalovaných v počítači, jako jsou pevné disky (interní a externí), optické jednotky a flash disky. Lze jej použít k rozdělení, formátování, přiřazení písmen jednotek a dalším.
Správa disků je nástroj dostupný na počítačích se systémem Windows a existuje mnoho různých způsobů, jak k němu přistupovat. Tento článek vám ukáže, jak otevřít Správa disků v systému Windows 11.
Otevřete Správa disků v systému Windows 11
V zásadě existuje 5 různých způsobů, jak přistupovat ke správě disků v systému Windows 11. Můžete se podívat a vybrat si pro sebe ten nejpohodlnější způsob.
Metoda 1: Použití správy počítače
Systém Windows je dodáván s nástrojem pro správu, který lze použít pro přístup k nástroji Správa disků.
Krok 1: Klikněte na ikonu hledání na hlavním panelu, zadejte klíčové slovo Správa počítače a kliknutím otevřete odpovídající výsledky.

Krok 2: Klepnutím na možnost Úložiště v levém podokně ji rozbalte a vyberte položku Správa disků.

Metoda 2: Otevřete Správa disků pomocí Windows Search
Krok 1: Klikněte na ikonu vyhledávání na hlavním panelu a zadejte klíčové slovo Správa disků .
Krok 2: Když se ve výsledcích zobrazí možnost Vytvořit a formátovat oddíly pevného disku, klikněte na Otevřít .

Metoda 3: Otevřete Správa disků z nabídky WinX
Krok 1: Klepnutím pravým tlačítkem myši na ikonu Windows otevřete nabídku WinX. Tuto nabídku můžete otevřít také klávesovou zkratkou Win + X .
Krok 2: Klepnutím vyberte Správa disků v nabídce, která se zobrazí.

Metoda 4: Použijte dialogové okno Spustit
Krok 1: Pomocí klávesové zkratky Win + R otevřete dialogové okno Spustit .
Krok 2: Zadejte klíčové slovo diskmgmt.msc a stiskněte Enter .

Metoda 5: Použijte příkazový řádek/PowerShell
Krok 1: Klikněte na ikonu vyhledávání a zadejte klíčové slovo „ cmd “ pro příkazový řádek. Pokud chcete, můžete také importovat PowerShell .
Krok 2: Klikněte na Otevřít .

Krok 3: Zadejte následující příkaz a stiskněte enter:
diskmgmt.msc

Doufám, že jste úspěšní.
Po upgradu na Windows 10 verze 1903 (19H1) může okno Správa disků zobrazovat další jednotku s názvem PortableBaseLayer s kapacitou 8191 MB (8 GB).
Následující článek vám ukáže 7 metod, ze kterých si můžete vybrat, jak otevřít Správa disků v počítači se systémem Windows 10. Kromě toho se můžete naučit, jak vytvořit zástupce pro správu disků.
Správa disků je nástroj Microsoft Windows poprvé představený v systému Windows XP jako náhrada za příkaz fdisk. Umožňuje uživatelům prohlížet a spravovat jednotky nainstalované v počítači a oddíly spojené s těmito jednotkami.
Správa disků je systémový nástroj v systému Windows, který umožňuje provádět pokročilé úlohy úložiště. Správa disků není ve výchozím nastavení v Ovládacích panelech, ale můžete ji přidat.
Správa disků je nástroj dostupný na počítačích se systémem Windows a existuje mnoho různých způsobů, jak k němu přistupovat.
Kiosk Mode ve Windows 10 je režim pro použití pouze 1 aplikace nebo přístupu pouze k 1 webu s uživateli typu host.
Tato příručka vám ukáže, jak změnit nebo obnovit výchozí umístění složky Camera Roll ve Windows 10.
Úprava souboru hosts může způsobit, že nebudete moci přistupovat k Internetu, pokud soubor není správně upraven. Následující článek vás provede úpravou souboru hosts ve Windows 10.
Snížení velikosti a kapacity fotografií vám usnadní jejich sdílení nebo posílání komukoli. Zejména v systému Windows 10 můžete hromadně měnit velikost fotografií pomocí několika jednoduchých kroků.
Pokud nepotřebujete zobrazovat nedávno navštívené položky a místa z důvodu bezpečnosti nebo ochrany soukromí, můžete to snadno vypnout.
Microsoft právě vydal aktualizaci Windows 10 Anniversary Update s mnoha vylepšeními a novými funkcemi. V této nové aktualizaci uvidíte spoustu změn. Od podpory stylusu Windows Ink po podporu rozšíření prohlížeče Microsoft Edge byly výrazně vylepšeny také nabídky Start a Cortana.
Jedno místo pro ovládání mnoha operací přímo na systémové liště.
V systému Windows 10 si můžete stáhnout a nainstalovat šablony zásad skupiny pro správu nastavení Microsoft Edge a tato příručka vám ukáže postup.
Tmavý režim je rozhraní s tmavým pozadím ve Windows 10, které pomáhá počítači šetřit energii baterie a snižuje dopad na oči uživatele.
Hlavní panel má omezený prostor, a pokud pravidelně pracujete s více aplikacemi, může vám rychle dojít místo na připnutí dalších oblíbených aplikací.