Jak otevřít síťová připojení v systému Windows 10

Síťová připojení je rozhraní pro správu síťových připojení v počítači. Zde mohou uživatelé změnit IP nebo DNS.

Rozhraní Síťová připojení v počítači bude spravovat všechna síťová připojení v počítači, včetně kabelových sítí a WiFi. Zde budete vědět, ke které síti se připojujete, případně změníte připojení nebo opravíte chyby síťového připojení. Uživatelé mohou také změnit IP adresu počítače nebo změnit DNS na počítači také v rozhraní Síťová připojení.
Windows 10 změnil rozhraní pro správu, včetně způsobu přístupu k rozhraní Síťová připojení. Níže uvedený článek vás provede přístupem k síťovým připojením v systému Windows 10.
Pokyny pro otevření síťových připojení v systému Windows 10
Metoda 1: Pomocí příkazu otevřete síťová připojení
Chcete-li otevřít rozhraní Síťová připojení, uživatelé stisknutím kombinace kláves Windows + R otevřete rozhraní dialogového okna Spustit a poté zadejte klíčové slovo ncpa.cpl.
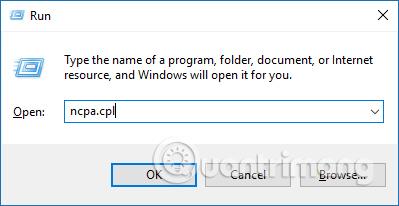
Ihned se otevře rozhraní Síťová připojení.
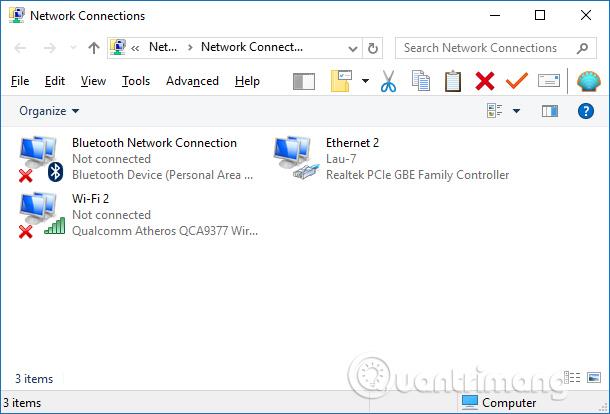
Metoda 2: Použijte vyhledávací panel v nabídce Start
Snadný způsob, jak otevřít nástroj Síťová připojení, je prostřednictvím nabídky Start.
1. Chcete-li začít, klikněte na vyhledávací lištu nabídky Start nebo stiskněte Win + S .
2. Do vyhledávacího pole zadejte ncpa.cpl a vyberte nejvhodnější výsledek.
Metoda 3: Použijte nabídku Rychlý přístup
Pokud chcete rychlý a jednoduchý způsob přístupu k nástrojům systému Windows, vyzkoušejte nabídku Rychlý přístup.
Funkce Rychlý přístup vám pomáhá snadno přistupovat k nástroji Síťová připojení a dalším funkcím, jako je Správce zařízení atd. Jedná se tedy o skvělý nástroj, který byste měli mít, pokud chcete získat přístup k jednomu z mnoha nástrojů diagnostiky systému Windows.
Zde je návod, jak můžete pomocí nabídky Rychlý přístup otevřít nástroj Síťová připojení:
1. Stiskněte Win + X nebo klikněte pravým tlačítkem na ikonu Windows pro otevření nabídky Rychlý přístup.
2. Z položek nabídky vyberte nástroj Síťová připojení .
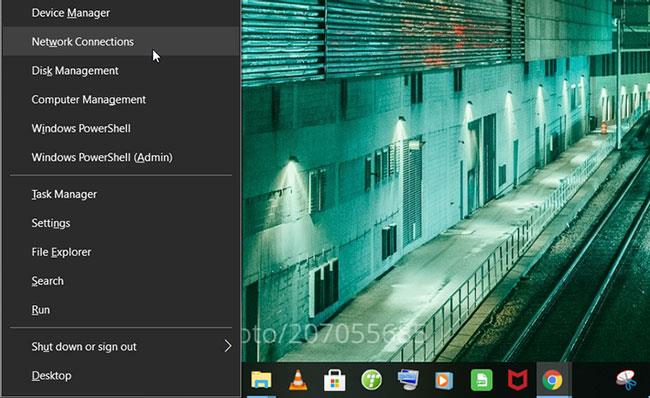
Otevřete nástroj Síťová připojení systému Windows pomocí nabídky Rychlý přístup
Metoda 4: Použijte ikonu WiFi nebo nastavení systému
Ikona WiFi na hlavním panelu je velmi užitečná, když chcete nakonfigurovat některé problémy související se sítí. Ale to není vše – pomocí této ikony můžete také otevřít nástroj Síťová připojení. Zde je postup:
1. Klepněte pravým tlačítkem myši na ikonu WiFi na hlavním panelu a vyberte Otevřít nastavení sítě a Internetu .
2. Nakonec kliknutím na Změnit možnosti adaptéru otevřete nástroj Síťová připojení.
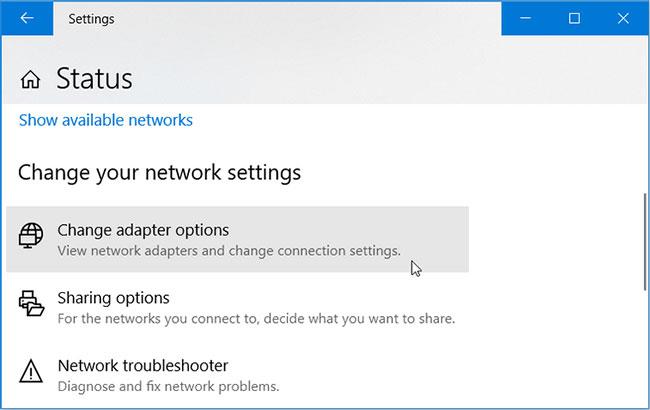
Otevřete nástroj Síťová připojení systému Windows pomocí ikony WiFi
Případně můžete nástroj Síťová připojení otevřít přímo prostřednictvím nastavení systému. Zde je postup:
1. Stisknutím kláves Win + I otevřete nastavení systému.
2. V možnostech nabídky klikněte na Síť a Internet .
3. V dalším okně vyberte v levém podokně Stav .
4. Nakonec kliknutím na Změnit možnosti adaptéru otevřete nástroj Síťová připojení.
Metoda 5: Použijte příkazový řádek nebo PowerShell
Příkazový řádek a PowerShell usnadňují odstraňování problémů s vadným počítačem se systémem Windows. Zajímavé je, že tyto nástroje vám také mohou pomoci získat přístup k mnoha softwarovým programům v zařízení.
Zde je návod, jak otevřít nástroj Síťová připojení pomocí příkazového řádku:
1. Stisknutím kláves Win + R otevřete dialogové okno Spustit příkaz .
2. Zadejte CMD a stisknutím Ctrl + Shift + Enter otevřete Příkazový řádek s právy správce .
3. Napište ncpa.cpl a stisknutím klávesy Enter otevřete nástroj Síťová připojení.
Dále je zde popsáno, jak vám PowerShell může pomoci s přístupem k nástroji Síťová připojení:
1. Stisknutím kláves Win + R otevřete dialogové okno Spustit příkaz .
2. Zadejte PowerShell a stisknutím Ctrl + Shift + Enter otevřete okno PowerShellu s právy správce .
3. Napište ncpa.cpl a stisknutím klávesy Enter otevřete nástroj Síťová připojení.
Metoda 6: Použijte Ovládací panely
Ovládací panely jsou spolehlivým nástrojem, který můžete použít k řešení problémů souvisejících se systémem Windows. Tento nástroj vám také může pomoci snadno přistupovat k většině programů na vašem zařízení se systémem Windows.
Zde je návod, jak můžete pomocí ovládacího panelu otevřít nástroj Síťová připojení:
1. Do vyhledávací lišty nabídky Start zadejte Ovládací panely a vyberte nejvhodnější výsledek.
2. Klikněte na rozevírací nabídku Zobrazit podle a vyberte možnost Malé ikony .
3. Z možností nabídky vyberte Centrum sítí a sdílení .
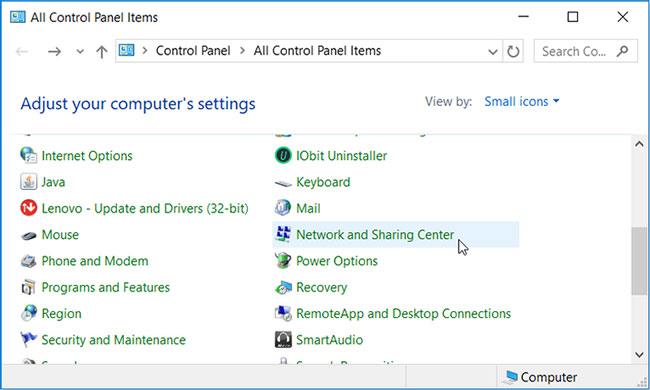
Otevřete nástroj Síťová připojení systému Windows pomocí Ovládacích panelů
V dalším okně kliknutím na Změnit nastavení adaptéru otevřete nástroj Síťová připojení.
Metoda 7: Použijte adresní řádek Průzkumníka souborů
Adresní řádek Průzkumníka souborů je neuvěřitelný nástroj, který vám pomůže získat přístup k mnoha aplikacím Windows. Zde je návod, jak můžete tento nástroj použít k otevření nástroje Síťová připojení:
1. Stisknutím kláves Win + E otevřete Průzkumník souborů .
2. Do adresního řádku zadejte ncpa.cpl a stisknutím klávesy Enter otevřete nástroj Síťová připojení.
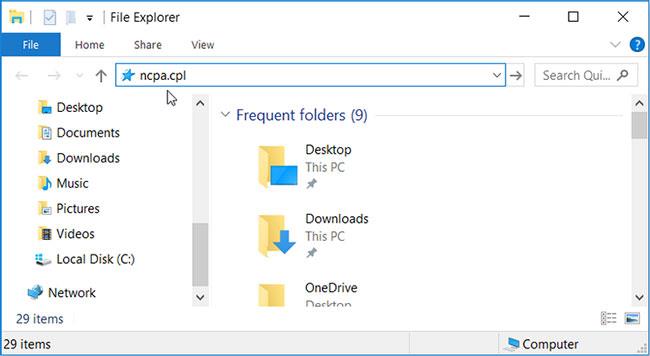
Otevřete nástroj Síťová připojení systému Windows pomocí adresního řádku Průzkumníka souborů
Metoda 8: Použijte Správce úloh
Vždy se můžete spolehnout na Správce úloh při analýze systémových procesů a sledování výkonu. Správce úloh také pomáhá snadno ukončit aktivní softwarové programy. Možná však nevíte, že tento nástroj vám také může pomoci získat přístup k různým softwarovým programům Windows.
Zde je návod, jak můžete pomocí Správce úloh otevřít nástroj Síťová připojení:
1. Stisknutím Ctrl + Shift + Enter otevřete Správce úloh .
2. Klepněte na kartu Soubor v levém dolním rohu a vyberte Spustit novou úlohu .
3. Do vyhledávacího pole zadejte ncpa.cpl a kliknutím na OK otevřete nástroj Síťová připojení.
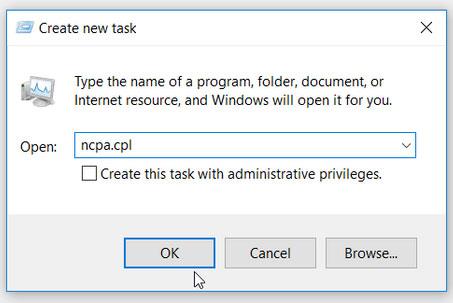
Otevřete nástroj Síťová připojení systému Windows pomocí Správce úloh
Nyní můžete snadno přistupovat k nástroji Síťová připojení systému Windows.
Takže mnoha různými způsoby můžeme přistupovat k rozhraní Síťová připojení v systému Windows 10. Po vstupu do rozhraní můžete přistoupit k úpravě připojení, opravit chyby sítě, pokud se vyskytnou problémy.
Vidět víc:
Přeji vám úspěch!
Kiosk Mode ve Windows 10 je režim pro použití pouze 1 aplikace nebo přístupu pouze k 1 webu s uživateli typu host.
Tato příručka vám ukáže, jak změnit nebo obnovit výchozí umístění složky Camera Roll ve Windows 10.
Úprava souboru hosts může způsobit, že nebudete moci přistupovat k Internetu, pokud soubor není správně upraven. Následující článek vás provede úpravou souboru hosts ve Windows 10.
Snížení velikosti a kapacity fotografií vám usnadní jejich sdílení nebo posílání komukoli. Zejména v systému Windows 10 můžete hromadně měnit velikost fotografií pomocí několika jednoduchých kroků.
Pokud nepotřebujete zobrazovat nedávno navštívené položky a místa z důvodu bezpečnosti nebo ochrany soukromí, můžete to snadno vypnout.
Microsoft právě vydal aktualizaci Windows 10 Anniversary Update s mnoha vylepšeními a novými funkcemi. V této nové aktualizaci uvidíte spoustu změn. Od podpory stylusu Windows Ink po podporu rozšíření prohlížeče Microsoft Edge byly výrazně vylepšeny také nabídky Start a Cortana.
Jedno místo pro ovládání mnoha operací přímo na systémové liště.
V systému Windows 10 si můžete stáhnout a nainstalovat šablony zásad skupiny pro správu nastavení Microsoft Edge a tato příručka vám ukáže postup.
Tmavý režim je rozhraní s tmavým pozadím ve Windows 10, které pomáhá počítači šetřit energii baterie a snižuje dopad na oči uživatele.
Hlavní panel má omezený prostor, a pokud pravidelně pracujete s více aplikacemi, může vám rychle dojít místo na připnutí dalších oblíbených aplikací.









