Jak otevřít Možnosti Internetu v systému Windows 11

Windows 11 vám nabízí řadu možností, jak si přizpůsobit procházení webu prostřednictvím Možnosti Internetu.

Internet se stal důležitou součástí našeho každodenního života, umožňuje nám zůstat ve spojení a mít přístup k informacím na dosah ruky. Proto je důležité mít snadný způsob, jak spravovat a přizpůsobovat své online prostředí. Windows 11 vám nabízí řadu možností, jak si přizpůsobit procházení webu prostřednictvím Možnosti Internetu.
V tomto článku vám Quantriman.com ukáže, jak otevřít Možnosti Internetu ve Windows, abyste mohli snadno upravit jejich nastavení.
1. Jak otevřít Možnosti Internetu pomocí nástroje Windows Search
Nástroj Windows Search je jedním z nejvýkonnějších nástrojů dostupných ve Windows 11. Pomocí tohoto nástroje můžete přistupovat k Možnosti Internetu a přizpůsobit nastavení prohlížeče pro maximální výkon. Zde je postup:
1. Stiskněte Win + S na klávesnici.
2. Do vyhledávacího pole zadejte „Možnosti Internetu“ . Na obrazovce se zobrazí seznam výsledků s možnými shodami.

Otevřete Možnosti Internetu pomocí nástroje Windows Search
3. V tomto seznamu klepněte na Možnosti Internetu .
Otevře se dialogové okno, kde můžete upravit různá nastavení související s používáním internetu, jako je úroveň zabezpečení a předvolby ochrany osobních údajů.
2. Jak otevřít Možnosti Internetu pomocí nástroje Spustit
Nástroj Spustit vám umožňuje snadno spouštět programy a otevírat soubory, aniž byste museli prohledávat všechny systémové složky.
Chcete-li otevřít Možnosti Internetu pomocí tohoto nástroje, postupujte takto:
1. Klepněte pravým tlačítkem na Start a ze seznamu nabídky vyberte Spustit .
2. Do příkazového řádku napište „inetcpl.cpl“ a stiskněte Enter na klávesnici nebo klikněte na OK.
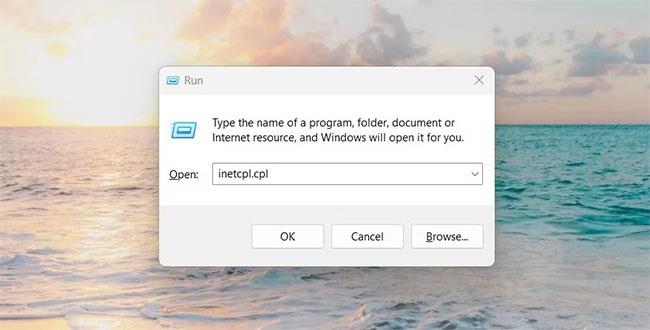
Otevřete Možnosti Internetu pomocí příkazu Spustit
Když to uděláte, budete přesměrováni přímo do okna, kde můžete upravit nastavení připojení a odstranit dočasné soubory, historii, soubory cookie a webové informace.
3. Jak otevřít Možnosti Internetu z Ovládacích panelů
Ovládací panely jsou výkonným nástrojem pro správu, konfiguraci a údržbu operačních systémů Windows. Poskytuje vám přístup k široké škále možností a nastavení, které vám umožní přizpůsobit si celkový zážitek.
Jednou z nejužitečnějších funkcí ovládacího panelu je možnost otevřít Možnosti Internetu pouhými několika kliknutími. Postupujte takto:
2. Změňte zobrazení obrazovky na Velké ikony.
3. Poté klikněte na Možnosti Internetu.
4. Jak otevřít Možnosti Internetu prostřednictvím Správce úloh
Správce úloh je důležitý nástroj, který vám umožňuje sledovat a řídit procesy související s výkonem vašeho počítače. Může vám pomoci identifikovat a spouštět programy, aniž byste museli procházet nabídkami. Chcete-li otevřít Možnosti Internetu prostřednictvím Správce úloh, postupujte takto:
1. Klikněte na Hlavní panel a vyberte Správce úloh. Můžete také stisknout Ctrl + Shift + Esc na klávesnici a přímo otevřít Správce úloh .
2. Dále klepněte na Další podrobnosti pro zobrazení dalších informací.
3. Vyberte Spustit novou úlohu v horní části okna Správce úloh.
4. Do pole zadejte inetcpl.cpl a klepněte na OK.

Otevřete Možnosti Internetu pomocí Správce úloh
Nyní máte přístup k Možnosti Internetu!
5. Jak otevřít Možnosti Internetu prostřednictvím prostředí Windows PowerShell
PowerShell je prostředí příkazového řádku a přidružený skriptovací jazyk, který pomáhá automatizovat úlohy a spravovat konfigurace. Pomocí tohoto nástroje můžete snadno přistupovat k různým aplikacím nainstalovaným v počítači. Chcete-li otevřít Možnosti Internetu, postupujte takto:
1. Klepněte pravým tlačítkem na Start az nabídky Power User vyberte Terminal .
2. V prostředí Windows PowerShell zadejte následující a stiskněte klávesu Enter :
inetcpl.cpl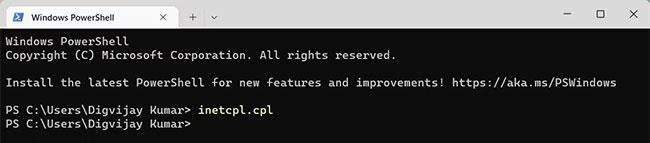
Otevřete Možnosti Internetu pomocí prostředí Windows PowerShell
3. V počítači se systémem Windows se otevře okno Možnosti Internetu.
6. Jak otevřít Možnosti Internetu pomocí příkazového řádku
Příkazový řádek je další nástroj příkazového řádku, který můžete použít ke spouštění různých příkazů v operačním systému Windows. Chcete-li otevřít Možnosti Internetu pomocí příkazového řádku, postupujte takto:
1. Otevřete příkazový řádek s právy správce .
2. Do příkazového řádku zadejte „inetcpl.cpl“ a stiskněte klávesu Enter.
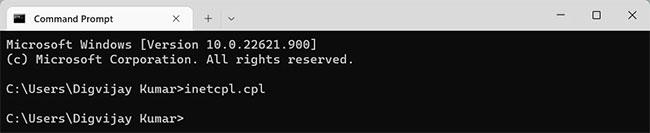
Otevřete Možnosti Internetu pomocí příkazového řádku
Program Možnosti Internetu se spustí okamžitě a je připraven k použití.
7. Jak otevřít Možnosti Internetu z Průzkumníka souborů Windows
Průzkumník souborů je nástroj pro správu souborů, který umožňuje snadný přístup k souborům uloženým v počítači, jejich prohlížení a správu. Tento nástroj můžete také použít k otevření aplikací nainstalovaných v počítači se systémem Windows. Chcete-li to provést, postupujte takto:
1. Klikněte na Start a vyhledejte Průzkumník souborů Windows .
2. Poté vyberte výsledek z horní části seznamu.
3. Odtud přejděte do adresního řádku, zadejte „inetcpl.cpl“ a stiskněte Enter.
Nyní jste připraveni přizpůsobit své internetové prostředí pomocí několika kliknutí!
8. Jak otevřít Možnosti Internetu pomocí zástupce na ploše
Vytvořte na ploše zástupce nejpoužívanějších programů, abyste k nim měli kdykoli snadný přístup. Tímto způsobem budete moci otevřít aplikaci rychleji, protože ji budete mít na dosah ruky. Chcete-li otevřít Možnosti Internetu pomocí zástupce na ploše, postupujte takto:
1. Klepněte pravým tlačítkem na prázdné místo na ploše a vyberte Nový.
2. Poté v seznamu nabídek klikněte na Zástupce .
3. Když se zobrazí okno "Vytvořit zástupce" , zadejte "C:\WINDOWS\system32\inetcpl.cpl" a klepněte na tlačítko Další.
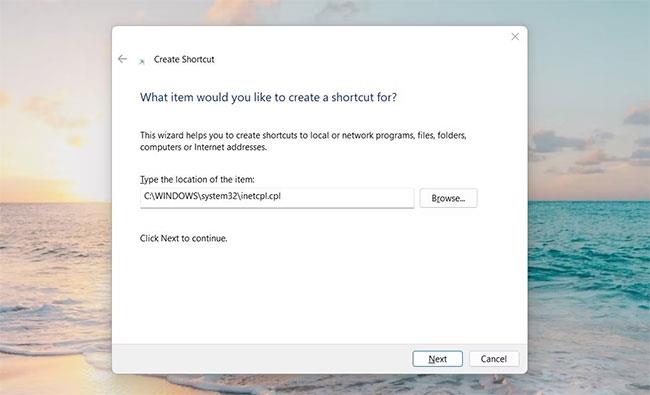
Otevřete Možnosti Internetu pomocí zástupce na ploše
4. Pojmenujte zástupce Možnosti Internetu.
5. Po dokončení změn klepněte na Dokončit.
Možnosti Internetu najdete jako zástupce na ploše; Pro spuštění stačí na něj dvakrát kliknout.
Kromě toho můžete také vytvářet zástupce na ploše pomocí Průzkumníka souborů. Zde jsou kroky, které musíte dodržet:
9. Jak otevřít Možnosti Internetu pomocí klávesových zkratek
Operační systém je navržen s klávesovými zkratkami, které uživatelům usnadní navigaci v počítači. Windows 11 nabízí mnoho způsobů, jak otevřít Možnosti Internetu, ale používání klávesových zkratek je jednou z nejrychlejších a nejúčinnějších metod.
Pokud jej chcete používat, postupujte takto:
1. Chcete-li začít, vytvořte zástupce na ploše.
2. Klepněte pravým tlačítkem na ikonu zástupce a vyberte Vlastnosti.
3. Do pole Zástupce zadejte písmena nebo čísla, která chcete použít.

Zadejte písmena nebo čísla, která chcete použít
4. Klepnutím na tlačítko Použít > OK uložte změny
Jakmile budete hotovi, stiskněte Ctrl + Alt a poté zadejte písmeno nebo číslo, které jste zvolili jako zkratku. Otevření Možnosti Internetu zabere jen chvíli. Pokud například vyberete 9, můžete stisknutím Ctrl + Alt + 9 na klávesnici otevřít Možnosti Internetu.
Kiosk Mode ve Windows 10 je režim pro použití pouze 1 aplikace nebo přístupu pouze k 1 webu s uživateli typu host.
Tato příručka vám ukáže, jak změnit nebo obnovit výchozí umístění složky Camera Roll ve Windows 10.
Úprava souboru hosts může způsobit, že nebudete moci přistupovat k Internetu, pokud soubor není správně upraven. Následující článek vás provede úpravou souboru hosts ve Windows 10.
Snížení velikosti a kapacity fotografií vám usnadní jejich sdílení nebo posílání komukoli. Zejména v systému Windows 10 můžete hromadně měnit velikost fotografií pomocí několika jednoduchých kroků.
Pokud nepotřebujete zobrazovat nedávno navštívené položky a místa z důvodu bezpečnosti nebo ochrany soukromí, můžete to snadno vypnout.
Microsoft právě vydal aktualizaci Windows 10 Anniversary Update s mnoha vylepšeními a novými funkcemi. V této nové aktualizaci uvidíte spoustu změn. Od podpory stylusu Windows Ink po podporu rozšíření prohlížeče Microsoft Edge byly výrazně vylepšeny také nabídky Start a Cortana.
Jedno místo pro ovládání mnoha operací přímo na systémové liště.
V systému Windows 10 si můžete stáhnout a nainstalovat šablony zásad skupiny pro správu nastavení Microsoft Edge a tato příručka vám ukáže postup.
Tmavý režim je rozhraní s tmavým pozadím ve Windows 10, které pomáhá počítači šetřit energii baterie a snižuje dopad na oči uživatele.
Hlavní panel má omezený prostor, a pokud pravidelně pracujete s více aplikacemi, může vám rychle dojít místo na připnutí dalších oblíbených aplikací.









