Jak otevřít Internet Explorer v systému Windows 11, vytvořte zástupce pro otevření IE v systému Windows 11
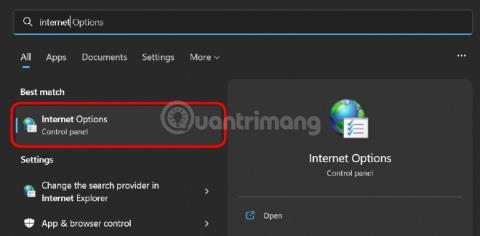
Myslíte si, že Internet Explorer byl zcela odstraněn z Windows 11? Ještě ne!
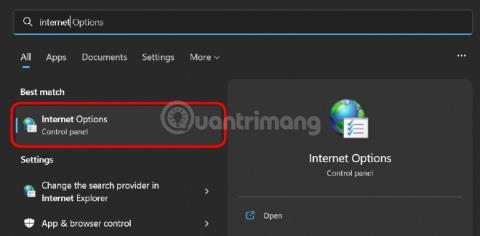
Internet Explorer byl od 15. června 2022 právě ukončen téměř ve všech spotřebitelských verzích Windows. Uživatelé dokonce označili „smrt“ Internet Exploreru pomocí náhrobků, které jej uvádějí jako dobrý nástroj pro stahování jiných prohlížečů.
Myslíte si, že Internet Explorer byl zcela odstraněn z Windows 11 ? Ještě ne!
Přestože Windows 11 není dodáván s předinstalovaným Internet Explorerem, tento prohlížeč může stále běžet na nejnovějším operačním systému Windows společnosti Microsoft. Jak spustit Internet Explorer ve Windows 11 objevil uživatel Twitteru @XenoPanter a široce jej propagoval redaktor Tom Warren ze zpravodajského webu The Verge.
Jak spustit Internet Explorer v systému Windows 11
Pokud chcete pro nějaký účel spustit Internet Explorer v systému Windows 11, je třeba provést následující kroky:
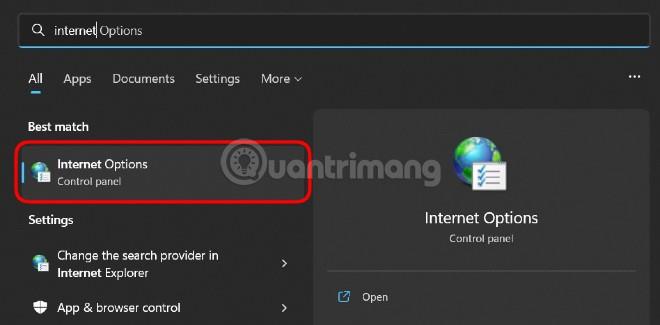
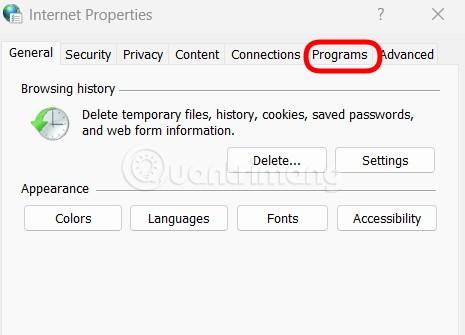
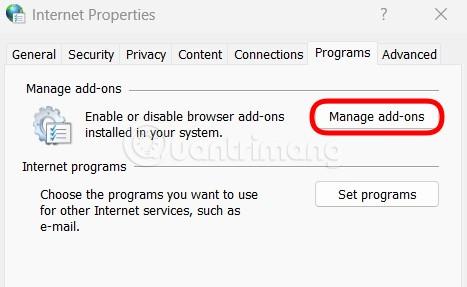
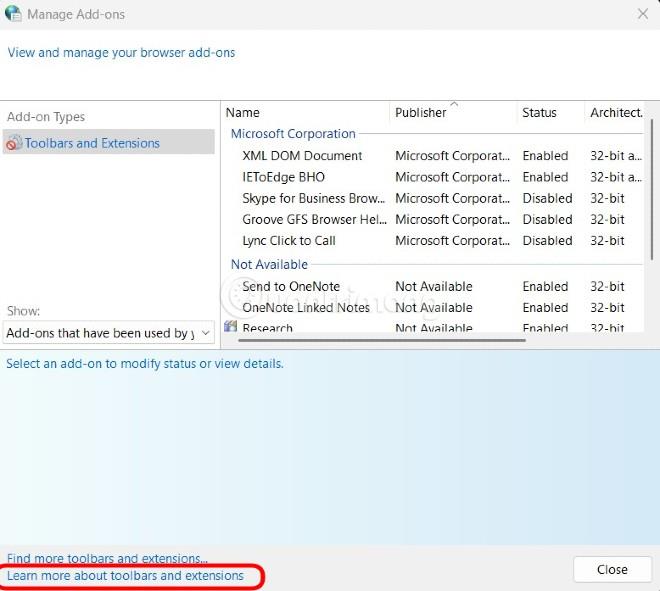
A je to tady, Internet Explorer se znovu objeví v systému Windows 11. Po otevření aplikace Internet Explorer můžete ve vyhledávacím řádku kliknout na adresu webové stránky, ke které chcete získat přístup.
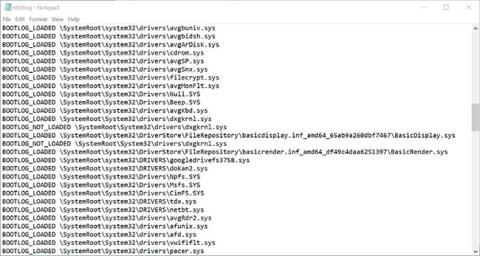
Jak vytvořit zástupce aplikace Internet Explorer v systému Windows 11
Chcete-li rychle otevřít Internet Explorer v systému Windows 11, můžete vytvořit vlastní zástupce. Postup vytvoření zkratek je následující:
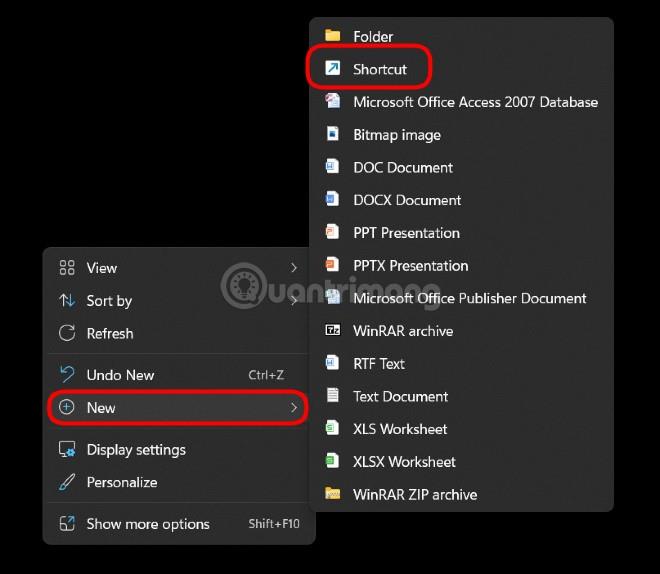
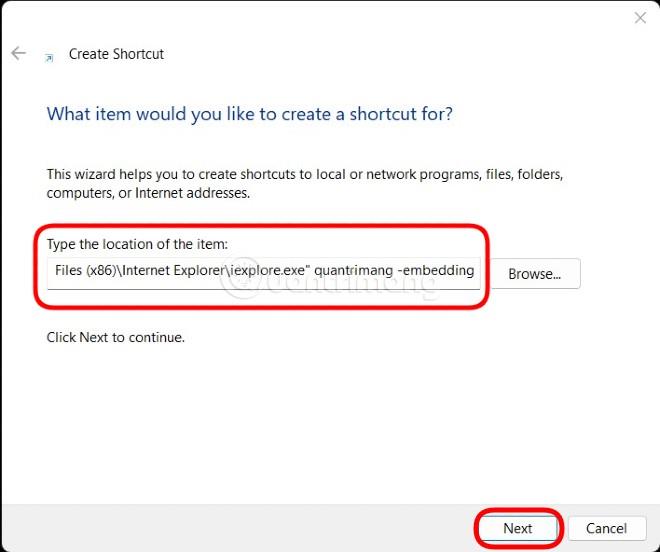

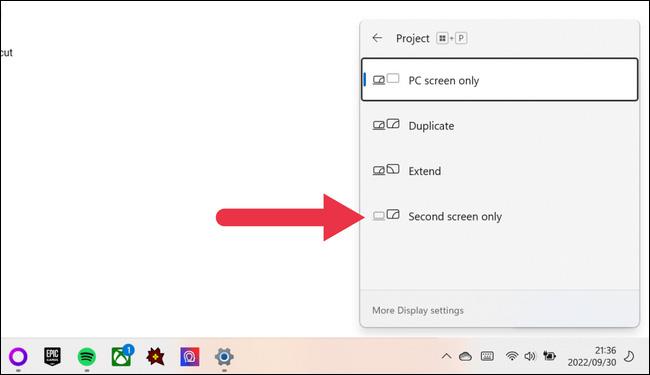
Poznámka : Slovo quantrimang před -embedding můžete nahradit jakoukoli frází, která se vám líbí. Tato metoda vám pomůže otevřít Internet Explorer v systému Windows 11 rychleji. Po otevření můžete do adresního řádku pro běžné použití zadat adresu webové stránky, na kterou chcete přistupovat.
V době, kdy Tips.BlogCafeIT psali tento článek (4. srpna 2022), tento způsob otevření Internet Exploreru funguje na všech verzích Windows 11 včetně Insider testů. Tips.BlogCafeIT úspěšně testoval tuto metodu na Windows 11 Dev Version 22H2 Build 25169.1000. Samozřejmě, na Windows 10 lze tuto metodu také úspěšně provést.
Toto je zjevně nezamýšlené chování a pravděpodobně jde o část staršího kódu, který Microsoft znovu použil, ale zapomněl upravit výchozí prohlížeč. Nyní, když se to stalo virálním, má společnost se sídlem v Redmondu na mysli brzkou opravu.
V případě, že Microsoft tuto metodu zablokuje, použijte režim IE na Microsoft Edge, pokud potřebujete přístup k webovým stránkám, které jsou kompatibilní pouze s Internet Explorerem.
Kiosk Mode ve Windows 10 je režim pro použití pouze 1 aplikace nebo přístupu pouze k 1 webu s uživateli typu host.
Tato příručka vám ukáže, jak změnit nebo obnovit výchozí umístění složky Camera Roll ve Windows 10.
Úprava souboru hosts může způsobit, že nebudete moci přistupovat k Internetu, pokud soubor není správně upraven. Následující článek vás provede úpravou souboru hosts ve Windows 10.
Snížení velikosti a kapacity fotografií vám usnadní jejich sdílení nebo posílání komukoli. Zejména v systému Windows 10 můžete hromadně měnit velikost fotografií pomocí několika jednoduchých kroků.
Pokud nepotřebujete zobrazovat nedávno navštívené položky a místa z důvodu bezpečnosti nebo ochrany soukromí, můžete to snadno vypnout.
Microsoft právě vydal aktualizaci Windows 10 Anniversary Update s mnoha vylepšeními a novými funkcemi. V této nové aktualizaci uvidíte spoustu změn. Od podpory stylusu Windows Ink po podporu rozšíření prohlížeče Microsoft Edge byly výrazně vylepšeny také nabídky Start a Cortana.
Jedno místo pro ovládání mnoha operací přímo na systémové liště.
V systému Windows 10 si můžete stáhnout a nainstalovat šablony zásad skupiny pro správu nastavení Microsoft Edge a tato příručka vám ukáže postup.
Tmavý režim je rozhraní s tmavým pozadím ve Windows 10, které pomáhá počítači šetřit energii baterie a snižuje dopad na oči uživatele.
Hlavní panel má omezený prostor, a pokud pravidelně pracujete s více aplikacemi, může vám rychle dojít místo na připnutí dalších oblíbených aplikací.









