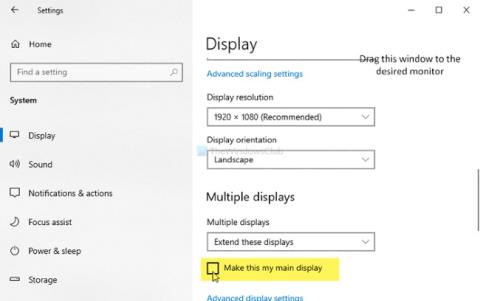Při používání mnoha aplikací ve Windows 10 jste se jistě setkali s otevíráním aplikací na obrazovce, které jste nečekali. Tato příručka od Quantrimangu vám pomůže nastavit otevření aplikace na domovské obrazovce nebo jakékoli obrazovce, kterou si přejete.
Chcete-li zabránit tomu, aby Windows 10 nechal na ploše aplikace, které nechcete, použijte následující řešení:
1. Přesuňte aplikaci na požadovanou obrazovku
Toto je pravděpodobně nejjednodušší řešení, jak přinutit aplikaci otevřít se na konkrétní obrazovce. Když máte dvě/tři nebo více obrazovek, otevřete aplikaci, kterou chcete upravit, a poté ji přetáhněte na obrazovku, kterou chcete umístit. Poté aplikaci zavřete a znovu otevřete.
Po této operaci se aplikace znovu otevře na obrazovce, na které byla zobrazena před zavřením. Pokud toto řešení nefunguje, měli byste zkusit druhé řešení.
2. Použijte metodu změny velikosti
Někdy váš počítač nemůže detekovat pohyb aplikací mezi obrazovkami. Poté se aplikace vždy otevře na stejné obrazovce.
Chcete-li tento problém vyřešit, měli byste otevřít aplikaci a poté změnit velikost okna aplikace. Velikost musíte změnit způsobem minimalizace/maximalizace tažením myši, nikoli pomocí tlačítka maximalizace nebo minimalizace .
Nyní přesuňte tuto aplikaci na obrazovku, kam ji chcete umístit. Dále vypněte aplikaci Před vypnutím neměňte velikost okna aplikace. Poté, když znovu otevřete aplikaci, zobrazí se v okně, které si přejete.
3. Nastavte domovskou obrazovku
Navíc můžete nastavit jednu obrazovku jako primární, takže aplikace budou vždy otevřené na této obrazovce. Chcete-li nastavit hlavní obrazovku, postupujte takto:

- Stiskněte Windows + I pro přístup do Nastavení
- Poté přejděte na Systém > Displej
- Kliknutím na Identify systém zobrazí a očísluje obrazovky
- Po výběru obrazovky, kterou chcete nastavit jako hlavní obrazovku, klikněte na Nastavit jako hlavní obrazovku
Od této chvíle se budou aplikace otevírat na domovské obrazovce. Pokud chcete, aby se otevřel na jiných obrazovkách, musíte provést první nebo druhou metodu výše.
K přesunutí otevřeného okna aplikace na odpovídající místo na jiné obrazovce můžete také použít kombinaci kláves Windows + Shift + Doleva/Doprava .
Přeji vám úspěch a zveme vás k nahlédnutí na další dobré tipy o Windows 10 na Quantrimangu: