Jak otestovat webovou kameru Windows 10

Kontrola, zda webová kamera funguje dobře na počítači se systémem Windows, je rychlá a snadná. Níže jsou uvedeny kroky, které vám pomohou zkontrolovat fotoaparát.

Kontrola, zda webová kamera funguje dobře na počítači se systémem Windows, je rychlá a snadná. Níže jsou uvedeny kroky, které vám pomohou zkontrolovat fotoaparát na vašem notebooku nebo počítači.
Kde je webkamera?
Většina notebooků a notebooků má webové kamery, ale uživatelé je často nevyužívají tak, jak by mohli. Obvykle budou zabudovány do zařízení, zobrazí se pouze jako malá kruhová čočka umístěná přímo nad obrazovkou zařízení. Lze je však zakoupit i samostatně a připojit přes USB k počítači.
Chcete-li zjistit, zda má váš počítač se systémem Windows webovou kameru, můžete přejít do Správce zařízení a vyhledat Zařízení pro zpracování obrázků. Pokud je k dispozici, zobrazí se zde webová kamera.
Zkontrolujte nastavení připojení webové kamery
Pokud má váš počítač vestavěnou kameru, nemusíte tento krok provádět.
Pokud váš počítač používá samostatnou webovou kameru, měli byste ji k počítači připojit pomocí kabelu nebo přes Bluetooth a zkontrolovat, zda je kabel pevně zapojen a zda je připojení úspěšné.
Jak otestovat webovou kameru online
Testování webové kamery je velmi snadné. Jednoduchou možností je použít jednu z mnoha bezplatných webových stránek pro testování webových kamer dostupných na webu. Patří mezi ně webcammictest.com, turncameraon.com a webcamtests.com (další možnosti najdete online vyhledáním „test webcam“ ).
Článek použije webcammictest.com pro následující postup krok za krokem, i když online testy webových kamer jsou obvykle totožné bez ohledu na to, kterou webovou stránku používáte.
1. Otevřete webový prohlížeč.
2. Do adresního řádku prohlížeče zadejte webcammictest.com .
3. Klikněte na tlačítko Check My Webcam na stránce .
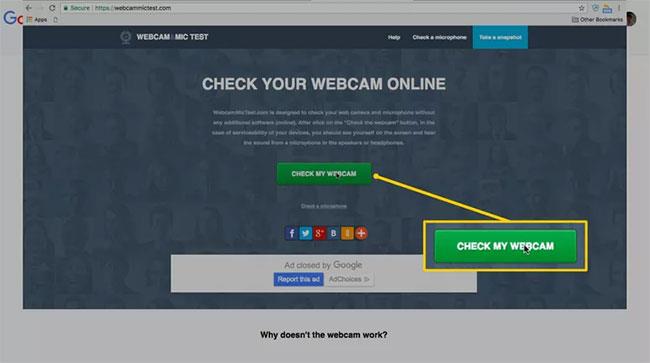
Klikněte na tlačítko Check My Webcam
4. Když se zobrazí pole oprávnění, klikněte na Povolit.
Zdroj webové kamery se poté zobrazí v černém poli na pravé straně stránky, což znamená, že kamera je aktivní. Pokud používáte externí webovou kameru připojenou přes USB – a pokud se po dokončení testu webové kamery neobjeví žádný obraz –, měli byste se pokusit odpojit a znovu připojit.
Zkontrolujte webovou kameru na notebooku se systémem Windows 10
Notebooky mají obvykle vestavěnou webovou kameru přímo nad obrazovkou.
Windows 10 má vestavěnou aplikaci Fotoaparát , pomocí které můžete pořizovat fotografie. Můžete jej použít k testování webových kamer.
Chcete-li otevřít Fotoaparát v systému Windows 10, postupujte takto:
1) Klepněte na tlačítko Start v levém dolním rohu obrazovky.
2) Zadejte „kamera“ a klikněte na Fotoaparát zobrazený ve výsledcích vyhledávání.
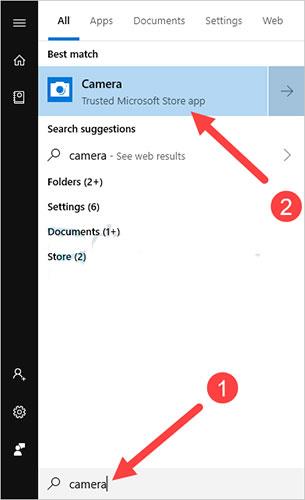
Otevřete Fotoaparát
Pokud webová kamera funguje správně, uvidíte v aplikaci náhled kamery, obvykle přední pohled na kameru. Pokud se nic neobjeví nebo je obrazovka černá, existuje vysoká pravděpodobnost, že webkamera má problémy.
Otestujte webovou kameru pomocí jakéhokoli softwaru pro videohovory
Můžete vyzkoušet videohovory na Facebooku , videohovory přes Zalo PC s jakýmkoliv přítelem, abyste zjistili, zda vaše webová kamera stále funguje dobře. V tomto článku budu k testování používat Skype.
Kroky pro použití Skype k testování webové kamery jsou následující:
1) Spusťte na počítači aplikaci Skype a přihlaste se ke svému účtu.
2) Klikněte na ikonu nabídky a poté klikněte na Nastavení.

Klikněte na Nastavení
3) Klikněte na položku Zvuk a video .
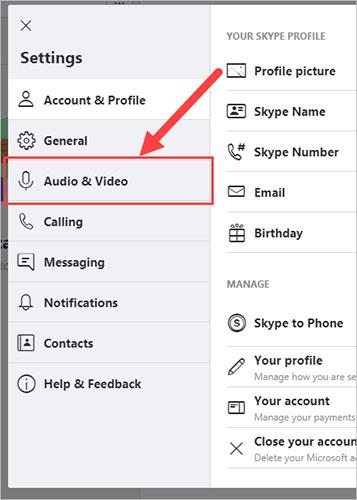
Klepněte na položku Zvuk a video
4) Zkontrolujte náhled kamery v sekci VIDEO.
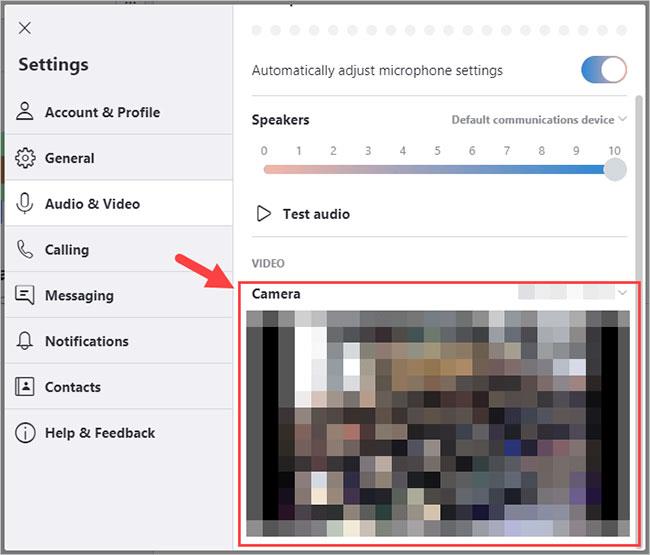
Podívejte se na náhled kamery v sekci VIDEO
Pokud funguje dobře, uvidíte tam obraz zaznamenaný kamerou.
Nainstalujte nejnovější ovladač pro webovou kameru
Po navázání připojení a testování, ale nevidíte, že webová kamera funguje správně, můžete zkusit nainstalovat nejnovější ovladač pro webovou kameru.
Zastaralé nebo nesprávné ovladače mohou způsobit problémy s webovou kamerou. Měli byste se ujistit, že je ovladač webové kamery aktuální.
Ovladač webové kamery můžete aktualizovat nebo nainstalovat ručně. Pokud ale nemáte čas, trpělivost nebo dovednosti, můžete to udělat automaticky s Driver Easy.
Nemusíte přesně vědět, jaký systém váš počítač používá, riskovat stažení a instalaci špatného ovladače nebo se obávat, že při instalaci uděláte chyby. Driver Easy si se vším poradí.
1) Stáhněte a nainstalujte Driver Easy .
2) Spusťte Driver Easy a klikněte na tlačítko Skenovat nyní. Driver Easy poté prohledá váš počítač a zjistí případné problematické ovladače.
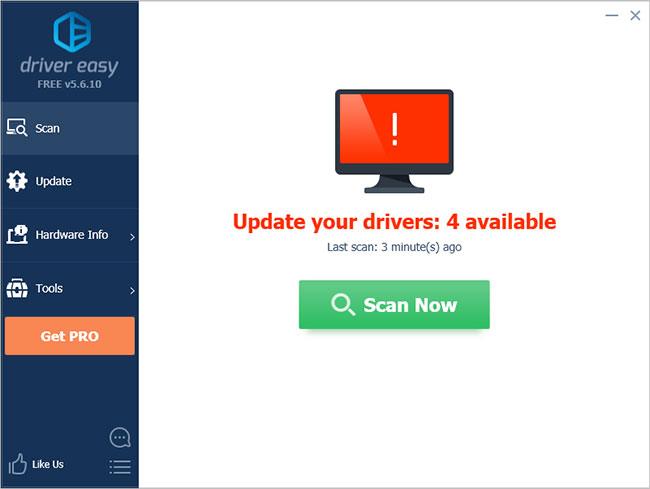
Spusťte Driver Easy a klikněte na tlačítko Scan Now
3) Kliknutím na tlačítko Aktualizovat vedle zařízení stáhnete správnou verzi ovladače, kterou pak můžete nainstalovat ručně. Nebo klikněte na tlačítko Aktualizovat vše vpravo dole, aby se automaticky aktualizovaly všechny ovladače. (To vyžaduje verzi Pro – po kliknutí na Aktualizovat vše budete vyzváni k upgradu . Získáte plnou podporu a 30denní záruku vrácení peněz).
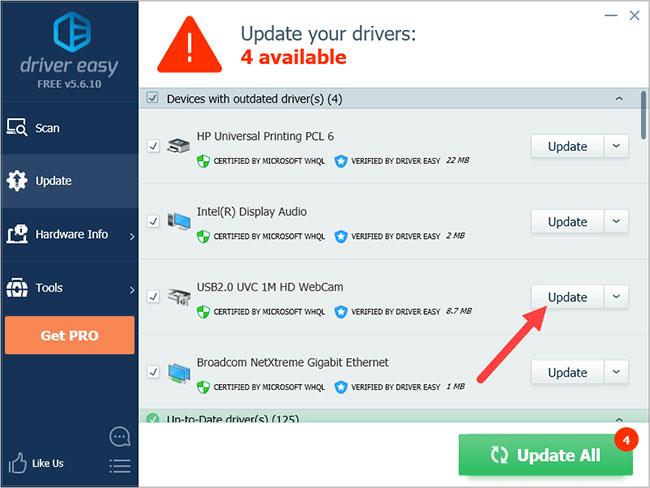
Klikněte na tlačítko Aktualizovat
Takže víte, jak zkontrolovat webovou kameru v počítači a také aktualizovat ovladač webové kamery, aby aplikace fungovala lépe.
Co dělat, když webová kamera v určitých aplikacích nefunguje?
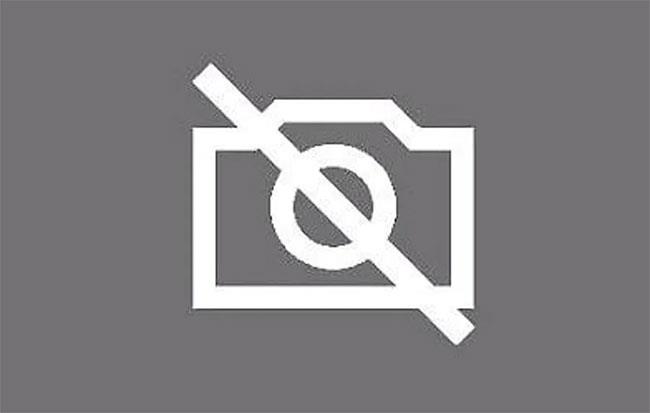
Někdy webová kamera v určitých aplikacích nefunguje
Někdy může být webová kamera v perfektním stavu, ale nefunguje s určitými aplikacemi. V tomto případě musíte aplikacím udělit přístup k webové kameře a mikrofonu. Chcete-li to provést, postupujte takto:
Krok 1 : Klikněte na tlačítko Start v levém dolním rohu obrazovky. Pokud je hlavní panel skrytý, budete muset kliknout na levý dolní roh, aby se nabídka zobrazila.
Krok 2 : Zadejte Nastavení a stiskněte klávesu Enter.
Krok 3 : V části Soukromí vyberte Fotoaparát.
Krok 4 : Klikněte na Povolit aplikacím používat můj fotoaparát .
Krok 5 : Vypněte limity pro každou jednotlivou aplikaci.
Krok 6 : Pokud problém přetrvává, zkontrolujte, zda je v nastavení aplikace povolen přístup k fotoaparátu.
Doufejme, že s pomocí této příručky jste zjistili problém s webovou kamerou a opravili jej. Uživatelé, kteří mají takové problémy, často obviňují webovou kameru, i když ve skutečnosti problém spočívá v aplikaci. Před použitím webové kamery v aplikacích třetích stran se proto ujistěte, že jste udělili potřebná oprávnění a provedli kontrolu.
Používáte vestavěnou webovou kameru notebooku Windows 10 nebo osobní zařízení? Zjistili jste, že nějaký typ webové kamery je výrazně efektivnější? Podělte se o své zkušenosti v sekci komentářů níže!
Doufám, že tento článek je pro vás užitečný!
Kiosk Mode ve Windows 10 je režim pro použití pouze 1 aplikace nebo přístupu pouze k 1 webu s uživateli typu host.
Tato příručka vám ukáže, jak změnit nebo obnovit výchozí umístění složky Camera Roll ve Windows 10.
Úprava souboru hosts může způsobit, že nebudete moci přistupovat k Internetu, pokud soubor není správně upraven. Následující článek vás provede úpravou souboru hosts ve Windows 10.
Snížení velikosti a kapacity fotografií vám usnadní jejich sdílení nebo posílání komukoli. Zejména v systému Windows 10 můžete hromadně měnit velikost fotografií pomocí několika jednoduchých kroků.
Pokud nepotřebujete zobrazovat nedávno navštívené položky a místa z důvodu bezpečnosti nebo ochrany soukromí, můžete to snadno vypnout.
Microsoft právě vydal aktualizaci Windows 10 Anniversary Update s mnoha vylepšeními a novými funkcemi. V této nové aktualizaci uvidíte spoustu změn. Od podpory stylusu Windows Ink po podporu rozšíření prohlížeče Microsoft Edge byly výrazně vylepšeny také nabídky Start a Cortana.
Jedno místo pro ovládání mnoha operací přímo na systémové liště.
V systému Windows 10 si můžete stáhnout a nainstalovat šablony zásad skupiny pro správu nastavení Microsoft Edge a tato příručka vám ukáže postup.
Tmavý režim je rozhraní s tmavým pozadím ve Windows 10, které pomáhá počítači šetřit energii baterie a snižuje dopad na oči uživatele.
Hlavní panel má omezený prostor, a pokud pravidelně pracujete s více aplikacemi, může vám rychle dojít místo na připnutí dalších oblíbených aplikací.









