Jak opravit ztracenou chybu obrazovky plochy v systému Windows 10
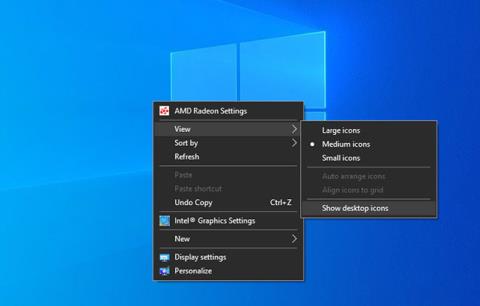
Mnoho počítačů se setká se situací ztráty obrazovky plochy, kdy všechny ikony na obrazovce zmizí a zobrazí se pouze černá a níže nabídka Start.
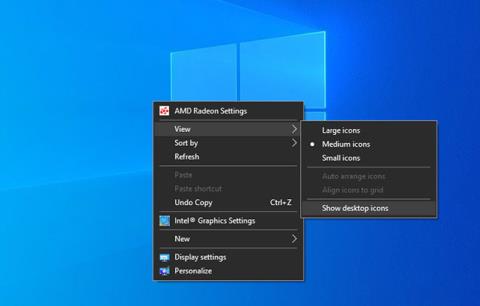
Mnoho počítačů se setká se situací ztráty obrazovky plochy, kdy všechny ikony na obrazovce zmizí a zobrazí se pouze černá a níže nabídka Start. Existuje také situace, kdy je obrazovka systému Windows černá , ale v tu chvíli se na obrazovce nezobrazuje žádný obsah a při ztrátě plochy stále existuje nabídka Start. Ve skutečnosti to není chyba, ale jen proto, že uživatel omylem uvedl počítač do režimu tabletu v systému Windows 10.
Pokyny k obnovení obrazovky plochy systému Windows 10
1. Povolte ikony na ploše v nabídce Zobrazit
Windows 10 má možnost skrýt všechny ikony na ploše. K této možnosti se dostanete přes nabídku pravého tlačítka myši na ploše, takže ji můžete libovolně vypnout. Je také možné, že nedávno nainstalovaný program nebo PUP tuto možnost omylem povolil.
Chcete-li znovu povolit možnost zobrazení všech ikon na ploše, klikněte pravým tlačítkem kamkoli na plochu Windows a vyberte Zobrazit. V nabídce, která se zobrazí, zkontrolujte, zda je vedle možnosti Zobrazit ikony na ploše zaškrtnuté . Pokud ano, znamená to, že systém Windows nyní zobrazuje všechny ikony jako obvykle a problém je někde jinde.
Pokud však vedle této možnosti nevidíte zaškrtnutí, klikněte na Zobrazit ikony na ploše a ikony se znovu zobrazí. Na pomalých počítačích bude chvíli trvat, než se tyto ikony znovu objeví.
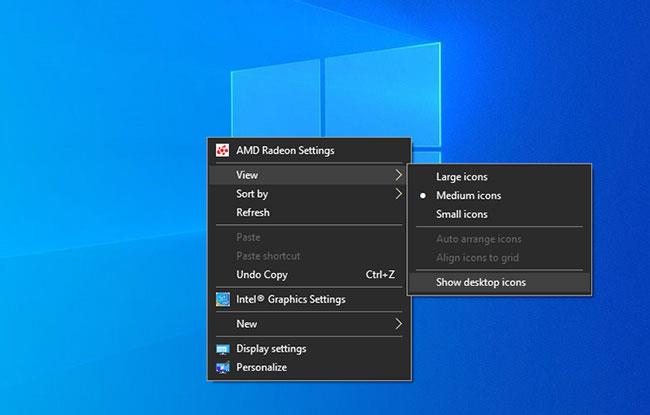
Povolte ikony na ploše v nabídce Zobrazit
2. Vypněte režim tabletu ve Windows 10
Pokud má váš počítač černou plochu, mizející ikony softwaru, prohlížeče a instalační nástroje a ponechává pouze nabídku Start, měli byste zkontrolovat nastavení počítače a zjistit, zda je režim Tablet povolen nebo ne. Pokud je počítač černý a nemůžeme jej používat, najdeme způsoby, jak opravit chybu černé obrazovky počítače.

Vypněte režim tabletu ve Windows 10
3. Spusťte SFC
Spuštění SFC, skeneru souborového systému ve Windows, odstraní problematické soubory z operačního systému, než je nahradí verzemi uloženými v mezipaměti. Stručně řečeno, tento proces skenování vám pomůže opravit všechny soubory, které ovlivňují výkon systému, a obnovit ikony na ploše.
4. Restartujte Průzkumníka Windows
Průzkumník Windows je navigační nástroj, který uživatelům umožňuje snadný přístup k souborům a složkám. Někdy však tento nástroj nemusí fungovat podle očekávání, běží pomalu nebo havaruje. To může způsobit zmizení ikon na ploše. Takže restartování Průzkumníka Windows může pomoci vyřešit problém.
Tento krok můžete přeskočit, pokud pravidelně aktualizujete systém Windows, protože ovladače se automaticky aktualizují při každé aktualizaci. Pokud však chcete , můžete také ručně aktualizovat konkrétní ovladače ve Správci zařízení .
6. Aktualizujte systém Windows 10
Zastaralé verze systému Windows mohou způsobit chyby, které způsobí, že ikony na ploše zmizí. I když možná budete chtít přestat aktualizovat systém Windows, abyste se vyhnuli chybám, aktualizace může také vyřešit problémy, jako je tento. Pokud jste vyzkoušeli všechny výše uvedené metody a nefungují, pokračujte v aktualizaci systému Windows.
Poslední možností je reset počítače. Proces resetování vymaže všechna data, aplikace, které jste nainstalovali, a také nastavení, která byla nastavena.
Provedení obnovy operačního systému je bezpečnější, protože vrátí váš počítač zpět na nejnovější zálohu a vyřeší všechny problémy, se kterými se setkáte.
Přeji vám úspěch!
Kiosk Mode ve Windows 10 je režim pro použití pouze 1 aplikace nebo přístupu pouze k 1 webu s uživateli typu host.
Tato příručka vám ukáže, jak změnit nebo obnovit výchozí umístění složky Camera Roll ve Windows 10.
Úprava souboru hosts může způsobit, že nebudete moci přistupovat k Internetu, pokud soubor není správně upraven. Následující článek vás provede úpravou souboru hosts ve Windows 10.
Snížení velikosti a kapacity fotografií vám usnadní jejich sdílení nebo posílání komukoli. Zejména v systému Windows 10 můžete hromadně měnit velikost fotografií pomocí několika jednoduchých kroků.
Pokud nepotřebujete zobrazovat nedávno navštívené položky a místa z důvodu bezpečnosti nebo ochrany soukromí, můžete to snadno vypnout.
Microsoft právě vydal aktualizaci Windows 10 Anniversary Update s mnoha vylepšeními a novými funkcemi. V této nové aktualizaci uvidíte spoustu změn. Od podpory stylusu Windows Ink po podporu rozšíření prohlížeče Microsoft Edge byly výrazně vylepšeny také nabídky Start a Cortana.
Jedno místo pro ovládání mnoha operací přímo na systémové liště.
V systému Windows 10 si můžete stáhnout a nainstalovat šablony zásad skupiny pro správu nastavení Microsoft Edge a tato příručka vám ukáže postup.
Tmavý režim je rozhraní s tmavým pozadím ve Windows 10, které pomáhá počítači šetřit energii baterie a snižuje dopad na oči uživatele.
Hlavní panel má omezený prostor, a pokud pravidelně pracujete s více aplikacemi, může vám rychle dojít místo na připnutí dalších oblíbených aplikací.









