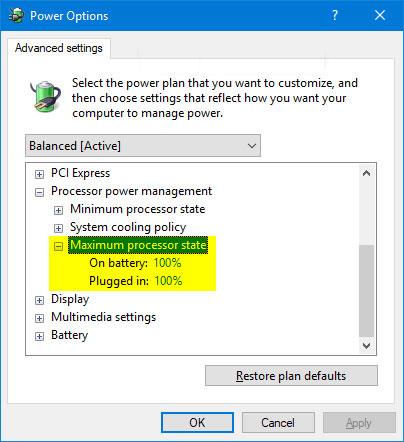Pokud váš systém s duálním spouštěním při spouštění nezobrazuje nabídku výběru operačního systému nebo Správce spouštění systému Windows, nejste sami. Absence možnosti duálního spouštění je běžná u nově vytvořených systémů s duálním spouštěním , způsobená především nesprávně nakonfigurovaným správcem spouštění.
Naštěstí můžete tento problém vyřešit úpravou některých nastavení systému Windows. Zde je několik způsobů, jak opravit chybějící duální spouštěcí nabídku v systému Windows.
1. Aktivujte spouštěcí nabídku pomocí příkazového řádku
Pokud byla nabídka spouštění nějak deaktivována, možnost duálního spouštění se nezobrazí. Spouštěcí nabídka může být po upgradu na nejnovější verzi operačního systému deaktivována.
Naštěstí můžete k aktivaci spouštěcí nabídky použít nástroj pro zpracování příkazů systému Windows.

Aktivujte spouštěcí nabídku pomocí příkazového řádku
Chcete-li aktivovat spouštěcí nabídku pomocí příkazového řádku :
Krok 1: Zadejte cmd do vyhledávacího pole Windows, klikněte pravým tlačítkem na Příkazový řádek a vyberte Spustit jako správce , čímž otevřete Příkazový řádek s právy správce .
Krok 2: V okně Příkazový řádek zadejte níže uvedený příkaz a stiskněte klávesu Enter.
bcdedit /set {bootmgr} displaybootmenu yes
Krok 3: Po úspěšném provedení se zobrazí oznámení, že operace byla úspěšně dokončena.
Pokud vás zajímá, co jste právě spustili, BCDEdit je nástroj pro správu BCD (Boot Configuration Data) založený na příkazovém řádku. Po spuštění změní konfiguraci spouštění a aktivuje nabídku spouštění.
Pokud chcete spouštěcí nabídku deaktivovat nebo skrýt, otevřete příkazový řádek s právy správce a zadejte následující příkaz:
bcdedit /set {bootmgr} displaybootmenu no
Po spuštění se systém zavede do nastaveného výchozího operačního systému bez zobrazení možnosti duálního spouštění.
2. Nakonfigurujte výchozí operační systém v Startup and Recovery
Okno Upřesnit nastavení systému Windows 10 vám umožňuje vybrat výchozí operační systém, do kterého se má zavést. Může také zobrazit seznam operačních systémů a možností obnovení během procesu restartování.
Konfigurace těchto nastavení vám může pomoci vyřešit problém chybějících možností duálního spouštění v systému Windows 10.

Nakonfigurujte výchozí operační systém v Startup and Recovery
Konfigurace výchozího operačního systému ve Windows 10:
Krok 1: Stisknutím kláves Win + I otevřete Nastavení .
Krok 2: Poté přejděte na Systém a v levém podokně otevřete kartu O aplikaci .
Krok 3: Přejděte dolů do části Související nastavení a klikněte na Pokročilá nastavení systému . Na starším počítači s Windows 10 přejděte na Ovládací panely > Systém a zabezpečení a vlevo klikněte na Rozšířená nastavení systému .
Krok 4: V okně Vlastnosti systému vyhledejte část Spuštění a obnovení a klikněte na tlačítko Nastavení.
Krok 5: V okně Spuštění a obnovení klikněte na rozevírací nabídku Výchozí operační systém a vyberte preferovaný operační systém.
Krok 6: Dále zaškrtněte volbu Čas zobrazení seznamu operačních systémů a nastavte ji na 30 sekund. Toto nastavení znamená, že váš počítač zobrazí spouštěcí nabídku po dobu 30 sekund. Po uplynutí této doby se načte vybraný operační systém jako výchozí.
Krok 7: Klepnutím na OK uložte změny.
Krok 8: Restartujte počítač a počkejte, až se objeví spouštěcí nabídka. Poté pomocí kláves se šipkami vyberte preferovaný operační systém a stiskněte klávesu Enter. Pokud do 30 sekund neprovedete žádný výběr, počítač načte výchozí sadu operačního systému.
3. Nakonfigurujte boot manager pomocí EasyBCD
Někdy příkaz bcdedit nebude fungovat. Nemůže aktivovat spouštěcí nabídku nebo nebude fungovat ani po zobrazení zprávy o úspěchu.
V tomto případě můžete k přidání spouštěcí položky použít nástroj třetí strany s názvem EasyBCD. EasyBCD je odlehčený program pro platformu Windows a je zdarma k použití pro nekomerční účely.

Nakonfigurujte boot manager pomocí EasyBCD
Chcete-li přidat spouštěcí položku pomocí EasyBCD:
Krok 1: Navštivte stránku Neosmart EasyBCD a klikněte na Zobrazit více .
B2: EasyBCD je k dispozici v komerční a nekomerční verzi. Kliknutím na Registrovat si stáhněte bezplatnou verzi a poté zadejte svou e-mailovou adresu a uživatelské jméno pro stažení nástroje.
Krok 3: Spusťte instalační program a počkejte, až aplikace dokončí instalaci do počítače.
Krok 4: Spusťte EasyBCD a klikněte na tlačítko Upravit spouštěcí nabídku .
Krok 5: Zde se ve výchozím nastavení zobrazí položka duálního spouštění. Pokud chcete změnit výchozí operační systém, zaškrtněte políčko pod sloupcem Výchozí u položky, kterou chcete nastavit jako výchozí.
Krok 6: V nabídce Možnosti vyberte možnost Použít zavaděč Metro .
Krok 7: Vyberte možnost Odpočítávat od a nastavte ji na 30 sekund.
Krok 8: Klikněte na Uložit nastavení a zobrazí se zpráva Nastavení zavaděče byla úspěšně uložena .
Zavřete EasyBCD a restartujte počítač. Při restartování se zobrazí nabídka spouštění s možností duálního spouštění. Pokud se tato možnost stále nezobrazuje, spusťte systém Windows a spusťte EasyBCD. Znovu opakujte kroky 4 - 8 a restartujte počítač.
4. Vypněte funkci rychlého spuštění systému Windows
Funkce Rychlé spuštění ve Windows 10 vám pomůže rychleji restartovat počítač po vypnutí. Je-li povoleno, uloží operační systém do souboru hibernace, aby se urychlil proces spouštění. Je to užitečná funkce na starších systémech, zvláště pokud restartování vašeho systému trvá dlouho.
Má však i některé nevýhody. Když je povoleno rychlé spuštění, systém Windows uzamkne instalační jednotku. Systém Windows proto nemusí rozpoznat operační systém v systému konfigurovaném s duálním spouštěním.

Vypněte funkci rychlého spuštění systému Windows
Chcete-li vypnout funkci Rychlé spuštění, postupujte podle pokynů v článku: Jak vypnout Rychlé spuštění ve Windows 10 a Windows 8.1/8 .
Po úspěšném vypnutí restartujte počítač a počkejte, až se objeví možnost duálního spouštění.