Jak opravit, že funkce synchronizace v systému Windows 10 nefunguje
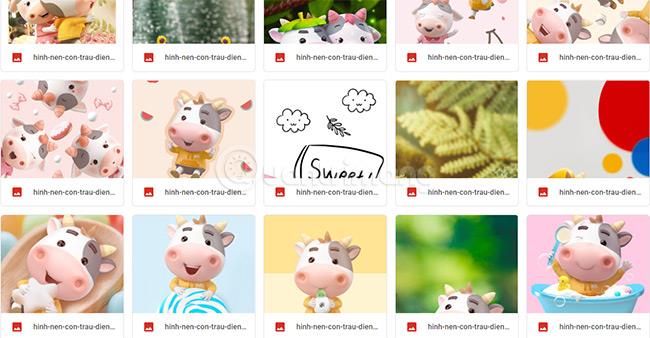
Windows 10 má funkci pro synchronizaci obsahu mezi zařízeními přihlášenými ke stejnému účtu. Někdy však tato funkce nefunguje nebo je poškozená.
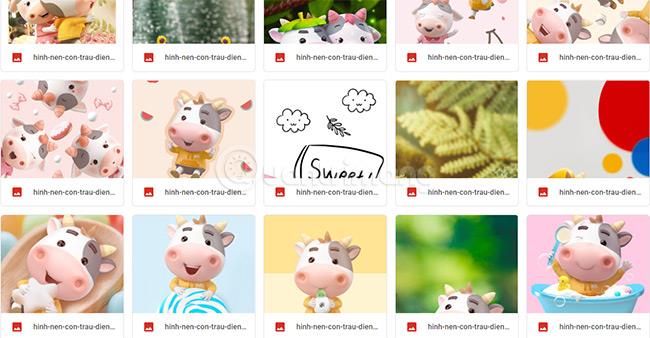
Windows 10 má funkci pro synchronizaci obsahu mezi zařízeními přihlášenými ke stejnému účtu Microsoft . Synchronizovaný obsah zahrnuje témata, hesla, jazyky...
Někdy však tato funkce nefunguje nebo je poškozená. V tomto článku vás Quantrimang provede, jak opravit, když funkce synchronizace ve Windows 10 nefunguje.
Existuje mnoho důvodů, proč Windows 10 nemůže synchronizovat obsah mezi zařízeními. Problém může spočívat ve vašem účtu Microsoft nebo může existovat omezení ze strany správce vaší sítě.
Zde jsou způsoby, jak opravit chyby systému Windows 10, které nemohou synchronizovat obsah mezi zařízeními:
1. Ověřte svůj účet Microsoft
Když si poprvé vytvoříte účet, musíte jej ověřit u společnosti Microsoft. Proces ověření je poměrně jednoduchý, společnost Microsoft vám zašle ověřovací e-mail nebo proces ověření ve vyskakovacím okně. Pokud se ověření účtu neprovede, funkce synchronizace nebude fungovat.
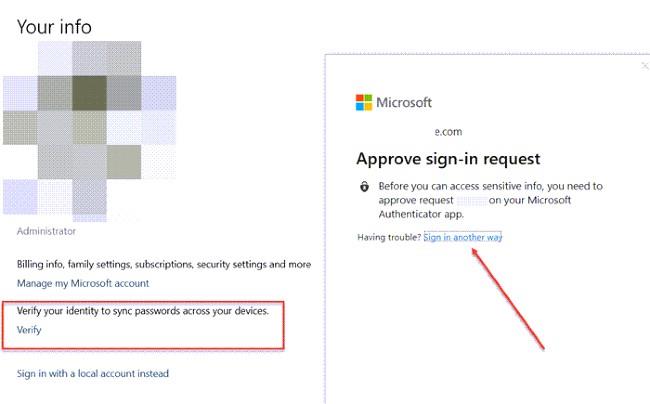
Ověřte svůj účet Microsoft
Chcete-li ověřit svůj účet, postupujte takto:
Po ověření začne funkce synchronizace fungovat.
2. Synchronizace mezi studentskými nebo firemními účty
Když používáte studentský nebo firemní účet Microsoft, nebudete se moci sami rozhodnout, zda chcete synchronizovat obsah mezi zařízeními. Místo toho bude tuto funkci ovládat školní nebo firemní IT administrátor (admin).
Mnoho společností a škol umožňuje synchronizaci informací mezi pracovními, školními a osobními zařízeními. Některé jiné však umožňují používat účet vydaný na zařízení pouze pro práci nebo studium.
Pokud však potřebujete synchronizaci v případě nouze, můžete požádat o pomoc správce IT ve vaší společnosti nebo škole.
3. Povolte synchronizaci v systému Windows 10 pomocí Editoru registru nebo Zásady skupiny
Pokud používáte ověřený osobní účet a funkce synchronizace stále nefunguje, musíte k zásahu použít Editor registru nebo Zásady skupiny.
Použijte Registr
Musíte otevřít Editor registru a najít následující klíč:
HKEY_LOCAL_MACHINE\Software\Policies\Microsoft\Windows\SettingSyncPoté vytvořte novou hodnotu DWORD s názvem DisableSettingSync a přiřaďte jí hodnotu 2 .
Pomocí registru povolte synchronizaci obsahu
Pokud jste správce, můžete vytvořit další hodnotu DWORD s názvem DisableSettingSyncUserOverride s hodnotou 2 , aby uživatelé v síti mohli povolit synchronizaci.
Použijte zásady skupiny
Otevřete Editor zásad skupiny a přejděte na následující cestu:
Šablony pro správu > Součásti systému Windows > Synchronizovat nastavení
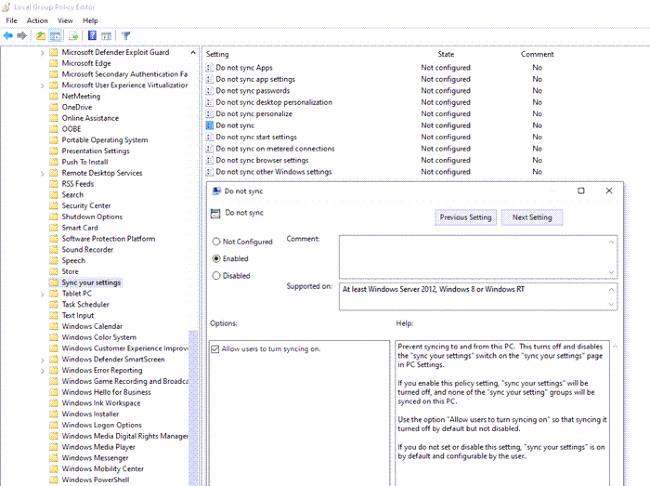
Najděte zásadu Nesynchronizovat a otevřete ji dvojitým kliknutím. Nastavte jej na Povolit a uložte. Pokud jste správce, můžete zaškrtnout políčko Povolit uživatelům zapnout synchronizaci .
4. Povolte synchronizaci z Azure Active Directory
Pokud se připojíte k Azure Active Directory, můžete požádat svého správce o udělení oprávnění k synchronizaci mezi vašimi zařízeními s Windows 10. Postup je následující:

Povolte synchronizaci pomocí Azure Active Directory
5. Otázky týkající se funkce synchronizace ve Windows 10
Co dělá funkce synchronizace ve Windows 10?
Funkce synchronizace ve Windows 10 vám pomůže synchronizovat nastavení Windows 10, motivy, hesla, jazyky, nastavení... mezi zařízeními. Když se přihlásíte na novém zařízení pomocí účtu Microsoft, všechny známé věci, které jste nastavili na starém počítači, se zobrazí synchronizované.
Jak povolit synchronizaci v systému Windows 10
Musíte jít do Nastavení > Účty > Synchronizovat nastavení a poté přepnout přepínač na možnost Nastavení synchronizace do režimu Zapnuto . V části níže můžete vybrat osobní údaje, které chcete synchronizovat.
Proč se můj účet Microsoft nemůže synchronizovat?
Je možné, že synchronizaci vypnul nebo zakázal váš administrátor, nebo jste neověřili svůj účet.
Podívejte se na další užitečné tipy pro Windows 10:
Hodně štěstí!
Kiosk Mode ve Windows 10 je režim pro použití pouze 1 aplikace nebo přístupu pouze k 1 webu s uživateli typu host.
Tato příručka vám ukáže, jak změnit nebo obnovit výchozí umístění složky Camera Roll ve Windows 10.
Úprava souboru hosts může způsobit, že nebudete moci přistupovat k Internetu, pokud soubor není správně upraven. Následující článek vás provede úpravou souboru hosts ve Windows 10.
Snížení velikosti a kapacity fotografií vám usnadní jejich sdílení nebo posílání komukoli. Zejména v systému Windows 10 můžete hromadně měnit velikost fotografií pomocí několika jednoduchých kroků.
Pokud nepotřebujete zobrazovat nedávno navštívené položky a místa z důvodu bezpečnosti nebo ochrany soukromí, můžete to snadno vypnout.
Microsoft právě vydal aktualizaci Windows 10 Anniversary Update s mnoha vylepšeními a novými funkcemi. V této nové aktualizaci uvidíte spoustu změn. Od podpory stylusu Windows Ink po podporu rozšíření prohlížeče Microsoft Edge byly výrazně vylepšeny také nabídky Start a Cortana.
Jedno místo pro ovládání mnoha operací přímo na systémové liště.
V systému Windows 10 si můžete stáhnout a nainstalovat šablony zásad skupiny pro správu nastavení Microsoft Edge a tato příručka vám ukáže postup.
Tmavý režim je rozhraní s tmavým pozadím ve Windows 10, které pomáhá počítači šetřit energii baterie a snižuje dopad na oči uživatele.
Hlavní panel má omezený prostor, a pokud pravidelně pracujete s více aplikacemi, může vám rychle dojít místo na připnutí dalších oblíbených aplikací.









