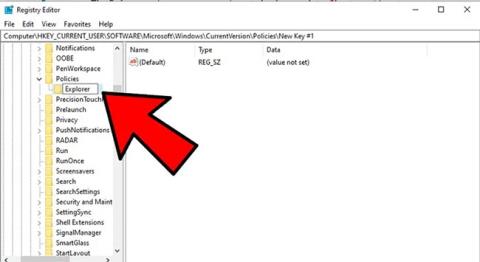Ve Windows 10 funguje funkce Nastavení jednoduše a je velmi uživatelsky přívětivá ve srovnání s předchůdcem – Ovládacím panelem. Nastavení vám poskytuje snadný způsob přizpůsobení a ovládání mnoha důležitých aktivit a funkcí, jako jsou aktualizace systému Windows, uživatelské účty, soukromí, sítě atd.
V systému Windows 10 mohou uživatelé přistupovat k aplikaci Nastavení prostřednictvím nabídky Start, kde se nachází mnoho přizpůsobení systému, jako je Ovládací panely. Mnoho uživatelů však hlásilo, že nemají přístup k této aplikaci nebo jsou přesměrováni do Windows Store, když na ni kliknou. Problém s nefunkčností aplikace Nastavení v systému Windows 10 může nastat v důsledku poškozených systémových souborů, problémů se soubory uživatelských účtů, chyb aktualizací atd.
Tento problém ukazuje, že vám může být zablokováno instalovat aktualizace prostřednictvím funkce Windows Update a provádět některé operace související s nastavením, pokud systém Windows 10 nemá přístup k Nastavení, hrozné! Ale nebojte se, článek poskytne několik jednoduchých metod, jak tento problém vyřešit, a stačí si vybrat, co vyhovuje vašim potřebám.
Proč nemohu získat přístup k Nastavení ve Windows 10?
Důvodů, proč se aplikace Nastavení neotevře ve Windows 10, může být mnoho. V závislosti na složitosti článek nastíní některé možné problémy.
- Aktualizujte operační systém – Někdy se tento problém objeví po aktualizaci Windows, i když předtím fungoval dobře. Řešením je vrátit zpět aktualizaci, která způsobila problém.
- Poškozené aplikace – Když se problém objeví náhle, bez zjevného důvodu, problém je obvykle způsoben selháním aplikace kvůli výpadku napájení, malwaru nebo podobným faktorům, ale níže uvedená řešení vám jej pomohou vyřešit.
- Chyby a nevyžádané soubory – Příliš mnoho nevyžádaných souborů ve vašem počítači může časem způsobit vážné poškození, ale může být také příčinou tohoto problému. Smazání nepotřebných souborů z počítače je v této situaci nutností.
- Systémové chyby – Někdy může být systém ovlivněn poškozenými aplikacemi třetích stran a jednoduchá odinstalace nebo restart může vrátit věci do normálu. Spuštění v nouzovém režimu je také řešením, protože zabraňuje načítání aplikací třetích stran.
Zde je několik oprav tohoto problému.
Znovu povolte aplikaci Nastavení v Editoru registru
Není jasné proč, ale vaše aplikace Nastavení může být deaktivována - možná po aktualizaci systému Windows, chybě nebo možná proto, že jste se v určitém okamžiku popletli s registrem a udělali něco špatně.
Chcete-li zajistit, aby aplikace Nastavení nebyla deaktivována, můžete pro tuto aplikaci vytvořit položku Editoru registru.
V nabídce Start zadejte příkaz regedit a otevřete Editor registru . Zde přejděte na:
HKEY_CURRENT_USER\Software\Microsoft\Windows\CurrentVersion\Policies\
Klikněte pravým tlačítkem na Zásady , poté klikněte na Nový > Klíč a pojmenujte nový klíč Průzkumník.

Vytvořte nový klíč Průzkumníka
Dále klikněte pravým tlačítkem na prázdnou oblast vpravo, poté klikněte na Nový > Hodnota DWORD (32bitová) a pojmenujte ji NoControlPanel.

Vytvořte novou hodnotu NoControlPanel
Dvakrát klikněte na NoControlPanel a nastavte Value data na 0.
Aktualizujte Windows 10 (nebo obnovte starou verzi)
Prvním (a možná nejjednodušším) řešením je zajistit, že používáte nejnovější verzi Windows 10 se všemi relevantními opravami a záplatami. Je to jednoduché, klikněte na Start , napište „update“ , klikněte na „Zkontrolovat aktualizace“ a podívejte se, zda jsou nějaké aktualizace k instalaci. Restartujte počítač a zkontrolujte, zda aplikace Nastavení znovu funguje.
Pokud si naopak všimnete, že vaše aplikace Nastavení přestala fungovat od aktualizace Windows 10 na novou verzi, možná budete chtít obnovit starou aktualizaci Windows .
Nejprve na obrazovce Windows Update klikněte na „Zobrazit historii aktualizací“ a zjistěte, zda poslední datum aktualizace odpovídá době, kdy si myslíte, že aplikace Nastavení přestala fungovat.

Klikněte na „Zobrazit historii aktualizací“
Pokud ano, klikněte na Odinstalovat aktualizace v horní části okna Aktualizace , poté najděte tuto aktualizaci v novém okně, klikněte na ni pravým tlačítkem a vyberte Odinstalovat.

Klepnutím na tlačítko Odinstalovat odeberete novou aktualizaci systému Windows
Restartujte počítač. Pokud je problém vyřešen, pak skvělé! Pokud ne, můžete tuto aktualizaci znovu nainstalovat, jako byste instalovali jakoukoli aktualizaci systému Windows.
Jednoduché řešení
Někdy jsou nejlepší řešení ta, která se zdají být tak jednoduchá. Ale v technologii se to často stává. Zde je jednoduché řešení:
1. Klikněte na tlačítko Start , klikněte pravým tlačítkem na ikonu ozubeného kola pro přechod do aplikace Nastavení a poté klikněte na Více a „Nastavení aplikace“.

Resetování aplikace Nastavení je jednoduchý, ale účinný způsob řešení problémů
2. Nakonec se v novém okně posuňte dolů, dokud neuvidíte tlačítko Resetovat , potom klikněte na Reset.
Nastavení jsou resetována, práce hotová (doufejme).
Alternativní způsoby otevření Nastavení
Pokud jen hledáte rychlé řešení toho, že aplikace Nastavení nefunguje správně, pak je nejlepší zkusit ji otevřít jiným způsobem.
Jednou z metod je stisknout Win + I a pokusit se otevřít aplikaci Nastavení .
Případně můžete kliknout na ikonu Centra akcí na hlavním panelu (dialogová bublina vpravo dole) a poté kliknout na „Všechna nastavení“.

Zkuste otevřít Nastavení jiným způsobem
Pokud tyto metody nefungují nebo pokud vaše aplikace Nastavení stále není přístupná normálním způsobem prostřednictvím nabídky Start, je čas vyzkoušet něco trochu konkrétnějšího…
Nainstalujte a znovu zaregistrujte aplikaci Windows
Aplikace Nastavení ve Windows 10 je považována za oficiálně nainstalovanou aplikaci pro Windows, takže její přeinstalování spolu s dalšími aplikacemi Windows 10 (protože přeinstalováním jedné aplikace přeinstalujete celou další aplikaci Windows) může vyřešit problém, kterému uživatel čelí.

Chcete-li to provést, otevřete PowerShell (stačí zadat „ PowerShell “ do vyhledávání v nabídce Start, poté na něj kliknout pravým tlačítkem myši a vybrat „ Spustit jako správce “) a zadat následující příkaz:
Get-AppXPackage | Foreach {Add-AppxPackage -DisableDevelopmentMode -Register "$($_.InstallLocation)AppXManifest.xml"}
Výše uvedený příkaz zaregistruje a přeinstaluje všechny aplikace Windows. Doufejme, že díky tomu bude aplikace Nastavení opět fungovat.
Použijte příkaz SFC
Než vyzkoušíte složitější způsob opravy aplikace Nastavení, zde je několik rychlých oprav:
- Proveďte skenování disku a najděte chybu Nastavení nefunguje tak, že otevřete nabídku Start , zadáním cmd najděte a otevřete Příkazový řádek a poté zadejte následující příkaz sfc /scannow
- Pokud se to nezdaří, měli byste zkusit stáhnout Poradce při potížích se službou Windows Update a zjistit, zda to pomůže.

Vytvořte nového uživatele systému Windows
Pokud stále nemůžete otevřít aplikaci Nastavení, měli byste vytvořit nový účet správce a přenést soubory na tento účet. Protože aplikace Nastavení není aktivní, není možné odtud vytvořit nový účet, takže uživatelé mohou používat dokument Microsoft Common Console, pokud používají Windows 10 Pro.
Krok 1. Klikněte na Start a zadejte lusrmgr.msc . V dokumentu Common Console klikněte na Uživatelé , klikněte pravým tlačítkem na uživatele a poté na „ přidat nového uživatele “. Zadejte své údaje, poté se odhlaste ze svého aktuálního účtu a přejděte k novému účtu prostřednictvím nabídky Start nebo pomocí kombinace kláves Ctrl+ Alt+ Del .
Pokud používáte Windows 10 Home Edition, můžete si vytvořit nový uživatelský účet pomocí příkazového řádku. Chcete-li otevřít příkazový řádek jako správce, klikněte na nabídku Start , zadejte příkaz cmd , klikněte pravým tlačítkem myši na příkazový řádek a vyberte „ Spustit jako správce “.
Do příkazového řádku zadejte následující příkaz, ale s uživatelským jménem a heslem, které chcete vytvořit pro nový účet správce:
net user newusername newpassword/přidat
Newusername : nové uživatelské jméno správce
Nové heslo : nové heslo účtu správce

Zobrazí se zpráva „ Příkaz byl úspěšně dokončen “, což znamená, že účet byl úspěšně vytvořen.
Krok 2. Dále přejděte na " Ovládací panely > Uživatelské účty > Uživatelské účty > Spravovat jiný účet ".
Krok 3. Vyberte nově vytvořený účet, klikněte na „ Změnit typ účtu “, poté v novém okně klikněte na „ Správce “ a na „ Změnit typ účtu “.

Nyní je uživatelský účet, který jste právě vytvořili, administrativním účtem.
Krok 4. Odhlaste se z aktuálního účtu a do nového uživatelského účtu. Zkuste otevřít aplikaci Nastavení a zjistit, zda funguje. Pokud to funguje, dalším krokem, který musíte udělat, je přenést soubory ze starého účtu Windows do nového účtu.
Přejděte na systémový pevný disk (kde je nainstalován systém Windows) v Průzkumníkovi souborů, klikněte na Zobrazit na kartě nahoře a poté zaškrtněte políčko „ Skryté položky “.

Přejděte na starý uživatelský účet v Průzkumníkovi souborů (ve výchozím nastavení C:/Users/starý název účtu) a poklepejte na něj. Uvidíte následující zprávu.

Klikněte na Pokračovat , po zobrazení výzvy zadejte heslo k účtu a poté zkopírujte a vložte všechny soubory z tohoto účtu do nového účtu (ve výchozím nastavení se nachází na C:/Users/nové uživatelské jméno) .

Když se zobrazí zpráva s dotazem, zda chcete importovat složky ze starého účtu do nového účtu, klikněte na Ano .
Tato metoda není jednoduchá, ale vytvoření nového účtu Windows je nejlepší způsob, jak problém vyřešit. Před provedením tohoto opatření byste však měli vyzkoušet první dvě jednoduché metody.
Odinstalujte nekompatibilní aplikace
Věřte tomu nebo ne, existují některé aplikace, o kterých se říká, že zabraňují fungování aplikace Nastavení systému Windows 10. Jednou z těchto aplikací je aplikace Lenovo Onekey Theatre . Tato aplikace má za cíl zjednodušit audiovizuální zážitek na zařízeních Lenovo. Zdá se však, že to způsobilo problémy některým uživatelům a způsobilo, že jejich aplikace Nastavení nefunguje.
Bohužel může existovat několik dalších aplikací podobných této, takže byste měli zvážit provedení průzkumu, abyste zjistili, zda problém nezpůsobily nějaké nedávno nainstalované aplikace.
Po přečtení tohoto článku doufáme, že znáte příčinu a jak ji opravit, když se aplikace Nastavení nespustí. Prostě je vyzkoušejte podle skutečných situací, se kterými se setkáte. Kromě toho je nejlepší vytvořit bitovou kopii systému pro rychlé řešení problémů .
Přeji vám úspěch!
Vidět víc: