Jak opravit žádnou chybu zvuku v prohlížeči Google Chrome v systému Windows 10

Spouštíte videa YouTube v prohlížeči Google Chrome, ale neslyšíte zvuk? Jak tedy vrátit zvuk do Chromu?

Spouštíte videa YouTube v prohlížeči Google Chrome, ale neslyšíte žádný zvuk, i když jste zkontrolovali hlasitost počítače? Jak tedy vrátit zvuk do Chromu? Tento článek vás provede tím, jak opravit žádnou chybu zvuku v prohlížeči Google Chrome.
Pokyny k opravě žádné chyby zvuku v prohlížeči Chrome
Existuje mnoho důvodů, které mohou vést k chybě zvuku. Proces opravy chyb bude jednodušší, jakmile určíte základní příčinu. V článku jsou uvedeny nejčastější problémy, které vedou k chybám.
Kterákoli z výše uvedených příčin může vést k chybám přehrávání zvuku v prohlížeči Chrome ve vašem systému. Pokud jste v nastavení provedli nějaké změny, vraťte je a zkontrolujte, zda se tím chyba nevyřeší. V případě, že nemůžete určit konkrétní problém, proveďte opravy níže v pořadí, v jakém jsou uvedeny.
Začněme problém řešit restartováním počítače. Někdy je problém dočasný a normální restart může problém vyřešit.
Pokud používáte externí reproduktor, vyjměte jej z počítače a poté jej znovu připojte. To způsobí, že počítač rozpozná zvukovou kartu a bude mít znovu zvuk.
Google Chrome umožňuje ztlumení každého jednotlivého webu pomocí několika jednoduchých kroků. Možná jste omylem stiskli toto tlačítko ztlumení, a proto v prohlížeči Chrome není slyšet žádný zvuk.
Chcete-li problém vyřešit, otevřete webovou stránku s problémy se zvukem, klikněte pravým tlačítkem na kartu v horní části a vyberte možnost Zapnout zvuk webu .
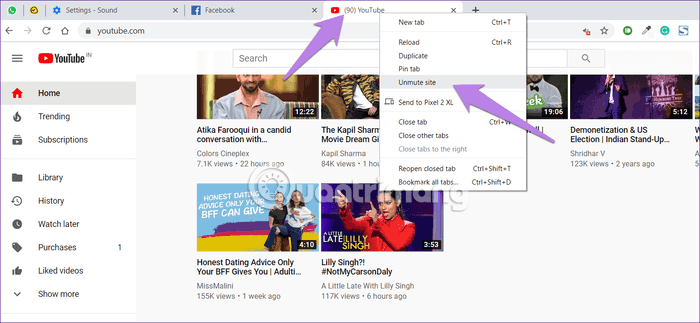
Google Chrome má tovární nastavení pro ztlumení zvuku. V závislosti na vašich potřebách můžete web zakázat nebo přidat na seznam povolených. Proto je třeba zkontrolovat, zda jsou tato nastavení nastavena na správné hodnoty. Chcete-li to provést, postupujte takto:
Krok 1. V prohlížeči Chrome otevřete odkaz chrome://settings/content/sound a přejděte přímo do nastavení zvuku Chromu. Případně můžete přejít do Nastavení Chrome > Nastavení webu (v Soukromí a zabezpečení ) > Zvuk .
Krok 2 . Ujistěte se, že je zapnuto Povolit webům přehrávat zvuk (doporučeno), aby všechny weby přehrávaly hudbu. Dále identifikujte konkrétní web, který by neměl být přidán do Ztlumit , pokud ano, odeberte jej.
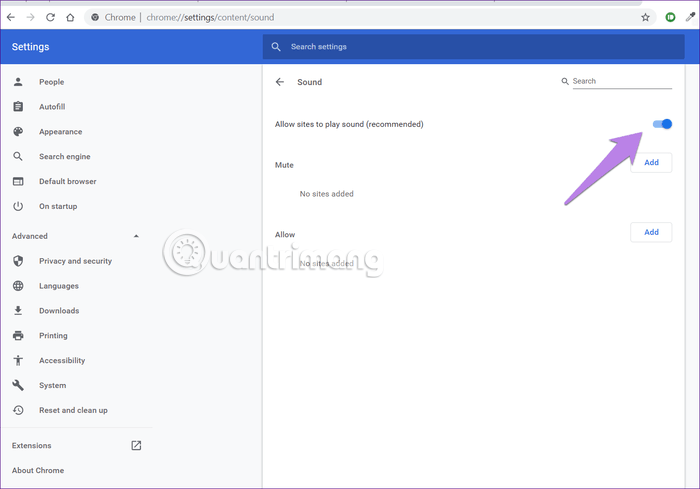
Krok 3 Zavřete Chrome a restartujte. V Chromu byste měli vidět návrat zvuku.
Chcete-li otestovat zvuk Chrome v nástroji Volume Mixer, postupujte takto:
Krok 1 . Otevření karty v Chrome nemá zvuk.
Krok 2 . Klikněte pravým tlačítkem na ikonu zvuku na hlavním panelu a vyberte Otevřít směšovač hlasitosti .
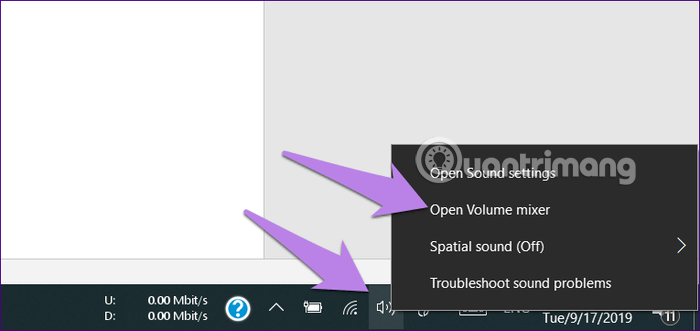
Krok 3 Ujistěte se, že Chrome není ztlumený a úroveň hlasitosti je poměrně vysoká.
Poznámka: Pokud se Chrome v Směšovači hlasitosti nezobrazí, přehrajte video v Chromu.
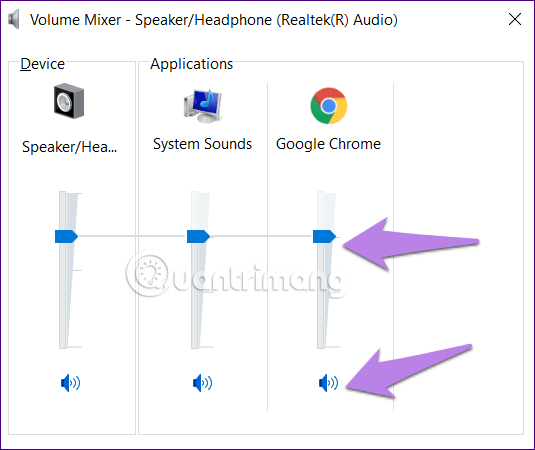
Windows Audio Endpoint Builder je služba, která spravuje různá zvuková zařízení připojená k systému, ať už se jedná o vestavěné nebo externí reproduktory a sluchátka. Pokud tato služba selže, můžete mít problémy s přehráváním zvuku v prohlížeči Google Chrome. V tomto případě vše, co potřebujete, je restartovat službu.
Chcete-li restartovat službu Windows Audio Endpoint Builder, vyhledejte Služby v nabídce Start a poté kliknutím na příslušný výsledek hledání spusťte aplikaci.
V aplikaci Služby přejděte dolů a najděte službu Windows Audio Endpoint Builder. Protože jsou možnosti ve výchozím nastavení uvedeny abecedně, můžete je snadno najít. Jakmile službu najdete, klikněte na ni pravým tlačítkem a z kontextové nabídky vyberte možnost Restartovat .
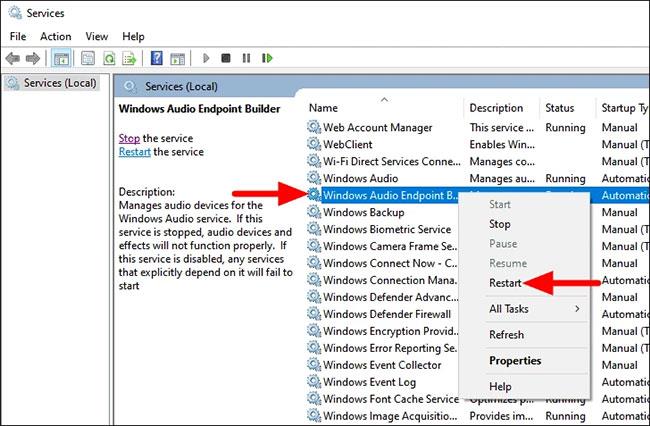
Restartujte službu Windows Audio Endpoint Builder
Nyní se zobrazí potvrzovací pole, kliknutím na Ano potvrďte změnu.
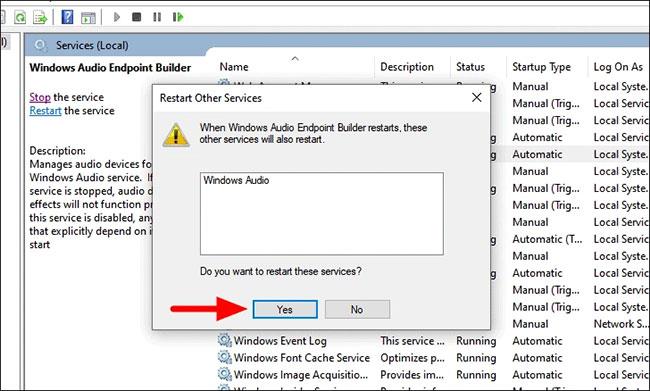
Klepnutím na Ano potvrďte změnu
Objeví se nové pole s informacemi o stavu restartu. Po restartování služby spusťte prohlížeč Chrome a zkontrolujte, zda zvuk funguje dobře nebo ne.
Někdy je zvuk omylem směrován do nepřipojeného výstupu, protože všechny zvukové kanály nejsou využity. Chcete-li tento problém vyřešit, musíte upravit nastavení přehrávání. Postupujte podle následujících kroků:
Krok 1 . Otevřete Ovládací panely , přejděte do sekce Zvuk .
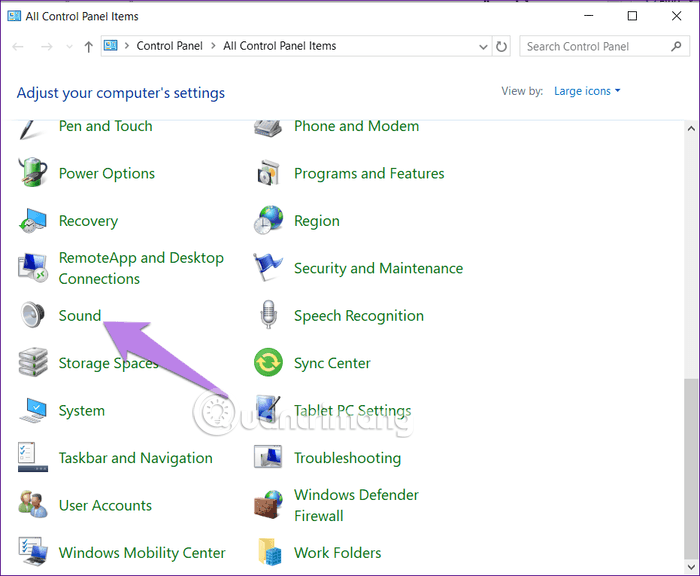
Krok 2 . Připojené reproduktory nebo sluchátka uvidíte v seznamu na kartě Přehrávání v Nastavení zvuku . Klikněte na odpovídající název reproduktoru a náhlavní soupravy a stiskněte tlačítko Konfigurovat . Pokud se v okně nic nezobrazuje, znamená to, že je problém v ovladači zvuku počítače.
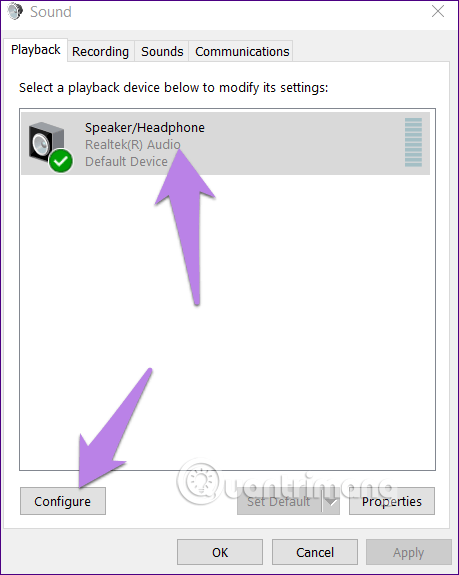
Krok 3 Dostanete se na obrazovku Nastavení reproduktoru . Vyberte Stereo v části Zvukové kanály a stiskněte tlačítko Další . Proveďte zbývající kroky, aniž byste cokoli změnili.
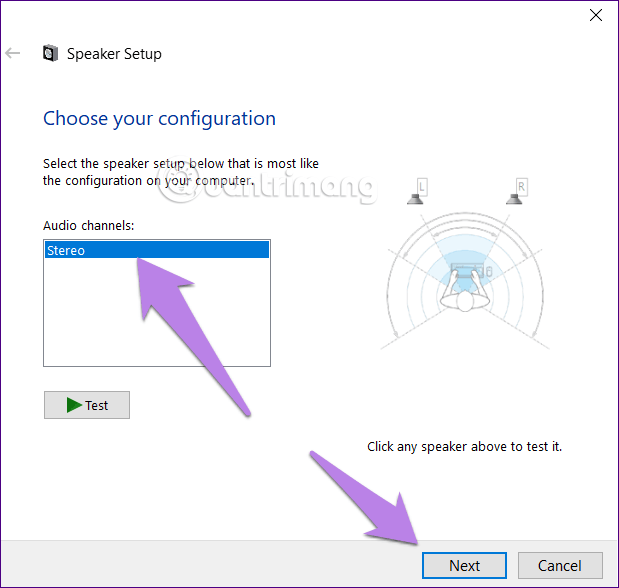
Níže jsou uvedeny kroky ke změně výstupního zařízení:
Krok 1 . Přejděte do Nastavení systému Windows (z nabídky Start) > Systém > Zvuk . Případně můžete zadat nastavení zvuku do vyhledávání ve Windows a kliknout na něj.
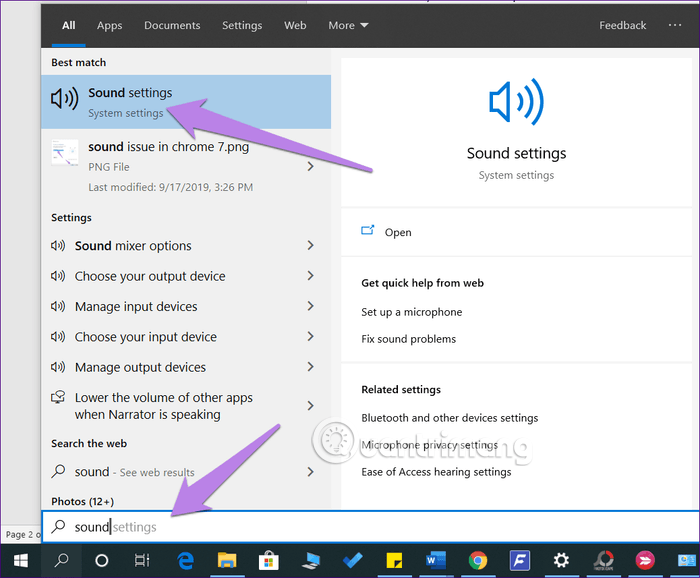
Krok 2 . V Nastavení zvuku klikněte na rozevírací pole pod položkou Výstup a vyberte správný reproduktor.
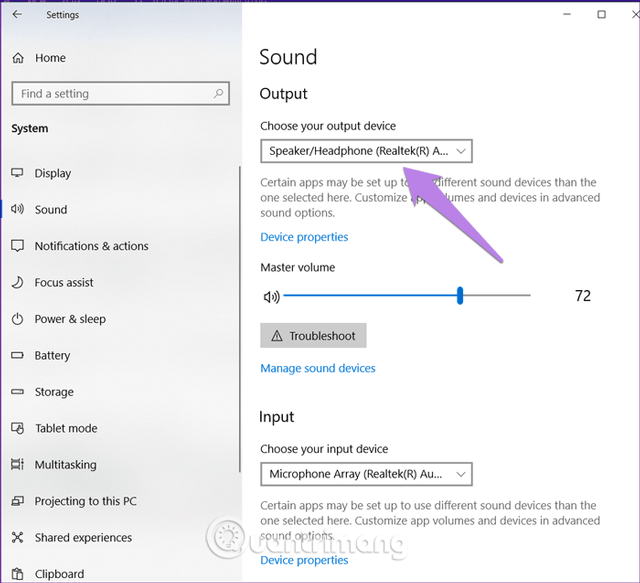
Zkontrolujte zvuk v Chromu. Pokud je problém vyřešen, je vše v pořádku. Pokud ne, pokračujte.
Krok 3 Na stejné obrazovce přejděte dolů a klikněte na Předvolby hlasitosti aplikací a zařízení v části Rozšířené možnosti zvuku .
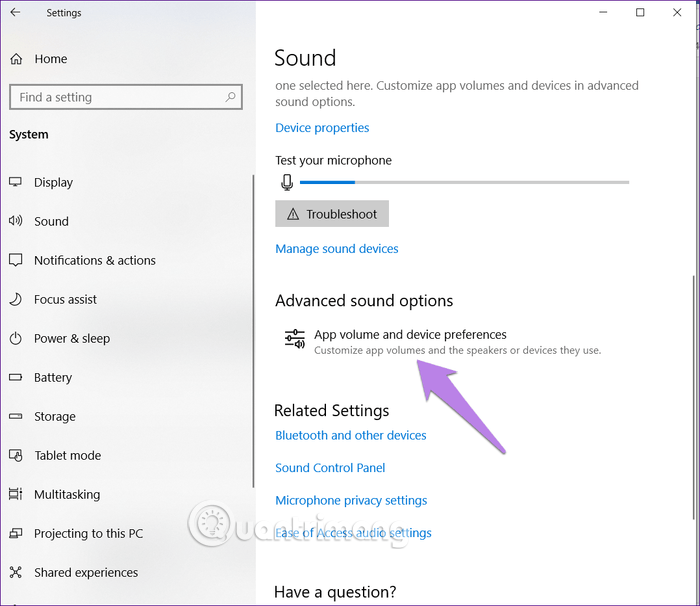
Krok 4 . Pokud v části Aplikace vidíte Chrome, ujistěte se, že je v rozevíracím seznamu Výstup vybrána možnost Výchozí . Kromě toho byste měli také zkontrolovat posuvník zvuku, aby byl vysoký nebo 100. Poté zkontrolujte zvuk.
Poznámka: Pokud Chrome není uveden v Apps, otevřete YouTube v Chrome, aby se zobrazil zde.
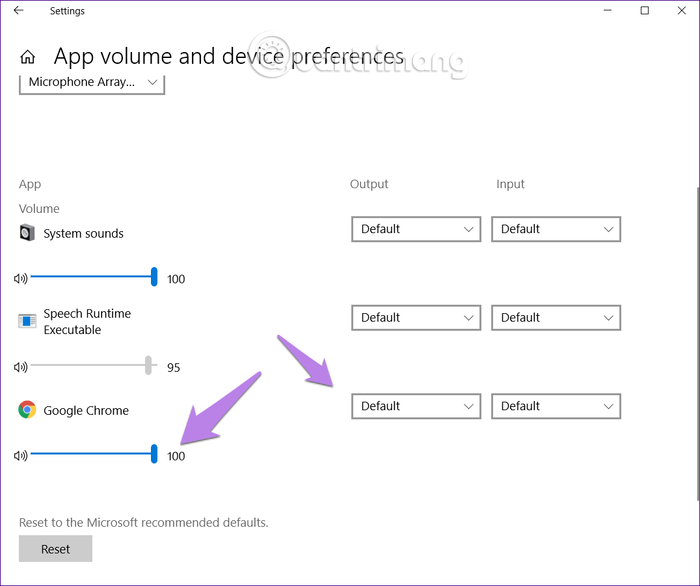
K detekci problémů se zvukem počítače, zejména Chrome, můžete také použít funkci odstraňování problémů s kořeny. Chcete-li to provést, přejděte do Nastavení zvuku a poté klikněte na tlačítko Řešení problémů zobrazené pod ikonou Hlavní hlasitost . Dokončete proces podle pokynů na obrazovce.
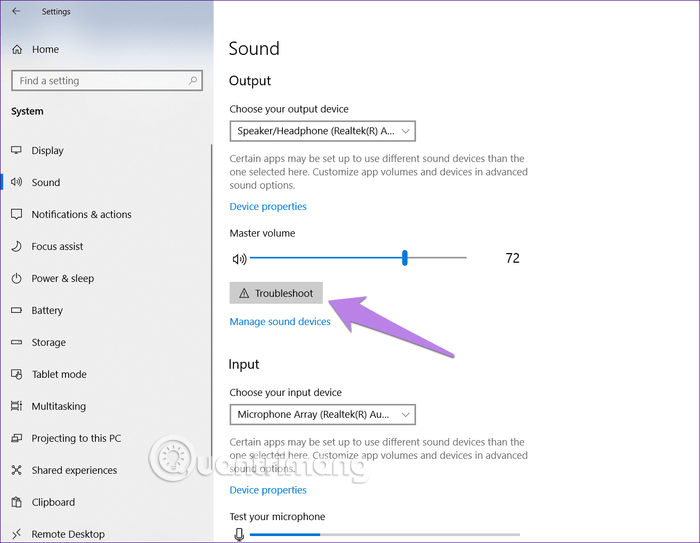
Koncem roku 2017 společnost Microsoft zpřístupnila prostorový zvuk na vhodných počítačích pomocí aktualizace Windows 10 Creators Update a novější. Jedná se o pokročilý zvukový formát, který zlepšuje multimediální zvukový zážitek na počítačích. Někdy však poškozuje zvuk ve Windows 10. Chcete-li tento problém vyřešit, klikněte pravým tlačítkem myši na ikonu zvuku na hlavním panelu a přejděte na Prostorový zvuk . Vyzkoušejte dostupné možnosti a vyzkoušejte zvuk v prohlížeči Chrome. Pokud chcete, můžete jej dokonce vypnout.
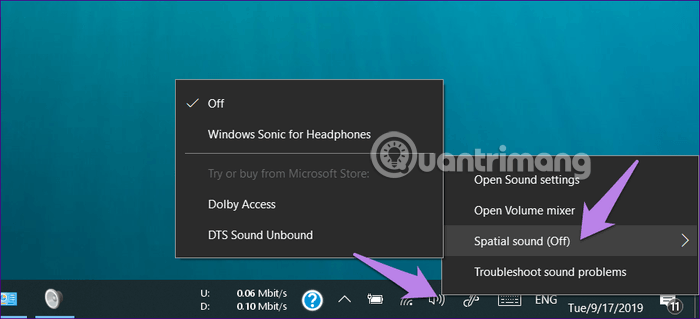
Někdy je ovladač zvuku poškozen, takže v jiných multimediálních aplikacích není slyšet žádný zvuk. Chcete-li tento problém vyřešit, musíte jej aktualizovat nebo přeinstalovat podle následujících kroků.
Krok 1 . Klikněte pravým tlačítkem na ikonu nabídky Start a vyberte Správce zařízení .
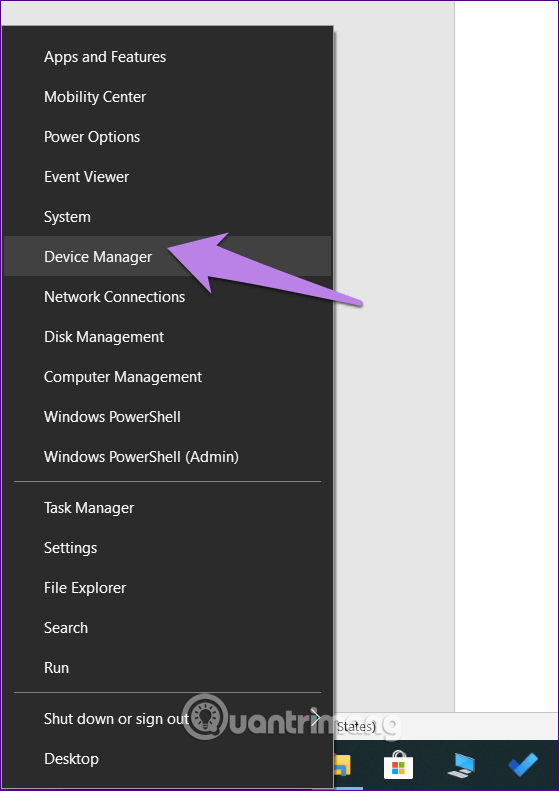
Krok 2. Rozbalte možnost Ovladače zvuku, videa a her . Poté klikněte pravým tlačítkem na zvukový ovladač a vyberte Aktualizovat ovladač . Postupujte podle pokynů na obrazovce. Po dokončení restartujte počítač. Nyní zkuste přehrát zvuk v Chrome.
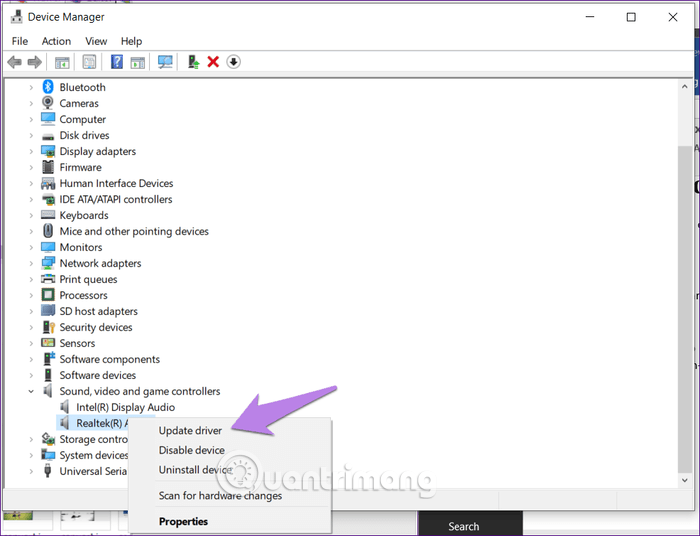
Nainstalovali jste nedávno nebo aktualizovali rozšíření? Příčinou problému může být rozšíření pro Chrome . Chcete-li tuto chybu opravit, přejděte na adresu chrome://extensions/ v adresním řádku prohlížeče Chrome. Zakažte jednotlivá rozšíření a zkontrolujte, zda deaktivace daného rozšíření problém nevyřeší.
Chcete-li vymazat mezipaměť Chrome, přečtěte si článek Jak odstranit mezipaměť a soubory cookie v prohlížečích Chrome, Firefox a Coc Coc, abyste věděli, jak na to.
Pokud výše uvedené metody nefungují, zkuste Chrome resetovat. Touto operací nebudou odstraněna hesla, záložky a historie. Obnovena bude pouze úvodní stránka, připnuté karty, možnosti vyhledávače, stránka nové karty, soubory cookie. Rozšíření je také zakázáno, budete jej muset znovu povolit později.
Chcete-li Chrome resetovat, postupujte takto:
Krok 1 . Otevřete v Chromu odkaz chrome://settings/ a přejděte na stránku nastavení Chromu.
Krok 2 . Přejděte dolů a klikněte na Upřesnit pro zobrazení dalších pokročilých nastavení.
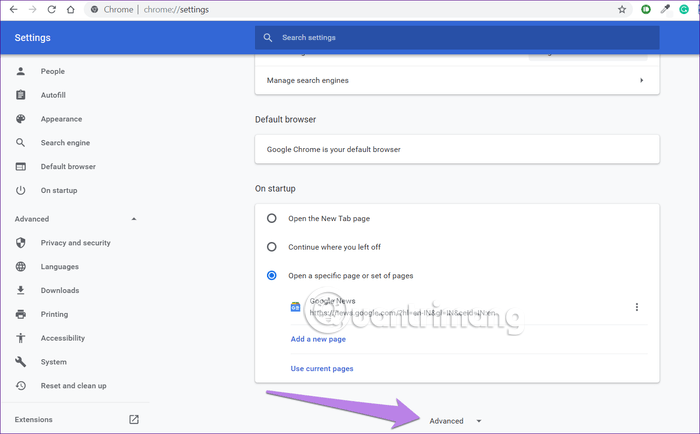
Krok 3 Přejděte dolů a klikněte na Obnovit nastavení na původní výchozí hodnoty v části Obnovit a vyčistit .
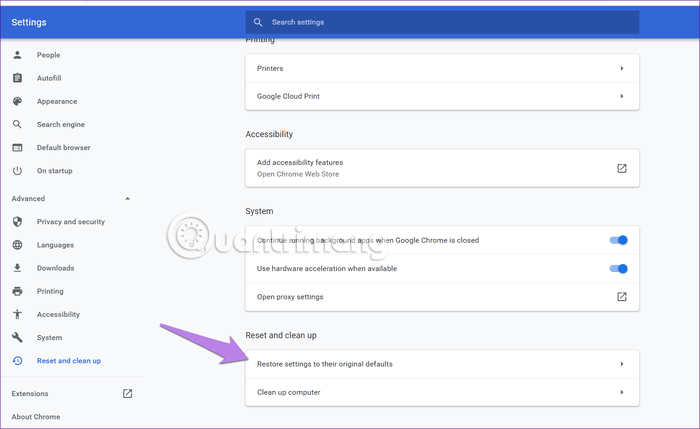
Krok 4 . Potvrďte akci na další obrazovce kliknutím na Obnovit nastavení .
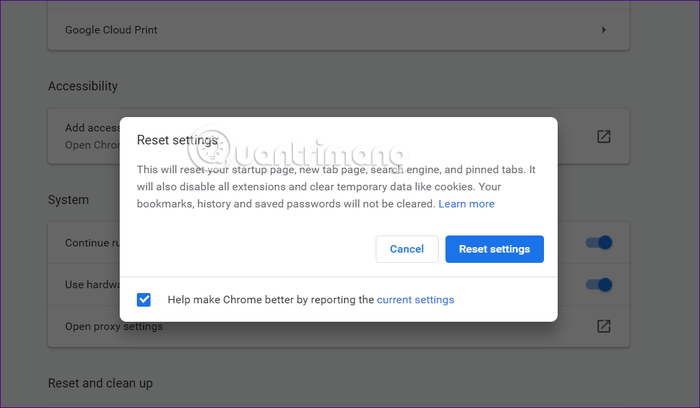
Doufejme, že jedno z výše uvedených řešení vyřeší problém se zvukem v prohlížeči Chrome. Pokud přetrvává, zkontrolujte Windows Update . Někdy služba Windows Update načte nové aktualizace a ovladače k vyřešení těchto problémů. Chcete-li to provést, přejděte do Nastavení systému Windows > Aktualizace a zabezpečení > Zkontrolovat aktualizace .
Přeji vám úspěch!
Kiosk Mode ve Windows 10 je režim pro použití pouze 1 aplikace nebo přístupu pouze k 1 webu s uživateli typu host.
Tato příručka vám ukáže, jak změnit nebo obnovit výchozí umístění složky Camera Roll ve Windows 10.
Úprava souboru hosts může způsobit, že nebudete moci přistupovat k Internetu, pokud soubor není správně upraven. Následující článek vás provede úpravou souboru hosts ve Windows 10.
Snížení velikosti a kapacity fotografií vám usnadní jejich sdílení nebo posílání komukoli. Zejména v systému Windows 10 můžete hromadně měnit velikost fotografií pomocí několika jednoduchých kroků.
Pokud nepotřebujete zobrazovat nedávno navštívené položky a místa z důvodu bezpečnosti nebo ochrany soukromí, můžete to snadno vypnout.
Microsoft právě vydal aktualizaci Windows 10 Anniversary Update s mnoha vylepšeními a novými funkcemi. V této nové aktualizaci uvidíte spoustu změn. Od podpory stylusu Windows Ink po podporu rozšíření prohlížeče Microsoft Edge byly výrazně vylepšeny také nabídky Start a Cortana.
Jedno místo pro ovládání mnoha operací přímo na systémové liště.
V systému Windows 10 si můžete stáhnout a nainstalovat šablony zásad skupiny pro správu nastavení Microsoft Edge a tato příručka vám ukáže postup.
Tmavý režim je rozhraní s tmavým pozadím ve Windows 10, které pomáhá počítači šetřit energii baterie a snižuje dopad na oči uživatele.
Hlavní panel má omezený prostor, a pokud pravidelně pracujete s více aplikacemi, může vám rychle dojít místo na připnutí dalších oblíbených aplikací.









