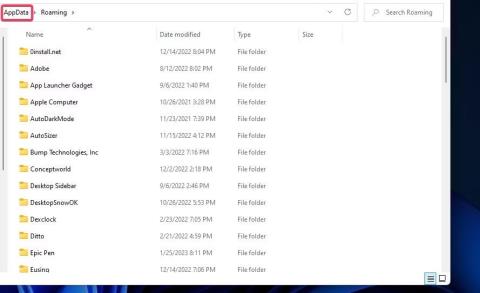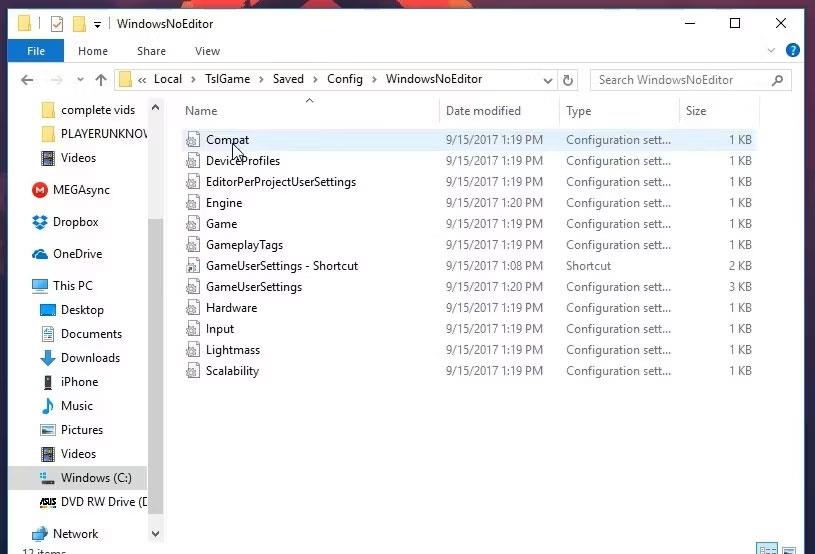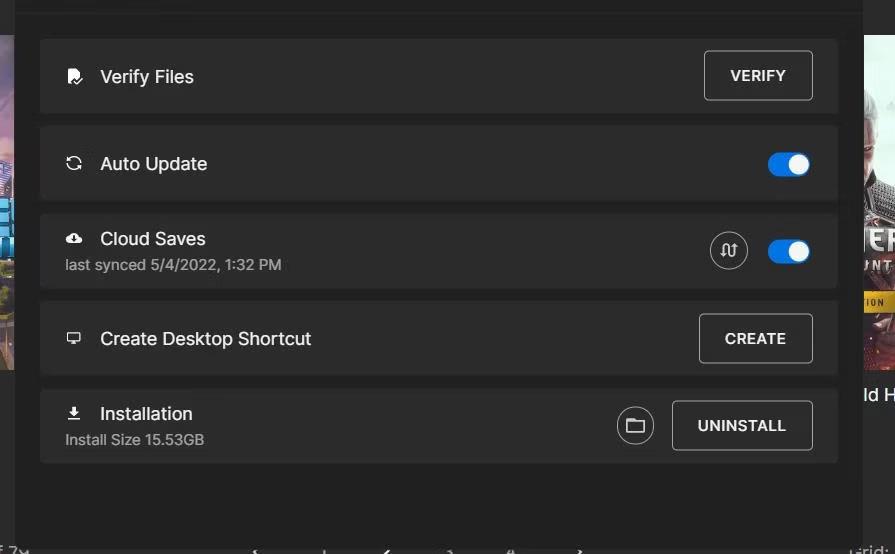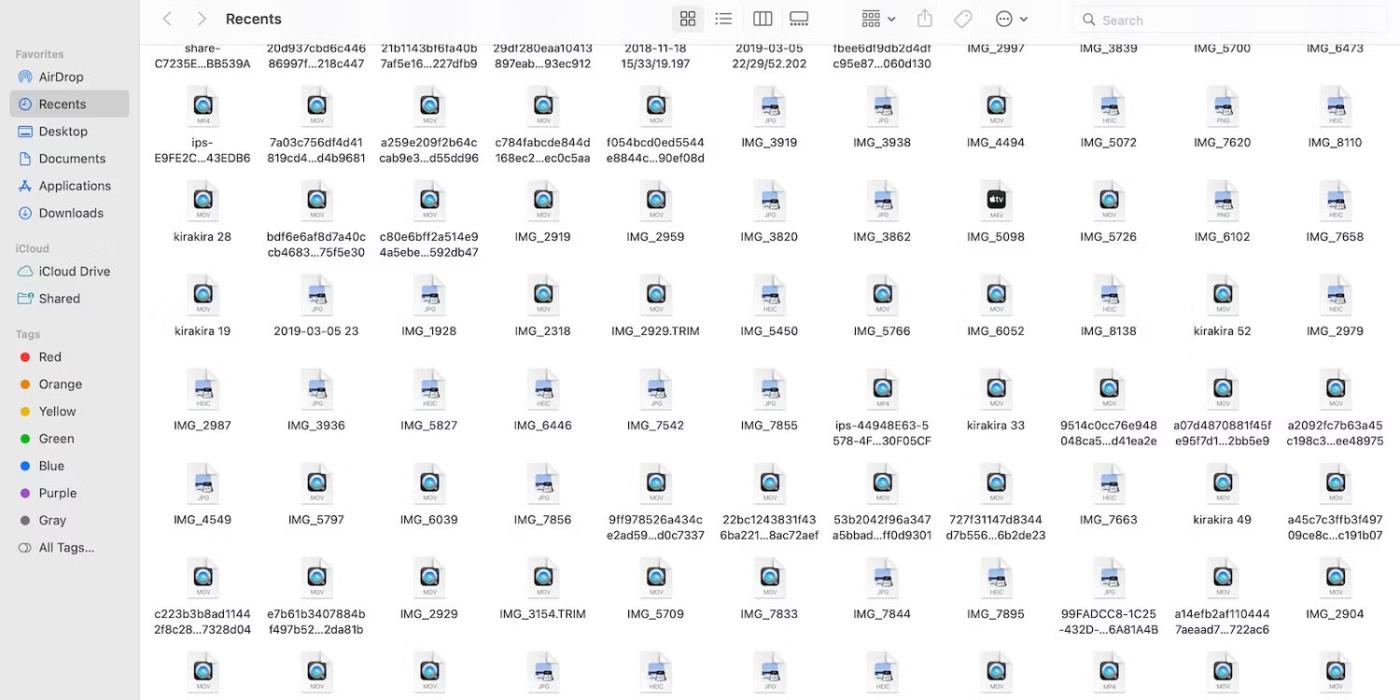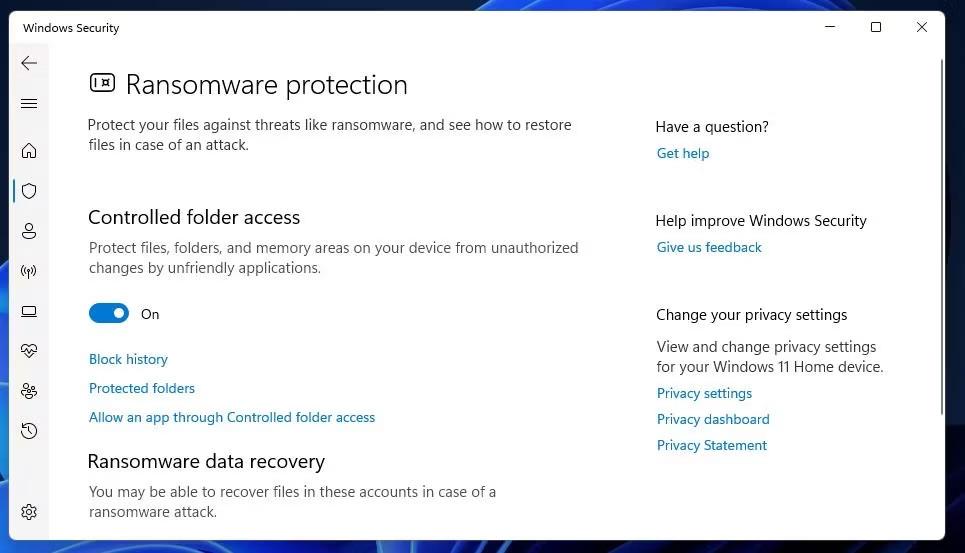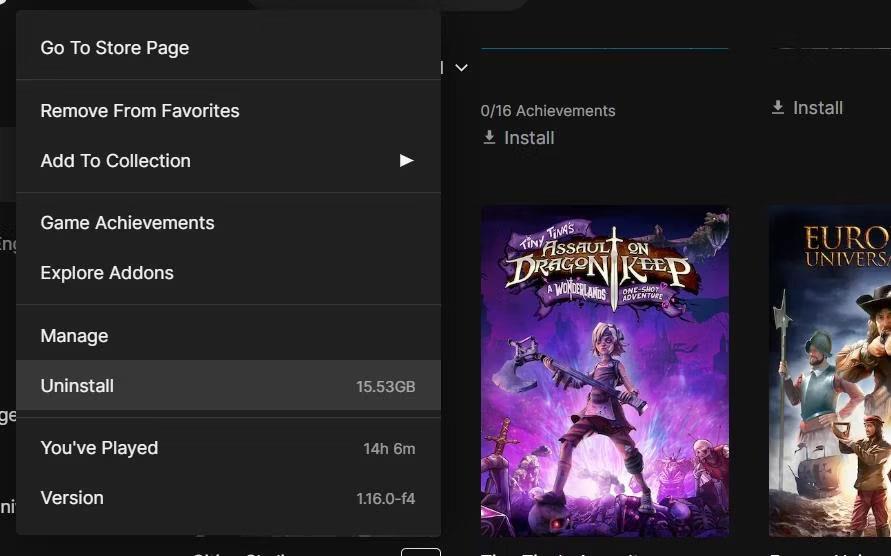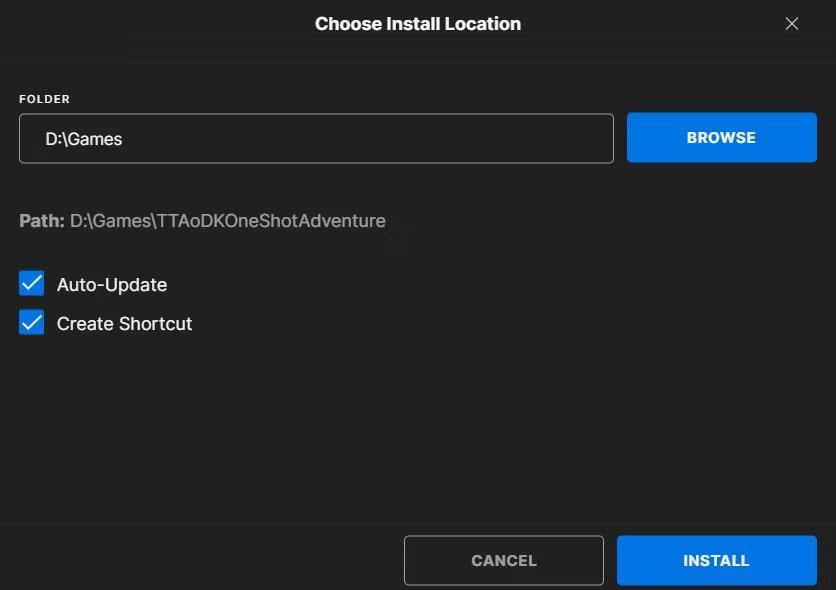Mnoho hráčů upravuje grafiku, zvuk a nastavení ovládání v PUBG: Battlegrounds podle svých preferencí. Někteří hráči však hlásili, že nemohou změnit nastavení v PUBG: Battlegrounds, protože je hra neukládá. Nastavení PUBG se resetují při každém restartu hry.
To je nepříjemný problém. Hráči mohou stále hrát PUBG, ale nemohou měnit nastavení ve hře. Pokud PUBG: Battlegrounds neukládá nastavení za vás, zde je 5 oprav, které můžete vyzkoušet.
1. Smažte soubor GameUserSettings
Jedním z nejrozšířenějších řešení, proč PUBG neukládá nastavení hry, je smazání souboru GameUserSettings.ini. Smazání tohoto konfiguračního souboru obvykle opraví chybu PUBG, která neukládá nastavení. Použití tohoto potenciálního řešení se osvědčilo mnoha hráčům. Tento soubor GameUserSettings.ini můžete smazat takto:
1. Otevřete aplikaci Spustit , ke které se rychle dostanete pomocí klávesové zkratky Windows + R.
2. Do Spustit zadejte %appdata% a stisknutím klávesy Enter otevřete Průzkumníka souborů Windows ve složce AppData .
3. Klepnutím na AppData v adresním řádku Průzkumníka zobrazíte danou složku.

Složka AppData
4. Otevřete podsložku Local ve složce AppData .
5. Kliknutím na složku TslGame ji zobrazíte a otevřete.
6. Odtud otevřete složky Saved > Config > WindowsNoEditor .
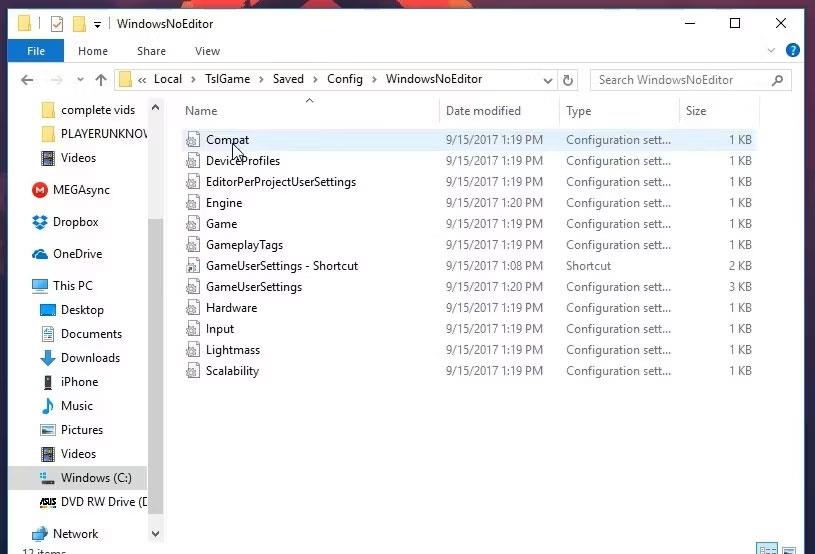
Soubor ini GameUserSettings
7. Klikněte pravým tlačítkem na soubor GameUserSettings.ini a vyberte Odstranit.
8. Spusťte PUBG a zkuste znovu změnit nastavení hry.
Někteří hráči PlayerUnknown's Battleground také uvedli, že zrušením zaškrtnutí možnosti Read-only pro soubor GameUserSettings.ini můžete opravit chybu PUBG neukládání. Můžete to udělat kliknutím pravým tlačítkem myši na soubor GameUserSettings a výběrem Vlastnosti. Zrušte zaškrtnutí políčka Pouze pro čtení , pokud je zaškrtnuto. Klepnutím na Použít > OK uložte možnosti vlastností souboru.
2. Ověřte integritu souborů PUBG
Ověření herních souborů může vyřešit mnoho herních problémů. V tomto případě je PUBG hratelné, ale nefunguje správně, protože neukládá nastavení. Může se tedy jednat o chybu, kterou může vyřešit ověření souborů PUBG.
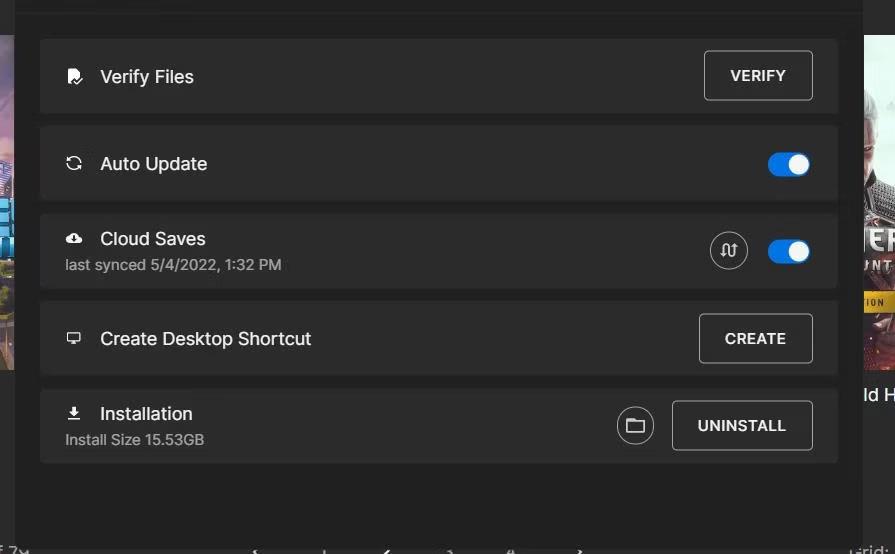
Možnost ověření souboru v Epic Games
Klientský software Steam i Epic Games Launcher, na který si hráči instalují PUBG, zahrnují možnosti ověření hry. Tyto možnosti odstraňování problémů skenují a opravují herní soubory.
3. Zakažte řízený přístup ke složce
Controlled Folder Access blokuje ransomware a další malware v úpravě souborů ve složkách. Tato funkce však může také zabránit hrám v ukládání postupu a nastavení, protože omezuje přístup ke složce. Ujistěte se, že tato funkce nezpůsobuje problémy s nastavením ukládání PUBG na PC tím, že zkontrolujete a deaktivujete její nastavení následovně:
1. Poklepejte na položku Zabezpečení systému Windows na hlavním panelu.
2. Klikněte na možnost navigace Ochrana před viry a hrozbami na kartě Domů.
3. Přejděte dolů a klikněte na navigační možnost Spravovat ochranu proti ransomwaru .
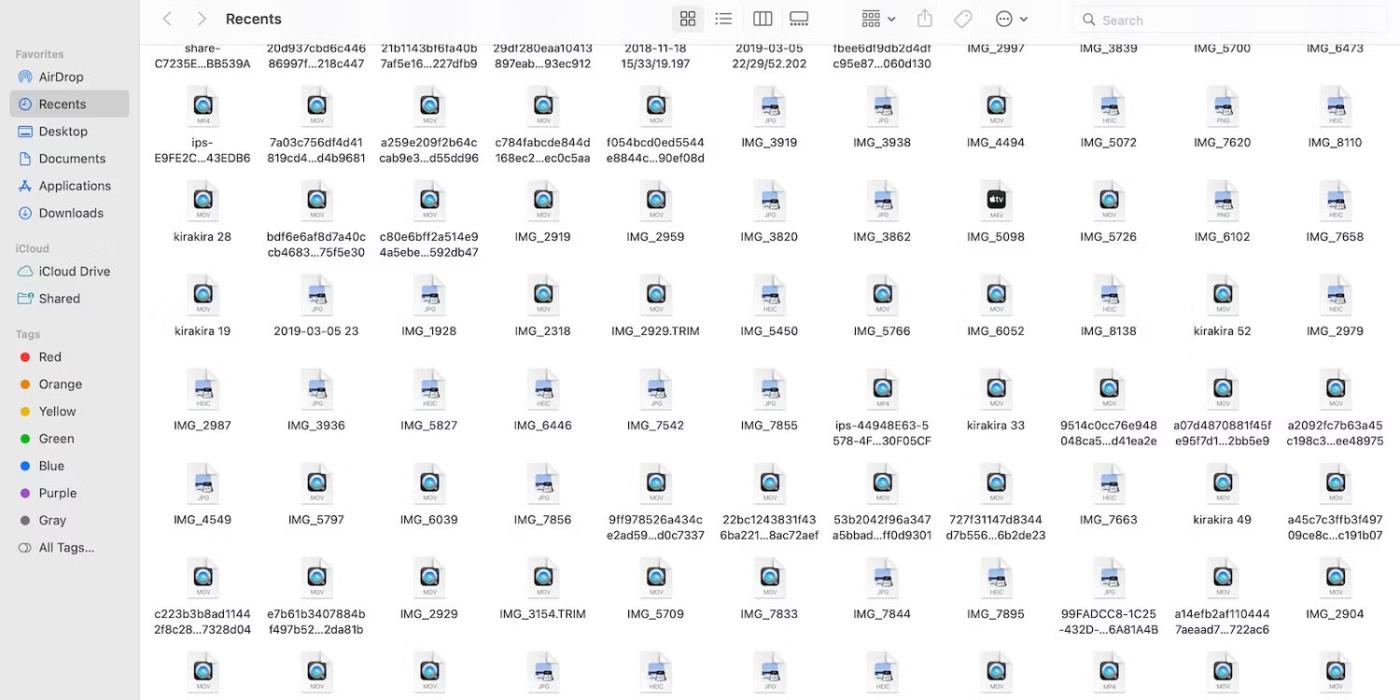
Spravujte možnost ochrany proti ransomwaru
4. Pokud je povolen řízený přístup ke složce, klepnutím na toto nastavení jej zakažte.
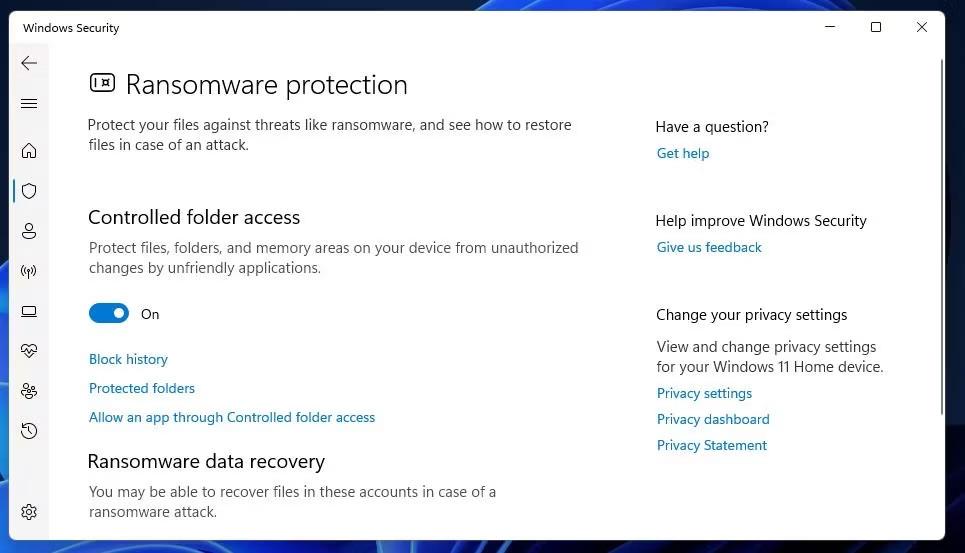
Nainstalujte řízený přístup ke složce
Nyní zkuste znovu změnit nastavení hry v PUBG s vypnutým Controlled Folder Access. Pokud tato oprava funguje, ale přesto chcete nadále používat řízený přístup ke složce, zkuste přidat PUBG do seznamu výjimek.
Můžete to udělat kliknutím na možnost Povolit aplikaci prostřednictvím řízeného přístupu ke složce v nastavení povoleného řízeného přístupu ke složce . Kliknutím na Přidat povolenou aplikaci vyberte soubor PUBG EXE, který chcete vyloučit.
4. Zakažte antivirový software třetích stran
Některé antivirové aplikace třetích stran mohou také obsahovat funkci řízeného přístupu ke složce podobnou funkci v Zabezpečení systému Windows. Uživatelé s antivirovými nástroji třetích stran by se proto měli rozhodnout je zakázat prostřednictvím kontextové nabídky na systémové liště.
Nebo se podívejte na karty nastavení antivirového softwaru, abyste zjistili, zda některá obsahuje ekvivalentní nastavení pro omezení přístupu aplikace ke složkám a souborům, a pokud ano, zakažte je.
5. Znovu nainstalujte PUBG
Přeinstalace PUBG je poslední možností, která může opravit chybu neukládání nastavení, pokud nic jiného nefunguje. Vzhledem k tomu, že PUBG je 30-40gigabajtová hra, není ideální pro stahování a přeinstalování. Toto potenciální řešení však může opravit, že se instalace PUBG neuloží, pokud je příčinou poškození nebo chybějící herní soubory. Pokud jste uživatelem Epic Games, budete muset PUBG přeinstalovat následovně:
1. Otevřete Epic Games Launcher a klikněte na jeho záložku Library .
2. Klikněte na tlačítko nabídky... pod PUBG v galerii.
3. Vyberte možnost nabídky Odinstalovat .
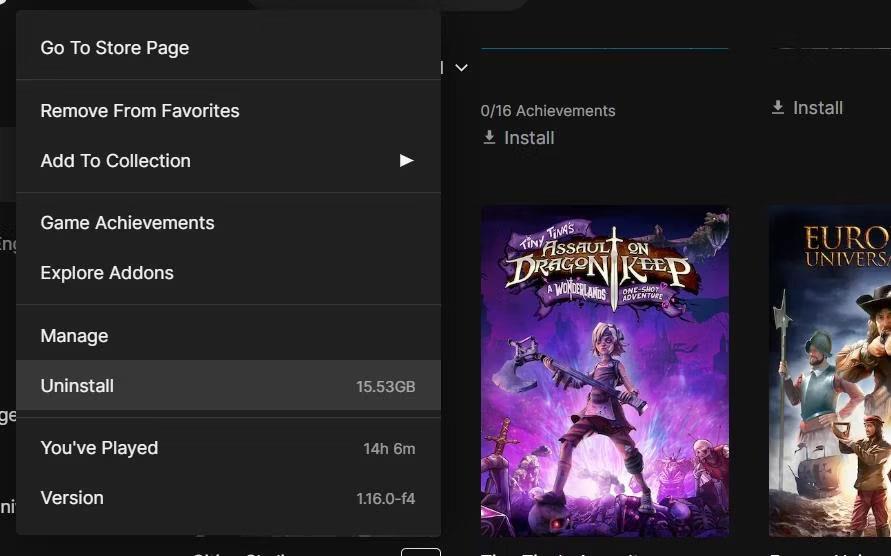
Možnost odinstalovat
4. Po zobrazení výzvy k potvrzení klepněte na Odinstalovat .
5. Po odinstalaci klikněte na PUBG na kartě Knihovna a vyberte Instalovat pro přeinstalaci.
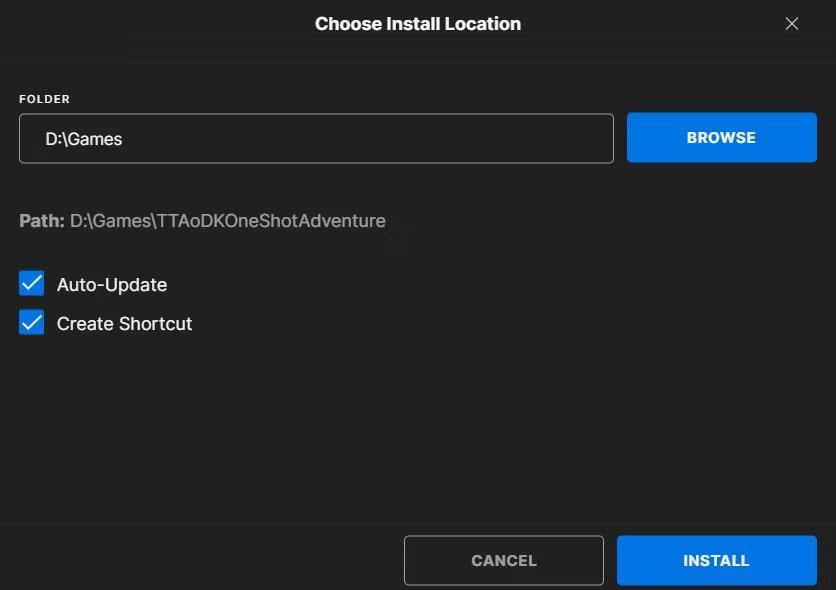
Možnost instalace v Epic Games
Uživatelé služby Steam se mohou rozhodnout odinstalovat PUBG prostřednictvím ovládacího panelu, jak je uvedeno v našem průvodci odinstalováním softwaru ve Windows 11 . Po smazání PUBG vyberte hru na kartě Knihovna Steamu a klikněte na Instalovat.