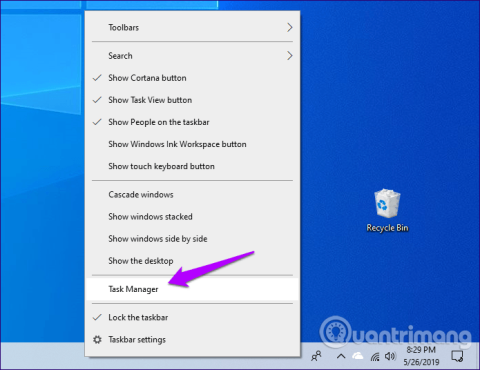Windows Sandbox je jednou z jedinečných a zajímavých funkcí systému Windows 10. Jedná se o virtuální počítač přímo v operačním systému, který vám poskytuje izolované prostředí, kde můžete vyzkoušet škodlivé aplikace nebo navštívit podezřelé webové stránky, než jej použijete v počítači.
Po aktualizaci systému Windows 10 z května 2019 (1903) však mnoho uživatelů hlásilo, že tuto funkci nenašli. Chcete-li tuto chybu opravit, stačí ručně povolit Windows Sandbox. Zde je návod, jak vyřešit problém ztráty funkce Windows Sandbox v systému Windows 10.
Poznámka: Windows Sandbox není k dispozici pro domácí verzi Windows 10.
Zkontrolujte Správce úloh
Před aktivací Windows Sandbox musíte zkontrolovat, zda je v počítači povolena virtualizace CPU. Jedná se o důležitou hardwarovou funkci potřebnou ke spuštění Windows Sandbox kvůli virtualizované povaze této funkce.
Krok 1: Klikněte pravým tlačítkem na hlavní panel a poté klikněte na Správce úloh .

Krok 2: Ve Správci úloh se přepněte na kartu Přizpůsobení a zkontrolujte pravý dolní roh obrazovky. Stav virtualizace CPU bude uveden vedle položky Virtualizace . Pokud je uvedeno Povoleno, znamená to, že virtualizace CPU byla povolena.

V případě, že je virtualizace CPU zakázána, musíte v systému Windows 10 získat přístup k UEFI/BIOS , abyste ji povolili. Jedná se o poměrně jednoduchý proces, ale způsob přístupu se liší počítač od počítače, takže budete muset zkontrolovat dokumentaci k základní desce nebo počítači, abyste našli konkrétní kroky, jak to provést.
Tip : Chcete-li zjistit model základní desky vašeho počítače a verzi UEFI/BIOS, zadejte systémové informace do nabídky Start a poté klikněte na Otevřít . Tyto informace můžete vyhledat na webu výrobce.
Aktivujte Windows Sandbox
Pokud byla na vašem počítači povolena virtualizace CPU a aktualizovali jste Windows 10 na Windows 10 května 2019, je snadné ručně povolit Windows Sandbox.
Krok 1 : Otevřete nabídku Start, zadejte funkce windows a klikněte na Otevřít .

Krok 2: V zobrazeném poli Funkce systému Windows přejděte dolů a zaškrtněte políčko vedle možnosti Windows Sandbox a poté klikněte na OK .

Krok 3: Počkejte několik minut, než Windows 10 aktivuje Windows Sandbox.

Krok 4: Po zobrazení výzvy restartujte počítač.

Povolili jste Windows Sandbox a nyní k němu máte přístup prostřednictvím nabídky Start.

Na rozdíl od tradičních virtuálních strojů má Windows Sandbox omezenou funkčnost a při každém zavření a opětovném otevření se zcela resetuje. Proto byste jej měli používat pouze v případech, kdy chcete aplikaci otestovat na podezřelý malware před jejím spuštěním v hlavním operačním systému.
Aktualizujte systém Windows
Pokud v poli Funkce Windows nevidíte Windows Sandbox, musíte zkontrolovat, zda jste do počítače nainstalovali aktualizaci Windows 10 verze 1903. Chcete-li to provést, zadejte do nabídky Start winver a stiskněte klávesu Enter .

V dialogovém okně, které se zobrazí, můžete snadno zjistit, zda počítač používá verzi 1903. Pokud je nalezeno 1890 nebo nižší, zkontrolujte, zda v systému není nová aktualizace. Chcete-li to zkontrolovat, zadejte do nabídky Start windows update , klikněte na Otevřít a poté klikněte na Zkontrolovat aktualizace .

Pokud Windows Update nezobrazuje aktualizaci, možná budete muset zkontrolovat znovu později, protože Microsoft vydává verzi 1903 jako postupné vydání. Zobrazí se tedy pouze tehdy, když hardwarová konfigurace vašeho počítače zvládá aktualizaci bez problémů.
Kromě toho můžete použít pomocníka pro aktualizaci oken k okamžitému stažení aktualizací. Tato metoda se však nedoporučuje, protože operační systém může narazit na problémy s nekompatibilitou.
Windows Sandbox je skvělá funkce pro každého, kdo chce vyzkoušet nové aplikace nebo provést obtížný úkol, ale bezpečně a bezpečně, aniž by ohrozil celý systém. Nyní víte, jak ručně povolit tuto funkci po aktualizaci Windows 10.
Přeji vám úspěch!