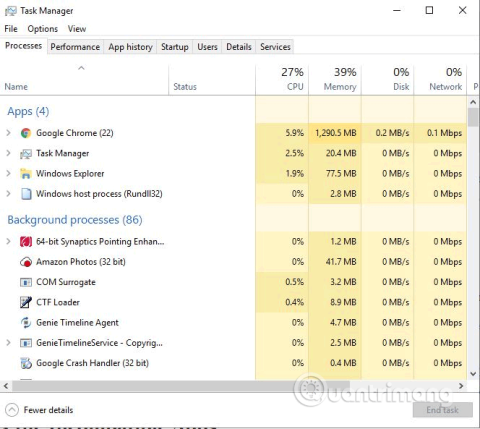Problém s blikáním obrazovky může být nepříjemný problém při práci na počítači se systémem Windows. Existuje několik důvodů pro blikání obrazovky, jako jsou nekompatibilní aplikace, staré ovladače zobrazení, aktualizace systému Windows a magnetické rušení. Zde je návod, jak vyřešit problém s blikáním obrazovky počítače se systémem Windows 10.
Zkontrolujte Správce úloh
Chcete-li vyřešit problém s blikáním obrazovky, musíte nejprve určit, zda problém způsobuje problémový ovladač nebo nekompatibilní aplikace.
Chcete-li to zkontrolovat, otevřete Správce úloh stisknutím Ctrl+ Shift+ Esc, klikněte pravým tlačítkem myši na hlavní panel a vyberte Správce úloh nebo zadejte správce úloh do vyhledávacího pole na hlavním panelu.

Když se otevře Správce úloh, sledujte obrazovku, abyste viděli, která část bliká. Pokud Správce úloh bliká, problém je v ovladači zobrazení. Pokud vše bliká, ale okno Správce úloh ne, problém je v nekompatibilní aplikaci.
Opravte nekompatibilní aplikace
Pokud zjistíte, že problém je způsoben nekompatibilní aplikací, zkontrolujte, zda používáte Norton Antivirus, iCloud nebo IDT Audio. Tyto aplikace mohou způsobovat blikání obrazovky ve Windows 10. Pokud tyto aplikace nepoužíváte, zvažte nedávno nainstalované aplikace.
Dalším typem softwaru, který může ovlivnit obrazovku, je software pro stolní počítače, jako jsou programy pro živé tapety . Pokud ano, deaktivujte jej nebo odinstalujte.
Pokud máte podezření na aplikaci, zkuste ji aktualizovat na nejnovější verzi. Pokud to stále nefunguje, musíte aplikaci odinstalovat.
Aktualizujte ovladač zobrazení
Při upgradu z jiné verze Windows na Windows 10 se grafický ovladač nestáhne a neaktualizuje automaticky. Některé aplikace třetích stran mohou pomoci najít a používat nejlepší ovladače pro váš systém, jako je Driver Talent, Driver Booster a Driver Genius.
Ovladače můžete aktualizovat pomocí nastavení systému Windows.
Krok 1 . Otevřete Správce zařízení zadáním devmgmt.msc do vyhledávacího pole na hlavním panelu.
Krok 2 . Klepnutím na šipku vedle položky Adaptéry zobrazení rozbalte nabídku.
Krok 3 Klikněte pravým tlačítkem na svůj grafický adaptér.
Krok 4 . Vyberte Aktualizovat ovladač .

Krok 5. Chcete-li najít aktualizovaný software ovladače, vyberte možnost Hledat automaticky .
Krok 6 . Pokud systém Windows nalezne novější verzi ovladače zobrazení, automaticky ji stáhne a nainstaluje.
Změňte obnovovací frekvenci obrazovky
Krok 1. Klepněte pravým tlačítkem myši na prázdné místo na ploše a vyberte Nastavení zobrazení .
Krok 2 . Přejděte dolů a klikněte na Pokročilá nastavení zobrazení .
Krok 3 V souvisejícím nastavení klikněte na Vlastnosti grafického adaptéru .

Krok 4. Klikněte na kartu Monitor a vyberte vyšší obnovovací frekvenci obrazovky a poté klikněte na tlačítko OK . Pokud ano, zkuste nejprve 80 Hz.

Vytvořte nový uživatelský profil
Někdy může problém vyřešit vytvoření nového uživatelského profilu v počítači. Chcete-li vytvořit nový profil, postupujte takto:
Krok 1. Stisknutím Win+ Iotevřete Nastavení.
Krok 2 . Přejděte na Účty .
Krok 3 Klikněte na Rodina a další lidé na levé straně okna.

Krok 4 . Vyberte Přidat někoho dalšího do tohoto počítače a postupujte podle pokynů.
Zakažte hlášení problémů a řešení Podpora ovládacího panelu a službu hlášení chyb systému Windows
Hlášení problémů a řešení Podpora ovládacího panelu a Služba hlášení chyb systému Windows jsou dvě služby systému Windows, které někdy narušují činnost systému Windows a způsobují problémy s blikáním obrazovky. Můžete je tedy zakázat a zjistit, zda to funguje.
Udělej následující:
1. Na klávesnici stiskněte současně klávesy Win + R. Poté zadejte services.msc a stiskněte Enter.
2. Přejděte dolů na položku Hlášení problémů a řešení Podpora ovládacího panelu , klepněte na ni pravým tlačítkem a vyberte Zastavit.

Zakažte službu Podpora hlášení problémů a řešení pomocí ovládacího panelu
3. Přejděte dolů na položku Windows Error Reporting Service , klepněte na ni pravým tlačítkem a vyberte Zastavit.

Zakažte službu Windows Error Reporting Service
4. Zkontrolujte, zda je problém s blikáním obrazovky vyřešen.
Opravte problém s blikáním obrazovky s grafickou kartou NVIDIA
Pokud používáte grafickou kartu NVIDIA, můžete kromě výše uvedených metod, které jste možná vyzkoušeli, nastavit také ovládací panel NIVIDIA, abyste zabránili blikání obrazovky při hraní her.
1. Klepněte pravým tlačítkem myši na plochu a vyberte možnost NVIDIA Control Panel, čímž otevřete okno nastavení ovládacího panelu NVIDIA.
2. V části Zobrazení vyberte možnost Upravit velikost a polohu pracovní plochy .
3. Na pravé straně přejděte svisle dolů a vyhledejte a vyberte možnost Přepsat režim měřítka nastavený hrami a programy .

Vyberte možnost Přepsat režim měřítka nastavený hrami a programy
Někteří uživatelé uvedli, že po výběru této možnosti není potřeba upravovat rozlišení obrazovky pokaždé, když hrajete hru.
Opravte problém s blikáním obrazovky u grafických karet AMD
Pokud používáte grafickou kartu AMD, měli byste kromě výše uvedených metod zakázat nastavení FreeSync. Někteří uživatelé AMD uvedli, že technologie AMD Radeon FreeSync způsobuje blikání obrazovky při hraní her.
1. Klikněte pravým tlačítkem na plochu a vyberte AMD Radeon Settings .
2. V nastavení AMD Radeon vyberte Display a vypněte možnost AMD FreeSync .

Vypněte možnost AMD FreeSync
Po vypnutí technologie AMD FreeSync blikání obrazovky přestane.
Opravuje problém, kdy obrazovka prohlížeče bliká a je černá
Kromě blikání na ploše a ve hrách bliká obrazovka také ve webovém prohlížeči, zejména když streamujete video online. Za určitých podmínek je horší, že obsah stránky na několik sekund úplně zčerná nebo se vyprázdní a pak se znovu objeví. Pokud má tedy váš prohlížeč Google Chrome problémy s blikáním obrazovky, můžete zkusit vypnout hardwarovou akceleraci v nastavení prohlížeče.
1. V nabídce Google Chrome najděte Nastavení > Upřesnit > Systém .
2. Vypněte možnost Použít hardwarovou akceleraci, je-li dostupná .

Vypněte možnost Použít hardwarovou akceleraci, když je k dispozici
3. Poté znovu načtěte prohlížeč nebo restartujte počítač. Při procházení online se pak obrazovka vrátí do normálního stavu.
Pokud používáte Firefox, Microsoft Edge nebo jiný prohlížeč, můžete také zkusit vypnout hardwarovou akceleraci.
Jiná řešení
Magnetická pole mohou také způsobit blikání obrazovky. Přesuňte svůj notebook někam jinam, daleko od elektronických zařízení, a zkontrolujte, zda obrazovka nebliká.
Pokud ano, může to být způsobeno vadnou obrazovkou. Otestujte připojením notebooku k jinému monitoru. Pokud při připojení k jinému monitoru nedochází k jevu blikání, musíte monitor nebo notebook vyměnit.
Doufám, že výše uvedená řešení vám pomohou vyřešit problém s blikáním obrazovky.
Přeji vám úspěch!