Jak opravit pád Metro Exodus ve Windows 10

Když se Exodus zhroutí, hra zcela zamrzne a donutí vás restartovat PC.

Exodus je třetí díl série Metro. Je to skvělá hra, ale má určité technické problémy ve Windows. Od jeho vydání publikovali hráči na fórech podpory o chybách způsobujících pád Metro Exodus. Mnoho z nich potřebuje opravit časté havárie v úseku Kaspického moře Metro Exodus.
Když se Exodus zhroutí, hra zcela zamrzne a donutí vás restartovat PC. A pokud se tyto časté náhodné pády zhorší, mohou způsobit, že Exodus nebude hratelný. Toto jsou některé z nejlepších způsobů, jak opravit opakované selhání Metro Exodus ve Windows 10.
1. Snižte nastavení grafiky v Metro Exodus
Nejprve zkuste snížit nastavení grafiky v Metro Exodus. Pokud hrajete Metro Exodus na PC, které stěží splňuje minimální systémové požadavky, může být příčinou chyby to, že jste nakonfigurovali nastavení grafiky trochu příliš vysoko.
Grafická karta vašeho počítače navíc nemusí být kompatibilní s některými efektními efekty vysoké grafiky hry, jako je Ray Tracing a Hairworks.
Kromě toho může režim DirectX 12 způsobit selhání Exodus na některých počítačích. Hráči potvrdili, že přechod na DirectX 11 může problém vyřešit. Zkuste tedy snížit nastavení grafiky a vybrat DX 11 v Metro Exodus následovně.
Krok 1: Spusťte hru Metro Exodus jako obvykle.
Krok 2: Vyberte Možnosti na obrazovce názvu hry.
Krok 3: Poté vyberte kategorii Video a zobrazte možnosti na snímku obrazovky přímo níže.
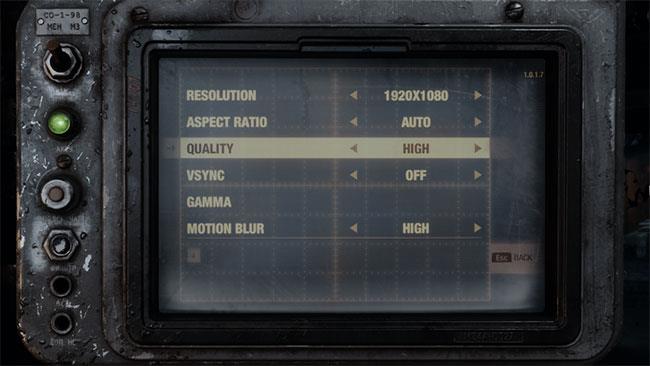
Nastavení grafiky Metro Exodus
Krok 4: Vyberte aktuální nižší předvolbu kvality .
Krok 5: Změňte možnosti DirectX na DX 11 .
Krok 6: Měli byste také zakázat nastavení Hairworks a V-Sync, pokud jsou vybrána.
Krok 7: Stisknutím kláves Esc a Enter použijte nastavení.
Krok 8: Po dokončení restartujte hru.
2. Vypněte optimalizaci na celou obrazovku a spusťte Metro Exodus s administrátorskými právy
Někteří hráči uvedli, že byli schopni opravit časté pády Metro Exodus vypnutím optimalizace na celou obrazovku. Karta Kompatibilita v okně vlastností hry obsahuje možnost Zakázat optimalizace na celou obrazovku . Dále si můžete zvolit spuštění Exodus s administrátorskými právy ze stejné záložky, což může být také užitečné. Zde je návod, jak můžete vybrat tato nastavení pro Metro Exodus.
Krok 1: Stisknutím klávesové zkratky Win + E otevřete Průzkumník souborů .
Krok 2: Otevřete instalační složku Metro Exodus obsahující soubor hry MetroExodus.exe.
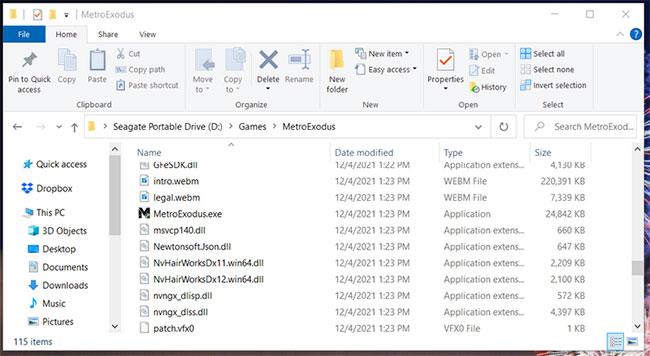
Adresář hry MetroExodus
Krok 3: Klikněte pravým tlačítkem na MetroExodus.exe a vyberte Vlastnosti.
Krok 4: Vyberte Compatibility v okně Properties MetroExodus.exe.
Krok 5: Poté zaškrtněte políčka Zakázat optimalizace na celou obrazovku a Spustit tento program jako správce a vyberte tyto možnosti.
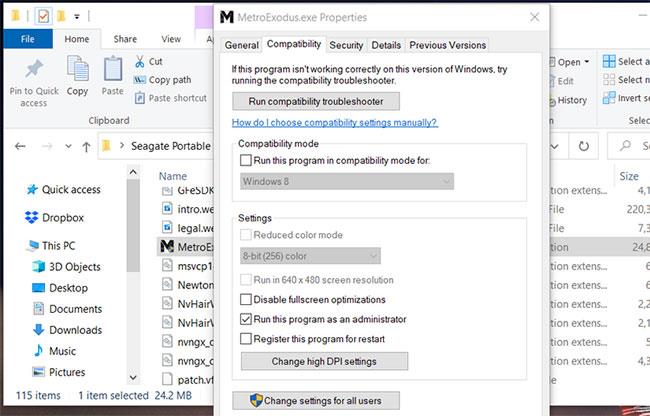
Karta Kompatibilita
Krok 6: Kliknutím na tlačítko Použít tato nastavení uložíte.
Krok 7: Kliknutím na OK zavřete okno vlastností hry.
3. Přiřaďte Metro Exodus vyšší prioritu
Metro Exodus je hra náročná na systémové prostředky. Je méně pravděpodobné, že se zhroutí, když dané hře přiřadíte vyšší prioritu zpracování. Tímto způsobem přidělujete Exodusu více výkonu procesoru než službám a programům běžícím na pozadí. Můžete přiřadit vyšší prioritu Exodus prostřednictvím Správce úloh, jako je tento.
Krok 1: Nejprve otevřete hru Metro Exodus.
Krok 2: Když jste na obrazovce s názvem hry, stiskněte kombinaci kláves Ctrl + Alt + Delete .
Krok 3: V malé nabídce vyberte Správce úloh .
Krok 4: Klepněte pravým tlačítkem myši na hlavní panel na obrazovce a vyberte možnost Správce úloh.
Krok 5: Vyberte kartu Podrobnosti zobrazenou hned níže.
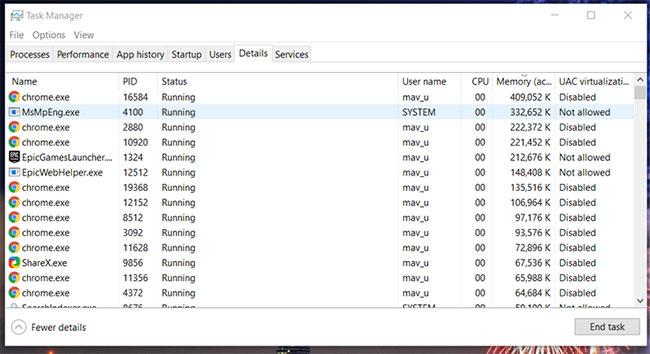
Karta Podrobnosti ve Správci úloh
Krok 6: Klepněte pravým tlačítkem myši na proces Metro Exodus na kartě Podrobnosti a vyberte Nastavit prioritu .

Možnost s vysokou prioritou
Krok 7: Poté v podnabídce vyberte možnost Vysoká .
Krok 8: V zobrazeném dialogovém okně klikněte na tlačítko Změnit prioritu .
Poté se vraťte a otevřete hru Metro Exodus. Pamatujte, že při každém spuštění hry budete muset Exodu přiřadit vyšší prioritu, protože to není trvalá možnost.
4. Zastavte přetaktování CPU
Už jste někdy zvýšili rychlost procesoru svého počítače pomocí jakéhokoli typu softwaru pro přetaktování? Pokud ano, může to být důvod, proč musíte opravit pád hry Metro Exodus.
Vraťte zpět jakékoli přetaktování, které jste použili, obnovením CPU (a jakéhokoli jiného přetaktovaného hardwaru) na výchozí nastavení. Pokud používáte software pro přetaktování, jako je MSI Afterburner, může existovat možnost resetu pro obnovení výchozího nastavení systému.
5. Aktualizujte ovladač grafické karty
Zastaralé ovladače grafické karty jsou jednou z častých příčin problémů při hraní her, ať už jde o Metro Exodus nebo jakoukoli jinou hru. Pokud má grafická karta vašeho počítače zastaralé ovladače, aktualizace těchto ovladačů rozhodně zlepší herní výkon. Nainstalujte tedy nejnovější dostupný ovladač pro GPU (grafickou procesorovou jednotku) vašeho počítače.
Vestavěný nástroj pro aktualizaci ovladačů systému Windows již nestačí k aktualizaci ovladačů zařízení, protože nevyhledává online. Chcete-li zajistit, aby vaše grafická karta měla k dispozici nejnovější ovladače, stáhněte si její balíček ovladačů z webových stránek NVIDIA nebo AMD.
Musíte mít jasno v tom, jaký typ grafické karty hledat na webu výrobce. Zde je návod, jak můžete zkontrolovat podrobnosti o GPU svého počítače v systému Windows .
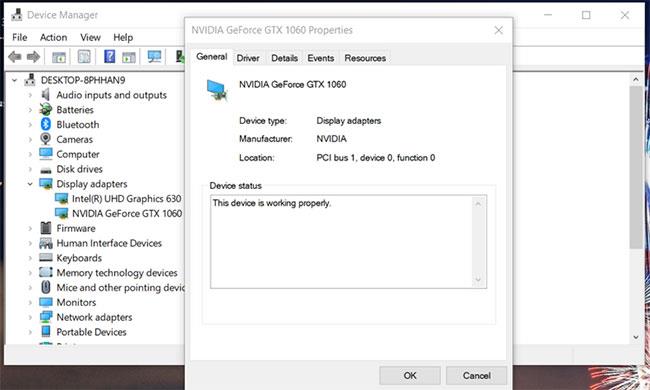
Aktualizujte ovladače grafické karty
6. Zkontrolujte soubory hry
Metro Exodus může selhat kvůli poškozeným nebo chybějícím herním souborům. To však nutně neznamená, že musíte hru přeinstalovat. Místo toho zkuste ověřit soubory hry. Exodus v Epic Games můžete ověřit následovně.
Krok 1: Otevřete spouštěč Epic Games.
Krok 2: Vyberte kartu Knihovna.
Krok 3: Klikněte na tlačítko se třemi tečkami pro Metro Exodus.
Ověřte herní soubory
Krok 4: Poté vyberte možnost Ověřit.
Stejným způsobem můžete také ověřit herní soubory ve službě Steam. Chcete-li tak učinit, klepněte pravým tlačítkem myši na Metro Exodus na kartě Knihovna Steamu a vyberte Vlastnosti. Poté klikněte na Ověřit integritu herních souborů na kartě Místní soubory.
7. Odinstalujte GeForce Experience
Společnost Koch Media potvrdila, že funkce „In Game Overlay“ GeForce Experience může způsobit pády Metro Exodus. Exodus se špatně kombinuje s programy, které používají překryvné funkce.
Chcete-li zkontrolovat, zda váš problém způsobuje Geforce Experience, je nejlepší jej odinstalovat a zjistit, zda problém přetrvává.
Krok 1: Stisknutím kombinace kláves Win + R otevřete Spustit.
Krok 2: Do pole Otevřít zadejte appwiz.cpl .
Krok 3: Klepnutím na OK otevřete Programy a funkce .
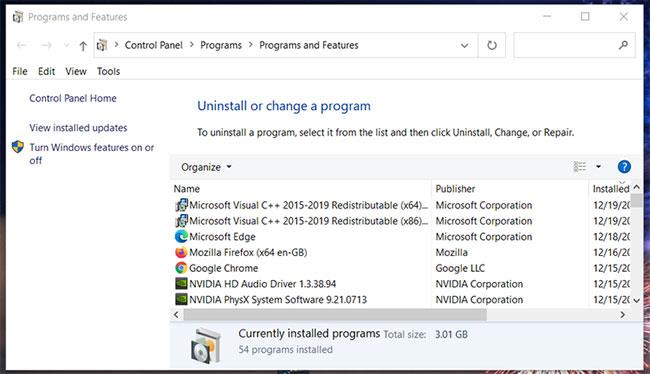
Otevřete Programy a funkce
Krok 4: Zde vyberte GeForce Experience a kliknutím na možnost Odinstalovat jej odinstalujte.
Krok 5: Jakmile odinstalujete GeForce Experience, restartujte Windows 10.
Pokud si chcete ponechat GeForce Experience, můžete si ji po skončení hraní Exodus vždy znovu nainstalovat. Chcete-li tento software znovu nainstalovat, můžete si stáhnout nejnovější verzi GeForce Experience z webu NVIDIA.
https://www.nvidia.com/en-gb/geforce/geforce-experience/download/Kiosk Mode ve Windows 10 je režim pro použití pouze 1 aplikace nebo přístupu pouze k 1 webu s uživateli typu host.
Tato příručka vám ukáže, jak změnit nebo obnovit výchozí umístění složky Camera Roll ve Windows 10.
Úprava souboru hosts může způsobit, že nebudete moci přistupovat k Internetu, pokud soubor není správně upraven. Následující článek vás provede úpravou souboru hosts ve Windows 10.
Snížení velikosti a kapacity fotografií vám usnadní jejich sdílení nebo posílání komukoli. Zejména v systému Windows 10 můžete hromadně měnit velikost fotografií pomocí několika jednoduchých kroků.
Pokud nepotřebujete zobrazovat nedávno navštívené položky a místa z důvodu bezpečnosti nebo ochrany soukromí, můžete to snadno vypnout.
Microsoft právě vydal aktualizaci Windows 10 Anniversary Update s mnoha vylepšeními a novými funkcemi. V této nové aktualizaci uvidíte spoustu změn. Od podpory stylusu Windows Ink po podporu rozšíření prohlížeče Microsoft Edge byly výrazně vylepšeny také nabídky Start a Cortana.
Jedno místo pro ovládání mnoha operací přímo na systémové liště.
V systému Windows 10 si můžete stáhnout a nainstalovat šablony zásad skupiny pro správu nastavení Microsoft Edge a tato příručka vám ukáže postup.
Tmavý režim je rozhraní s tmavým pozadím ve Windows 10, které pomáhá počítači šetřit energii baterie a snižuje dopad na oči uživatele.
Hlavní panel má omezený prostor, a pokud pravidelně pracujete s více aplikacemi, může vám rychle dojít místo na připnutí dalších oblíbených aplikací.









